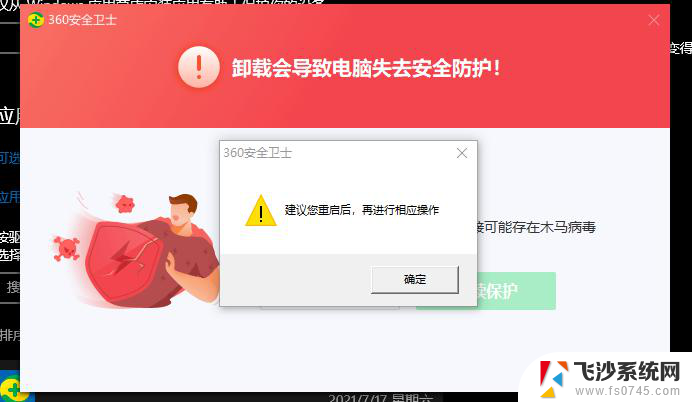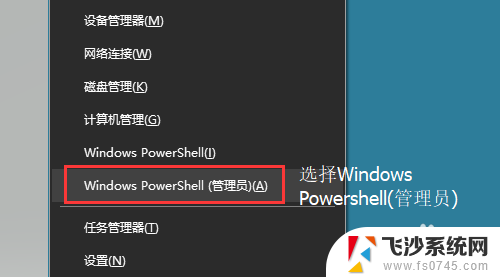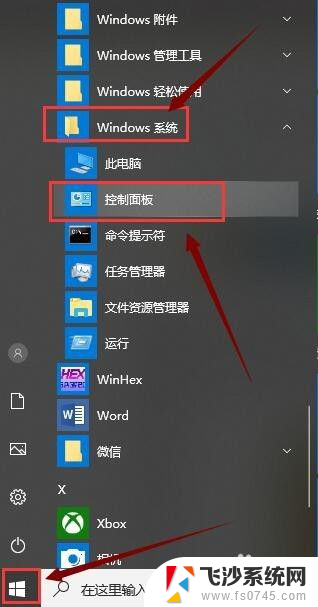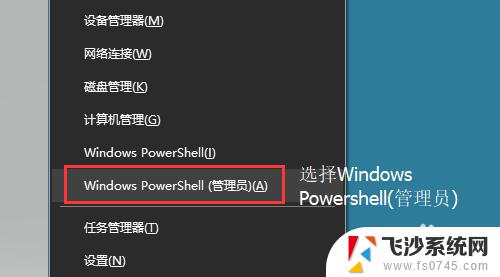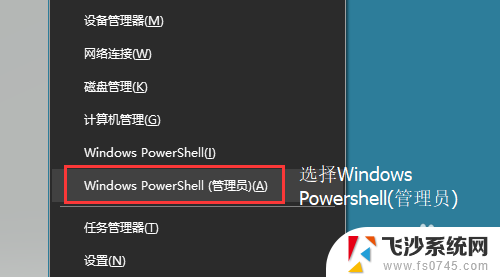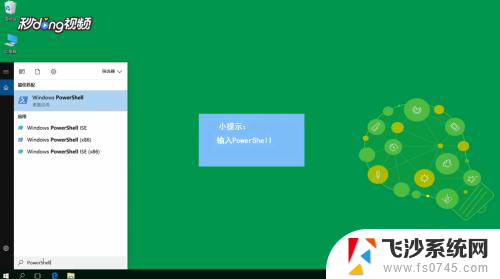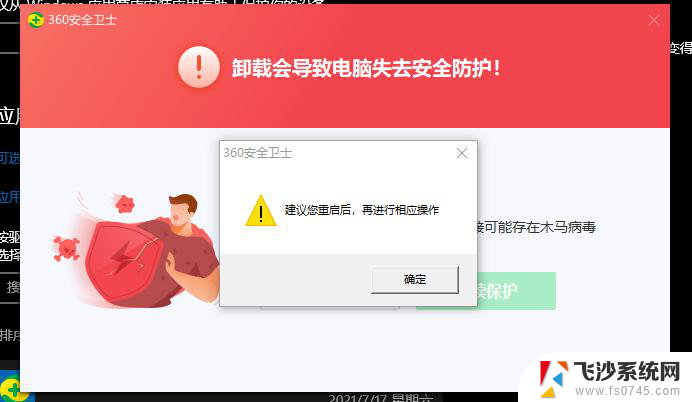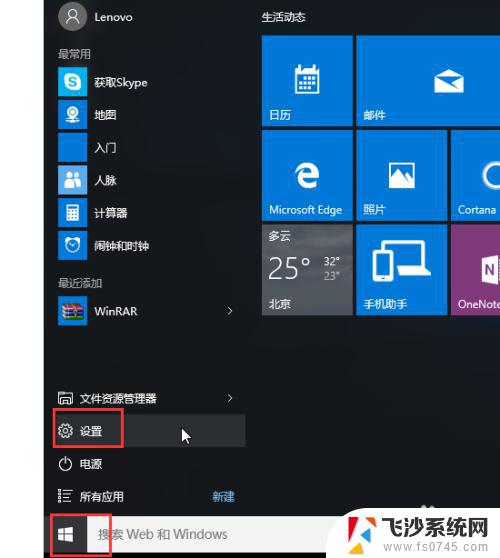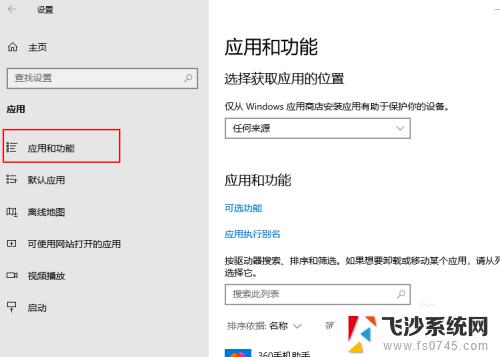win10 卸载ie11 IE11浏览器如何彻底卸载Windows 10
在当前的信息时代,互联网已经成为了人们生活中必不可少的一部分,而在使用电脑上网时,浏览器的选择也显得尤为重要。随着Windows 10操作系统的推出,不少用户对于自带的IE11浏览器并不满意,希望能够彻底卸载它。如何才能实现在Win10系统中彻底卸载IE11浏览器呢?本文将为大家介绍一种简单有效的方法,帮助您轻松摆脱IE11的束缚。
具体方法:
1.如图所示:首先在桌面左下角处,点击【开始菜单】,点击打开【控制面板】。
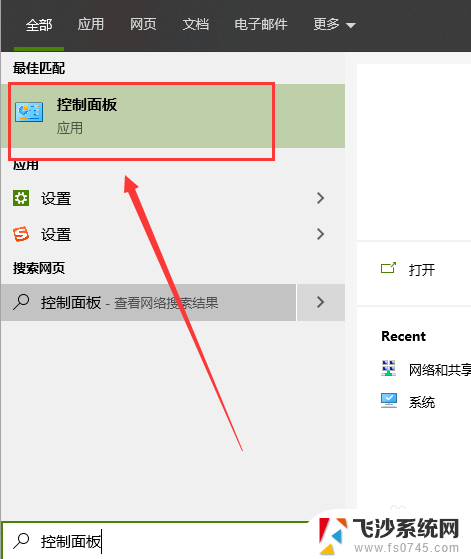
2.如图所示:打开控制面板之后,查看方式选为【类别】,点击【程序】。
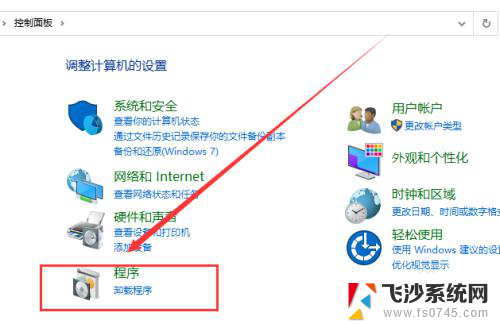
3.如图所示:点击“程序和功能”。
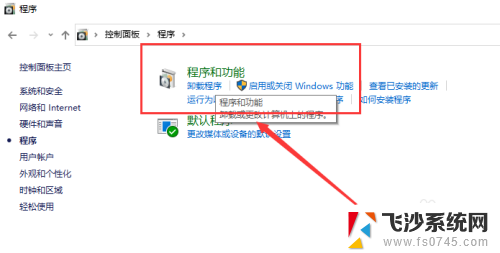
4.如图所示:打开页面,在右侧栏中点击【打开或关闭Window功能】。
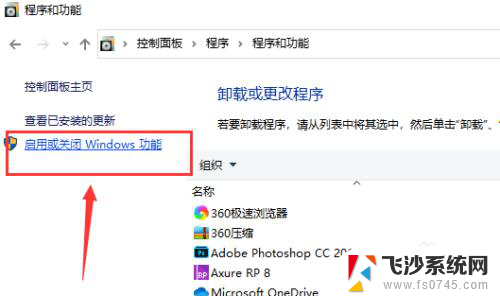
5.如图所示:在Windows功能界面中,我们将Internet explorer 11浏览器勾选【去除】,并在弹出的对话框选择【是】
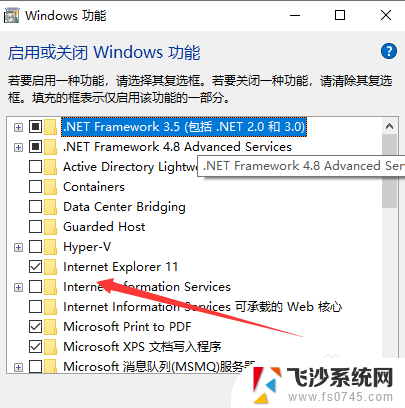
6.如图所示:我们关闭了IE浏览器的服务之后,下面我们将IE浏览器的安装包删除掉即可。
IE浏览器安装路径为:C:\Program Files,找到IE浏览器文件夹。使用360强力删除即可。
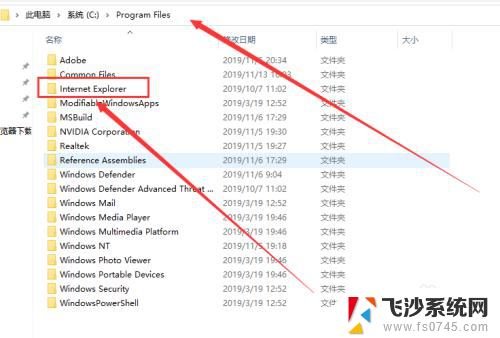
以上就是win10 卸载ie11的全部内容,如果遇到这种情况,你可以按照以上操作进行解决,非常简单快速。