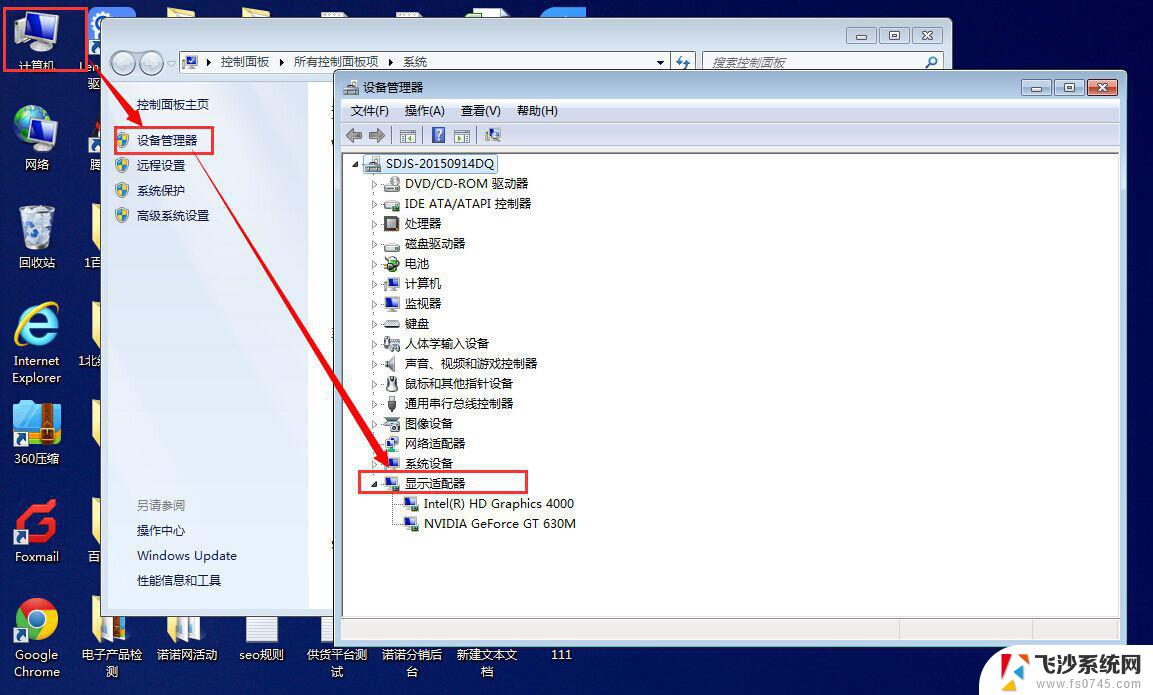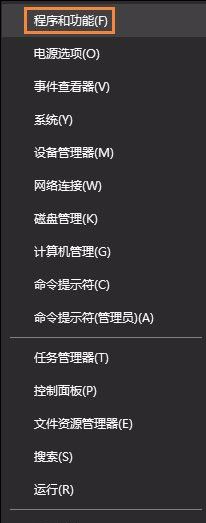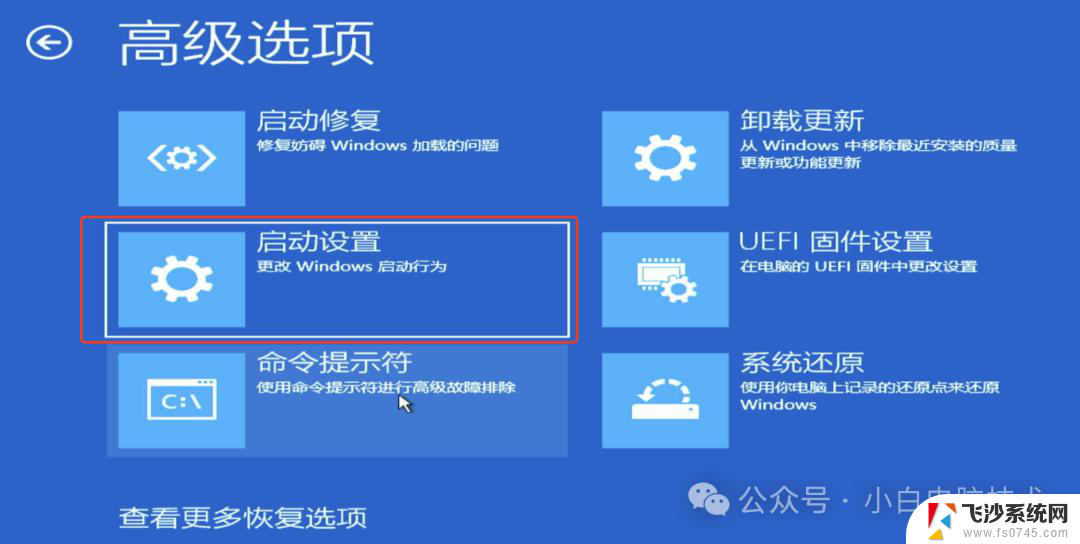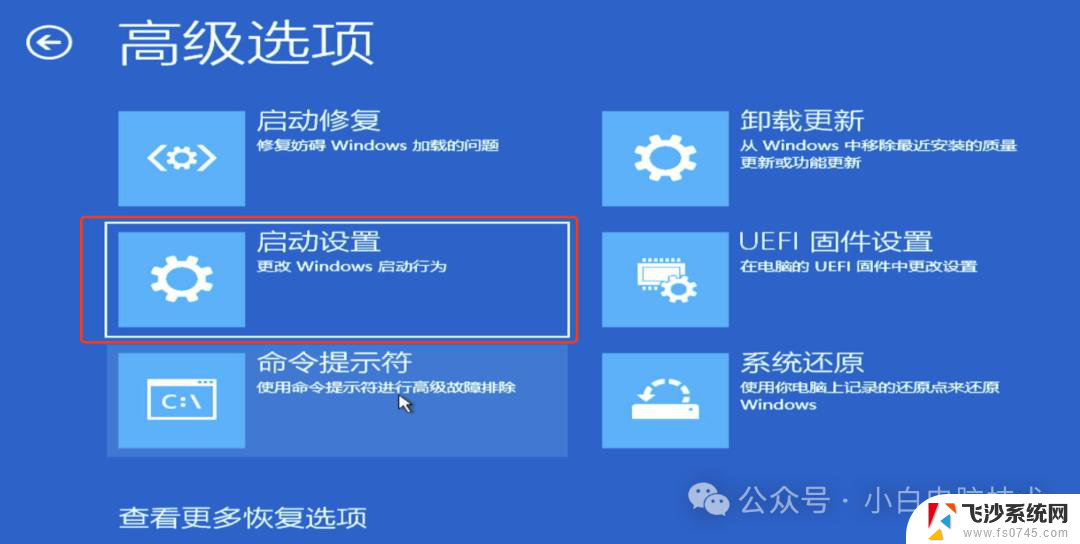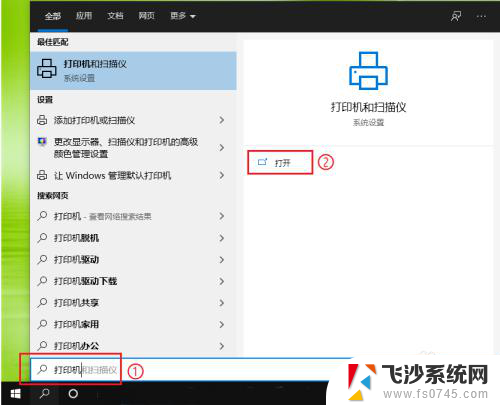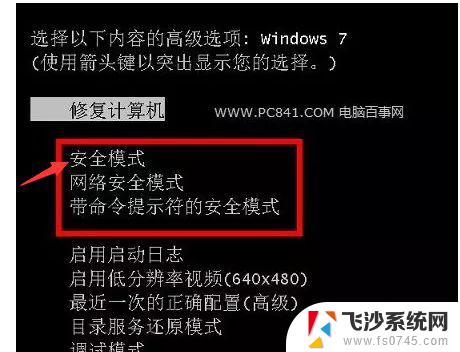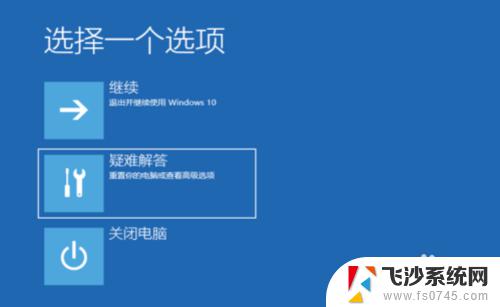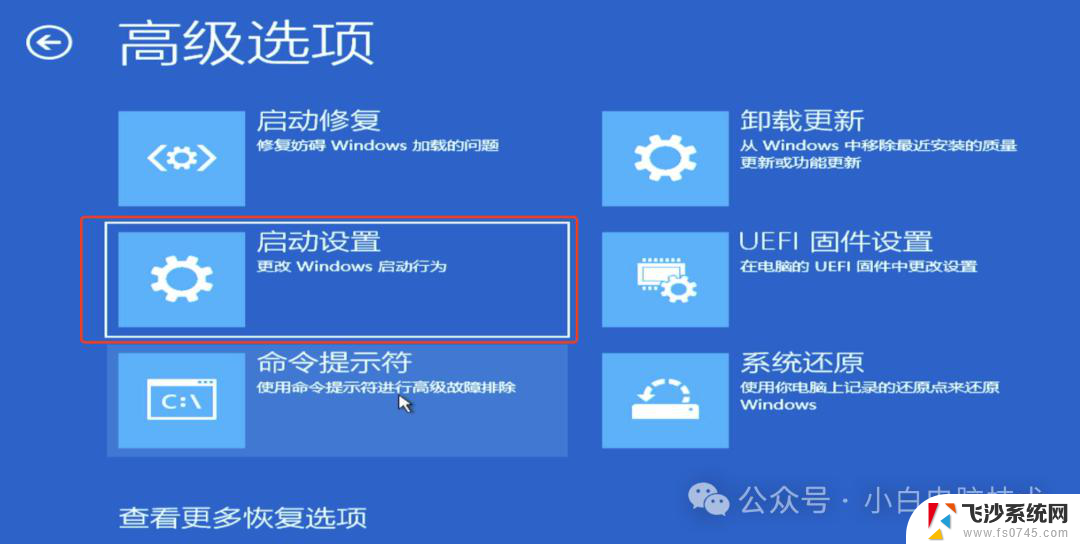win10安全模式卸载驱动 win10安全模式如何卸载显卡驱动
win10安全模式卸载驱动,Win10安全模式是一种特殊的启动模式,它允许用户在系统出现问题时进行修复和故障排除,在某些情况下,我们可能需要在安全模式下卸载显卡驱动,以解决与显卡相关的问题。显卡驱动是操作系统与显卡之间的桥梁,它负责控制显卡的工作和性能。但有时驱动程序可能会出现兼容性问题或者与其他软件冲突,导致系统崩溃或者画面不稳定。在这种情况下,通过在Win10安全模式下卸载显卡驱动,我们可以尝试解决这些问题,恢复系统的正常工作。
具体方法:
1.进入Windows 10桌面后,点击开始菜单,然后再点击“设置”;
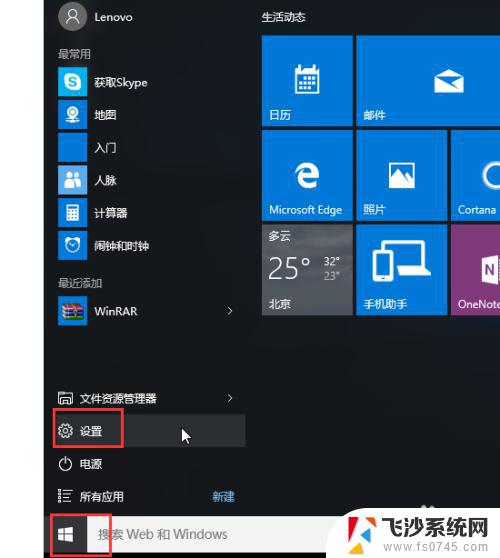
2.然后选择“更新和安全”;
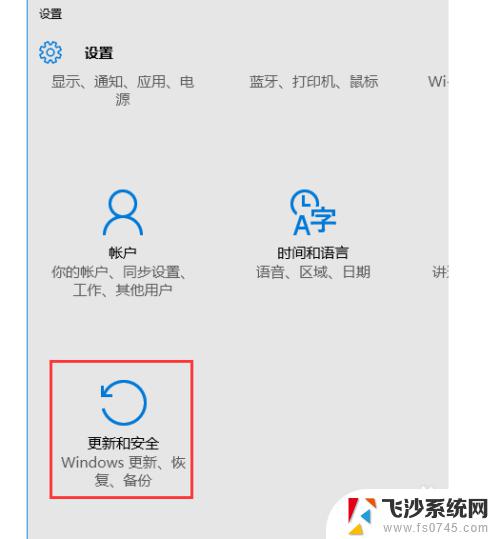
3.在“更新和恢复”界面下点击“恢复”,然后在高级启动下面点击“立即重启”;
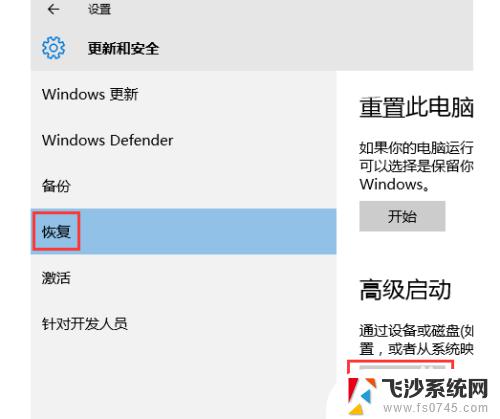
4.选择一个选项,选择“疑难解答”;
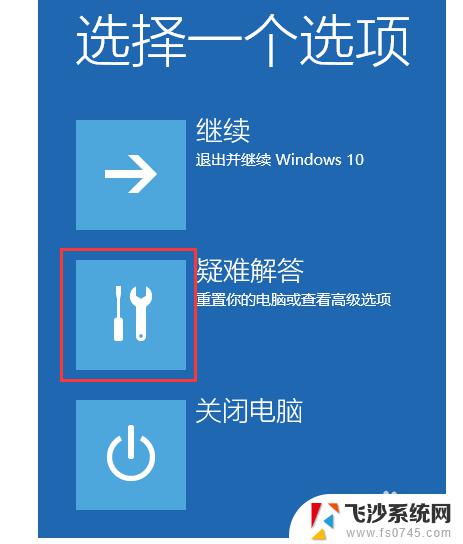
5.在“疑难解答”中点“高级选项”;
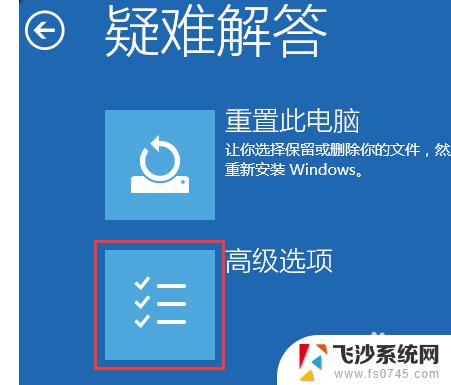
6.在高级选项中点击“启动设置”;
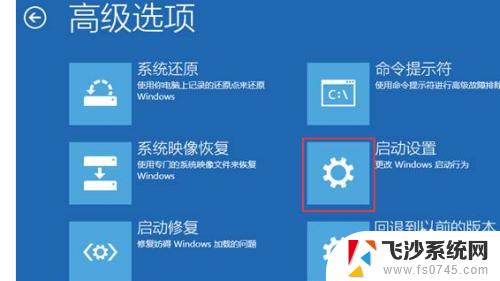
7.点击“重启”按钮;

8.电脑此时会重启,重启后会看到如下图所示界面。按一下“F4”键或数字“4”就选择的是安全模式。其他的模式也是使用这个方法选择,选择以后会直接进去。
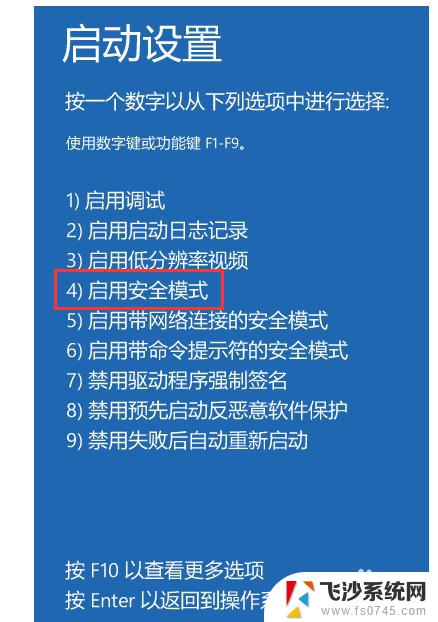
9.右键点击“此电脑”属性,然后再进入“设备管理器”。或者按下WIN+X组合键,调出功能列表再选择“设备管理器”进入。

10.打开设备管理器后,可以看到有很多设备。如果要卸载显卡驱动的话,可以找到“显示适配器”并展开,如果是双显卡电脑,可以看到两个选项,一般Intel 标识的是核心显卡,另一个则是独立显卡,确定好后,右键点击,选择“卸载”,然后选择“是”就可以了,当然禁用也可以解决一些问题效果是一样的

以上便是win10安全模式下卸载驱动的全部内容,如果您还不了解,请按照本文的方法进行操作,希望这篇文章能帮助到您。