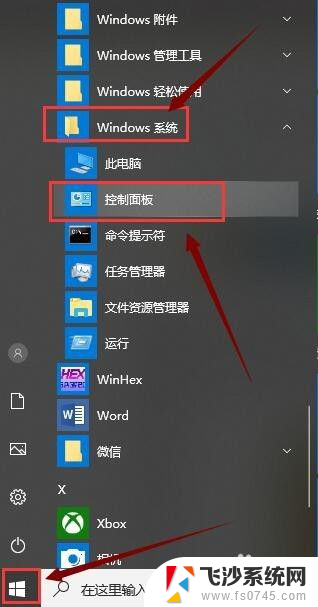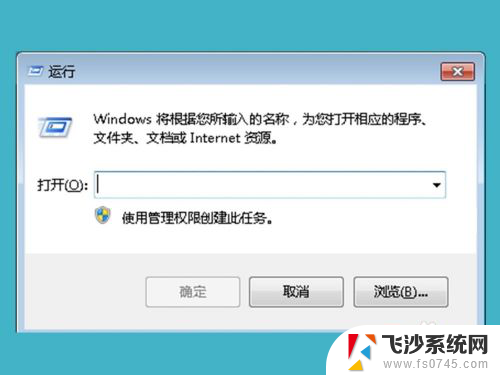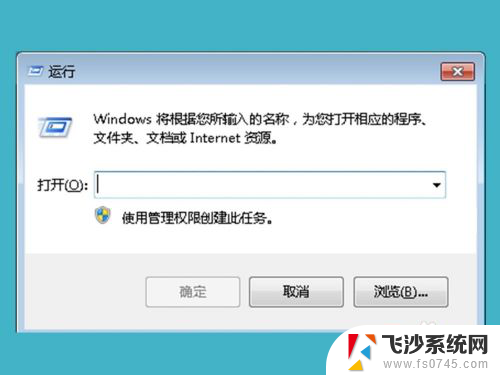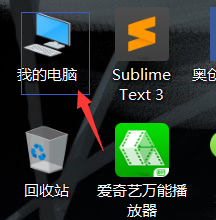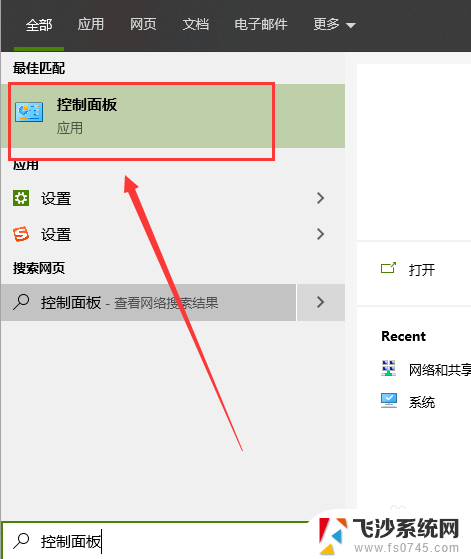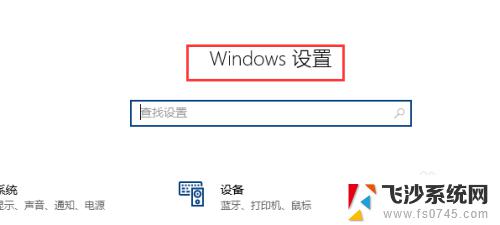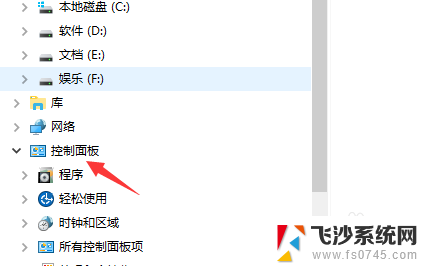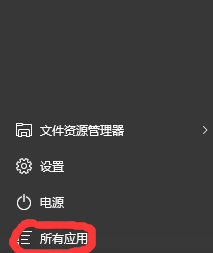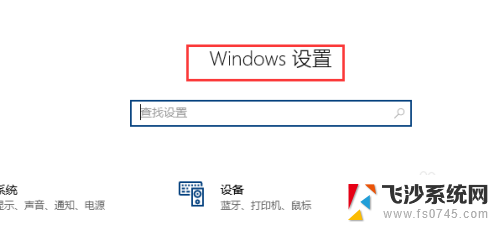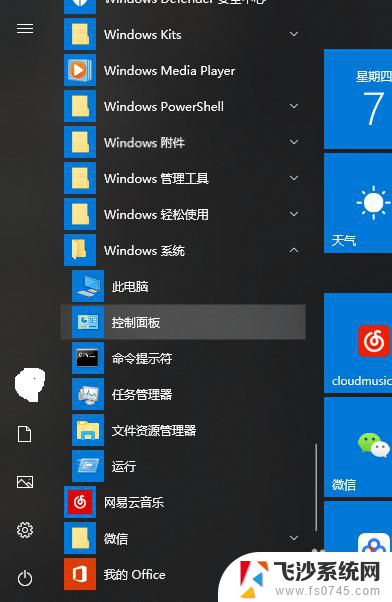电脑怎么卸载东西才干净win10 如何彻底卸载win10电脑里的软件
在使用电脑的过程中,我们经常会安装各种软件来满足不同的需求,随着时间的推移,我们可能会发现一些软件已经不再需要或者占用了过多的空间。如何才能彻底地卸载Win10电脑里的软件呢?要想做到彻底清理,我们需要掌握一些技巧和方法。接下来我们将介绍一些简单有效的卸载软件的方法,帮助您清理电脑,释放更多的存储空间。
步骤如下:
1. 首先,使用键盘上的组合快捷键“Win+R”打开运行窗口;

2.打开窗口后,输入命令“control”点击确定打开控制面板;
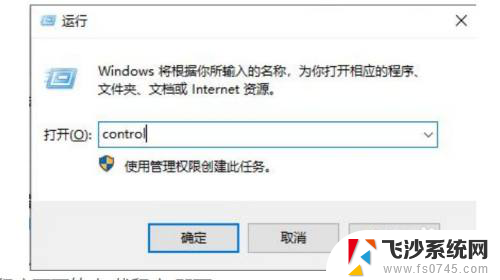
3. 找到“程序”后并点击程序下面的“卸载程序”即可;
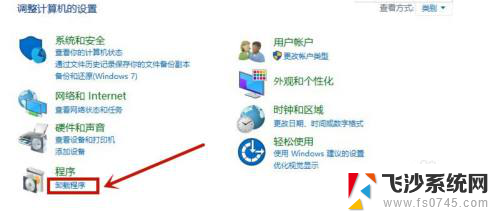
4.进入后找到你需要卸载的软件程序,右键点击“卸载/更改”就好了;
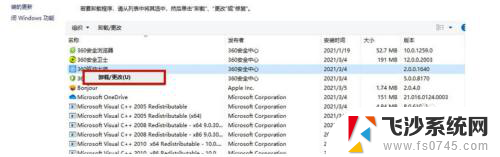
5.之后使用组合键“Win+R”打开运行窗口,输入命令“regedit”点击确定进入;
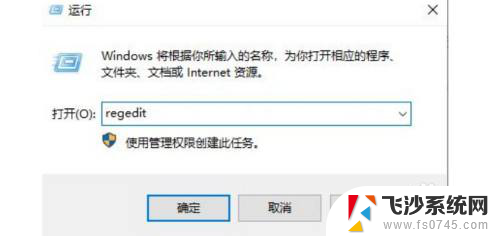
6.点击左上角“编辑”,点击“查找”或者直接用快捷键“Ctrl+F”打开查找功能;
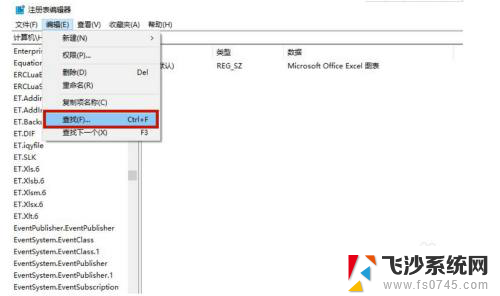
7.在输入框中输入你要卸载的软件名,单击“查找下一个”即可;
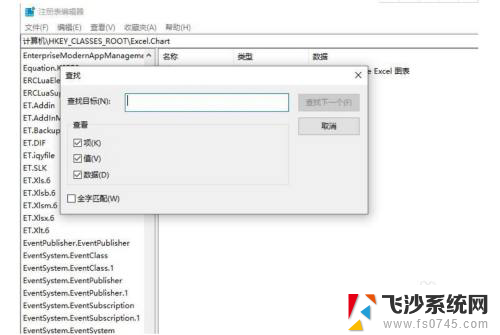
8.之后系统会搜索一段时间
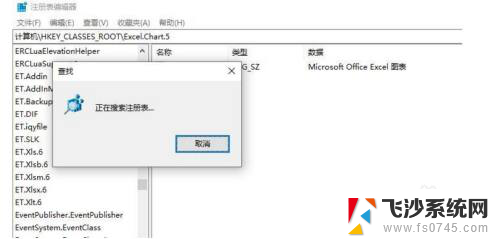
9.鼠标右键单击你找到的项,选中“删除”即可;然后继续按键盘上的F3寻找下一项,按照同样的方法删除即可。
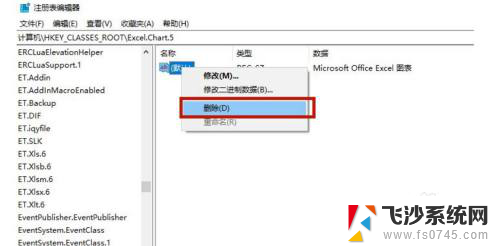
以上就是电脑如何彻底卸载软件的全部内容,如果遇到这种情况,您可以按照以上步骤解决问题,非常简单快速,一步到位。