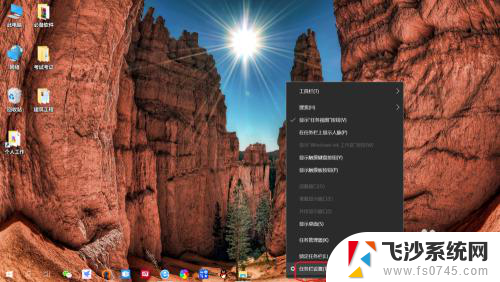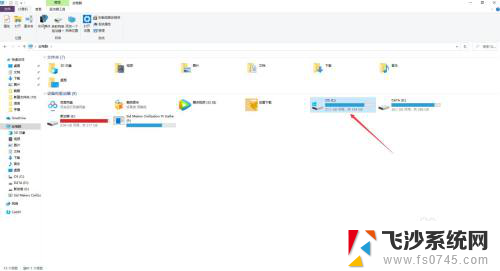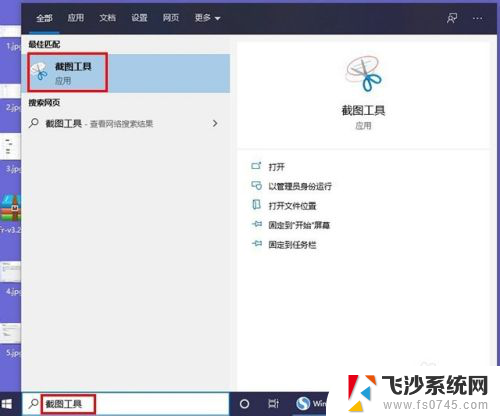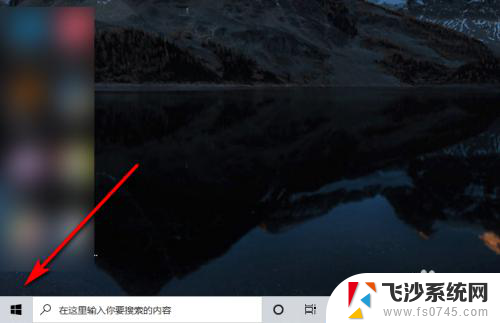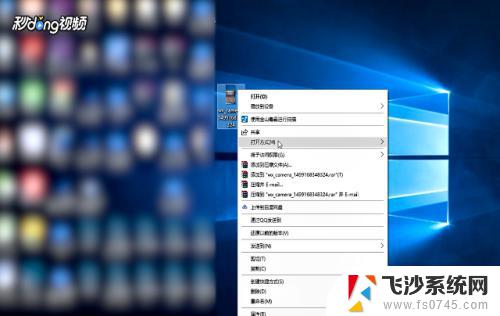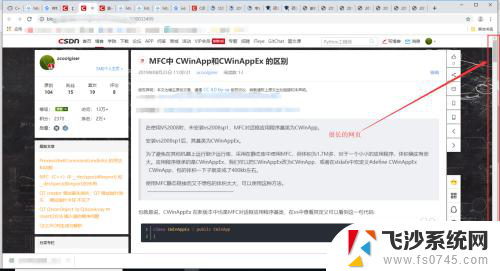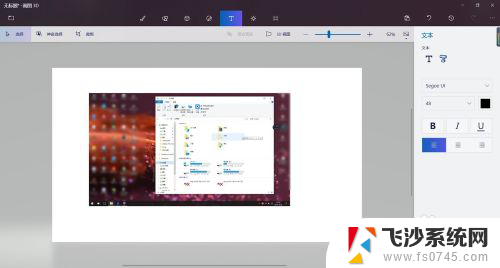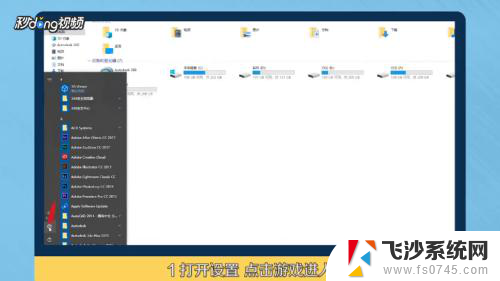win10游戏模式截图 Win10游戏如何进行屏幕截图和录制
win10游戏模式截图,Win10游戏模式提供了一种便捷的方式,让玩家能够轻松地进行游戏时的屏幕截图和录制,作为一种定制化的游戏体验,游戏模式在Win10系统中被广泛运用。在进行游戏时,我们不仅可以通过简单的按键操作来进行截图,还可以选择录制整个游戏过程。这种功能的出现,不仅让我们能够记录下游戏中的精彩瞬间,还能与其他玩家们分享自己的游戏技巧和成就。无论是为了纪念游戏中的难忘时刻,还是为了在社交媒体上展示自己的游戏实力,Win10游戏模式的屏幕截图和录制功能,无疑为玩家们带来了更多乐趣和便利。
步骤如下:
1.我们打开电脑的设置。
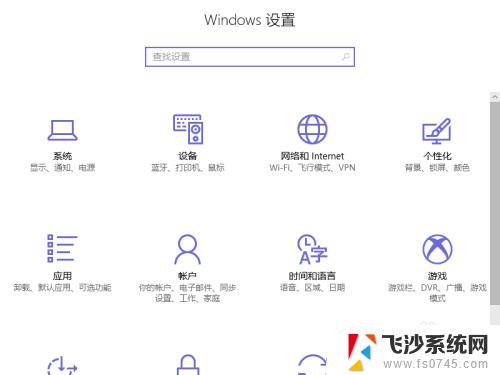
2.然后看到右下角多出了一个【游戏】选项,进入
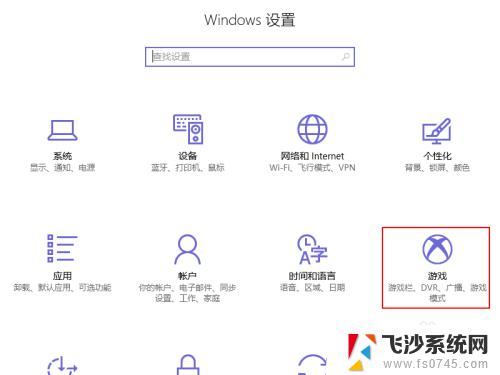
3.进入后看到屏幕截图的快捷键,当然我们可以自己设置这个键位。
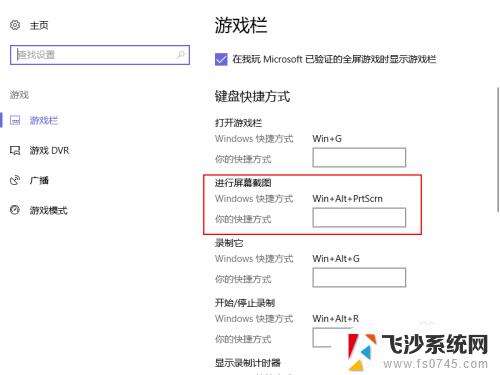
4.设置完成后,打开任意一个程序,按下截图【游戏当然也可以,我是为了操作方便】
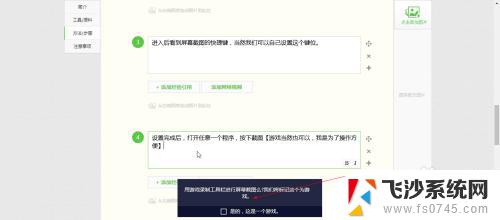
5.然后标记为【这就是一个游戏】,就会出现屏幕截图以保存的按钮。
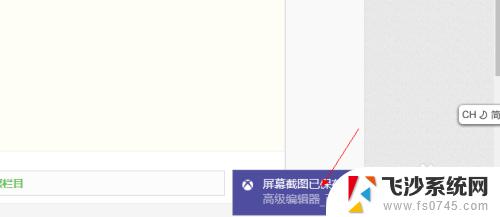
6.我们打开路径,一般路径是——C:\Users\【计算机用户名】\Videos\Captures
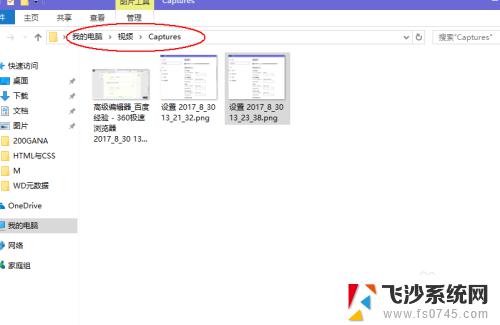
7.这时我们就可以找到自己截取的游戏屏幕了,如上图。
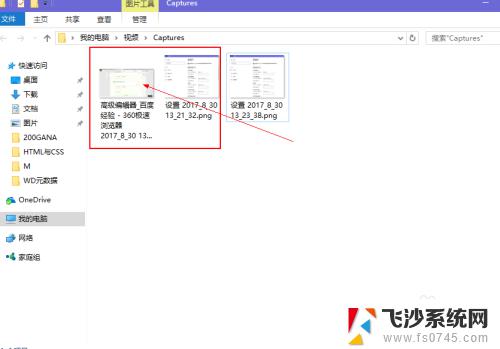
8.全屏游戏,窗口方式的游戏或者软件都可以这样截图哦,你学会了吗?
以上是Win10游戏模式截图的全部内容,如果您遇到此类情况,您可以根据小编的操作进行解决,非常简单快速,一步到位。