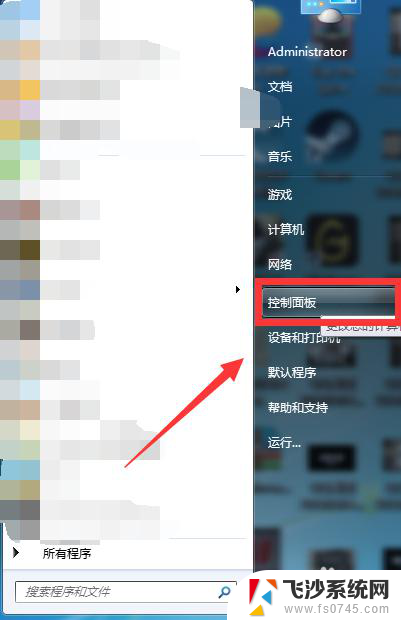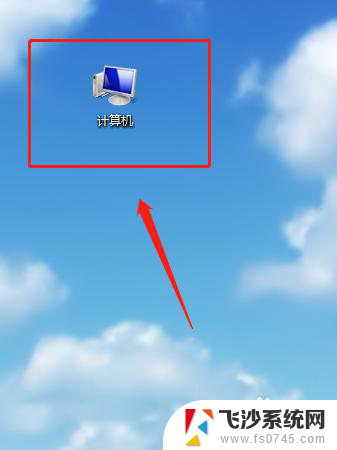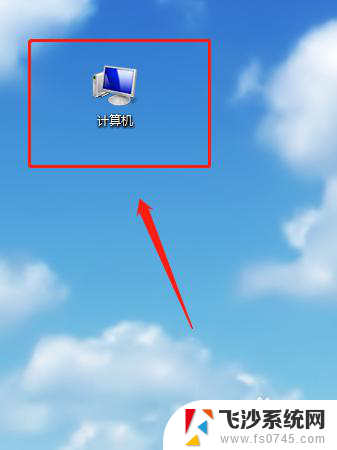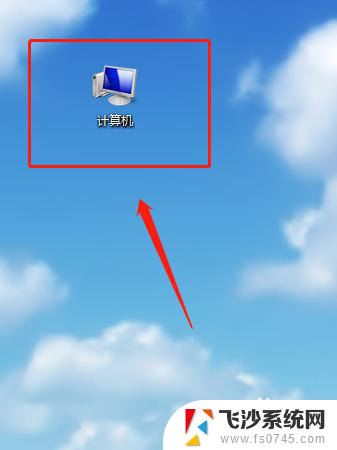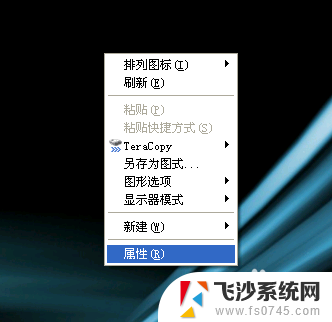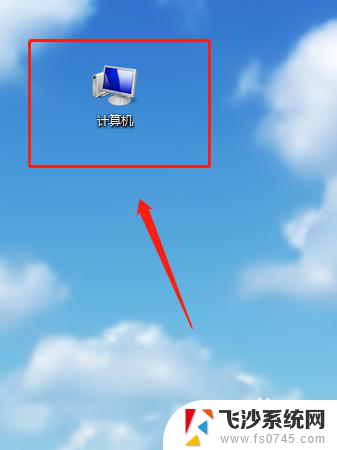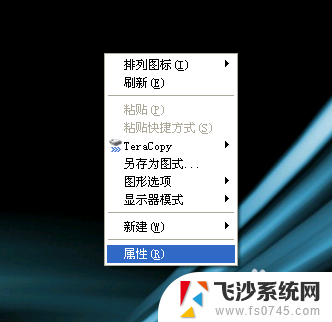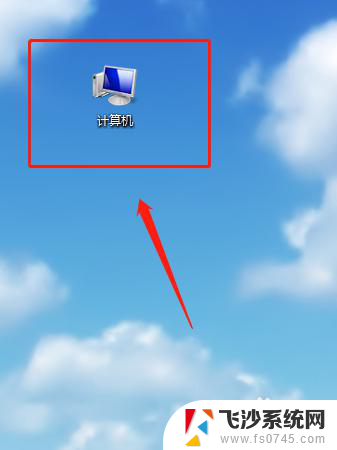电脑桌面锁屏怎么关掉 如何取消电脑锁屏
更新时间:2023-12-22 16:07:02作者:xtang
电脑是我们生活中必不可少的工具,而锁屏功能在保护我们的隐私和安全方面起着重要作用,在某些情况下,我们可能会觉得锁屏功能有些麻烦,想要关闭它。如何关闭电脑的桌面锁屏呢?取消电脑锁屏又有何方法呢?本文将为您详细介绍如何关掉电脑桌面锁屏以及取消电脑锁屏的方法。让我们一起来了解吧!
方法如下:
1.第一步:打开电脑后,在电脑的桌面上先找到“计算机”如下图所示。
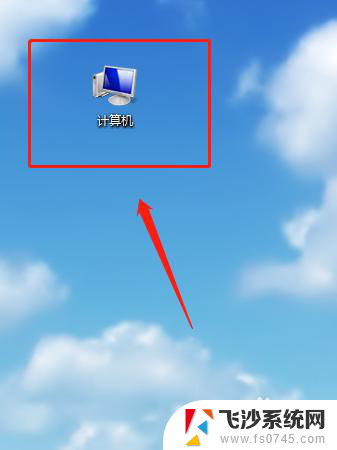
2.第二步:双击计算机进来找到“打开控制面板”如下图所示。
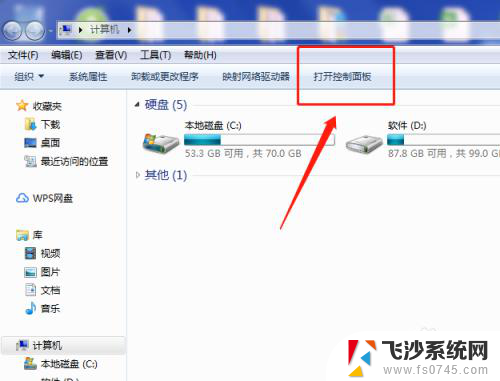
3.第三步:在“所有控制面板项”里面找到“个性化”如下图所示。
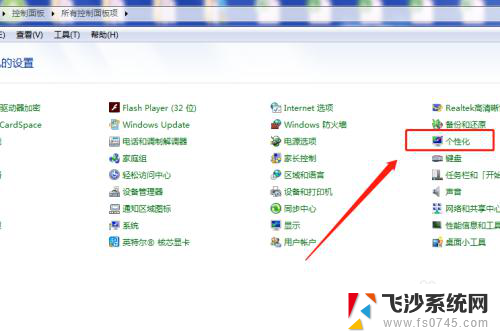
4.第四步:打开个性化找到右下角的“屏幕保护程序”如下图所示。
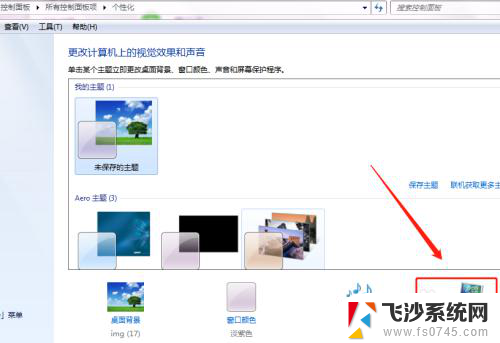
5.第五步:将“在恢复时显示登录屏幕(R)的勾去掉再点”确定“即可,如下图所示。

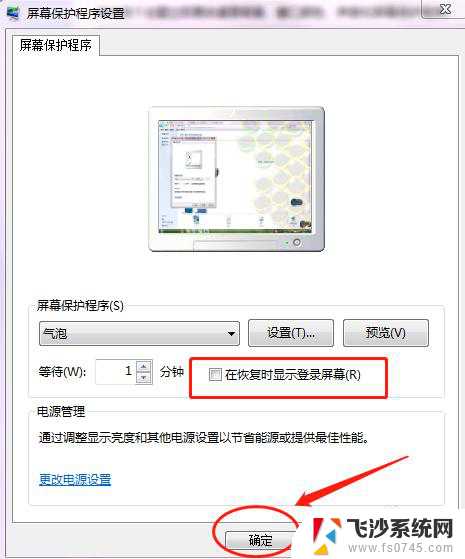
6.第六步:可以将”等待(W)的时间改成30分钟以上,这样就不会频繁的锁屏。如下图所示。
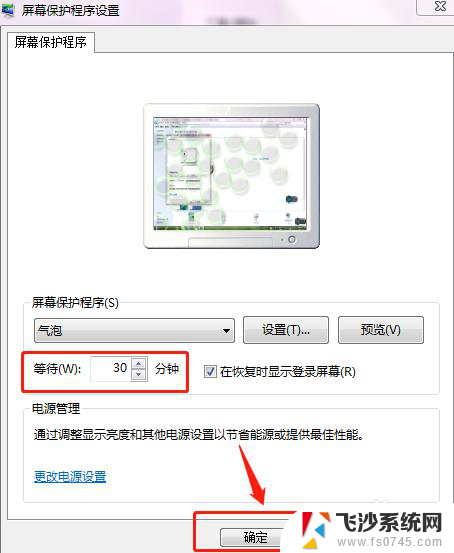
以上就是电脑桌面锁屏的关闭方法,如果有不清楚的用户可以根据小编的步骤进行操作,希望能帮助到大家。