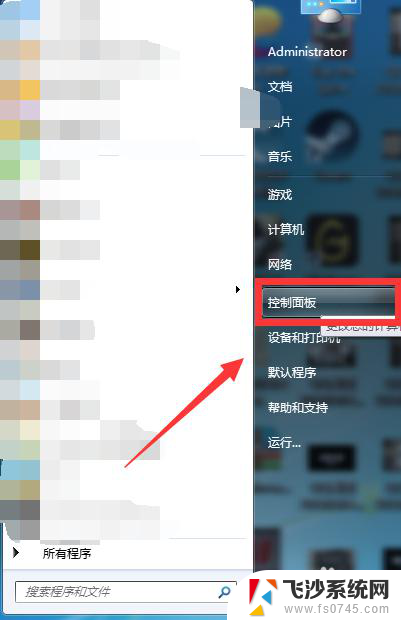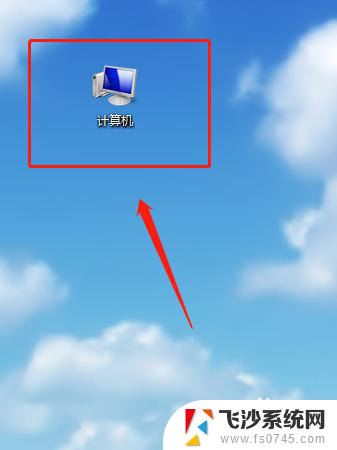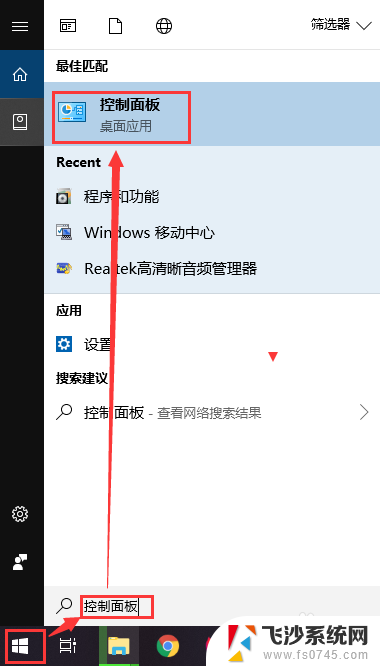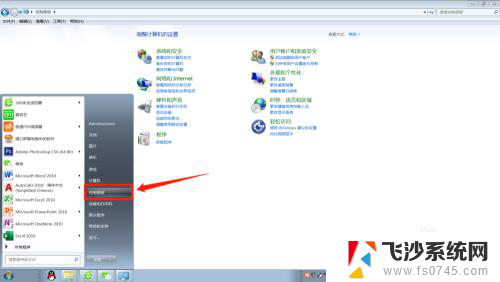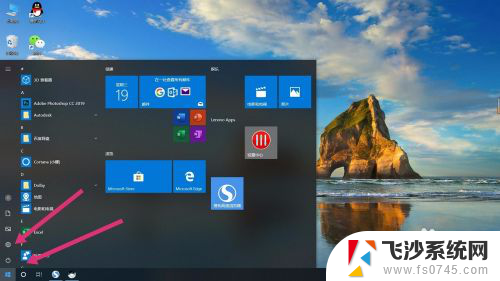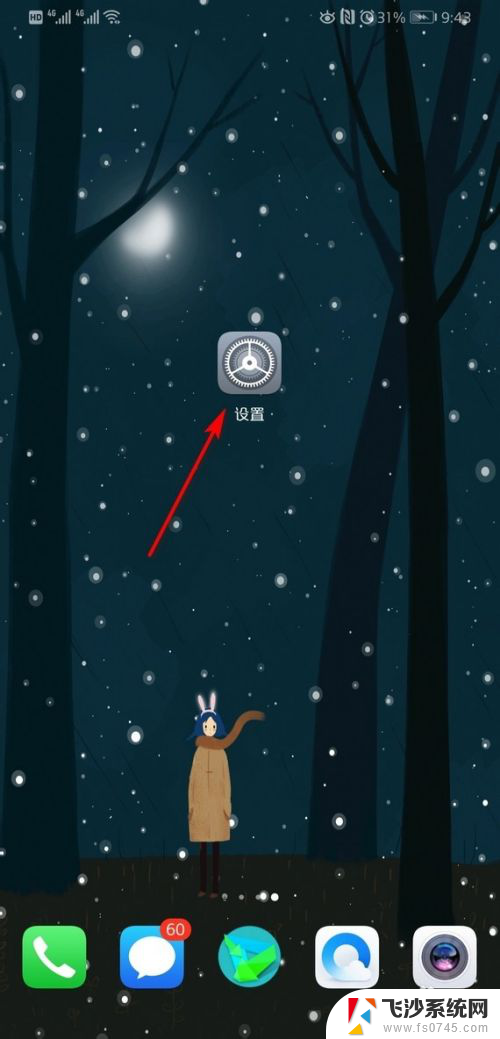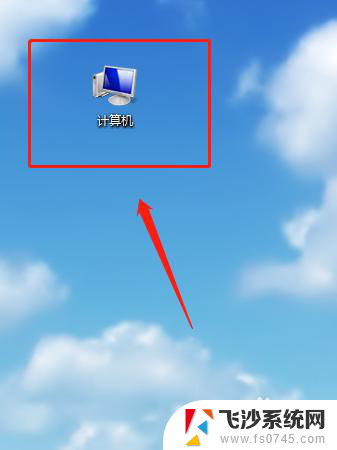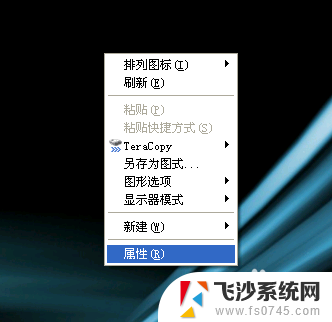笔记本电脑取消锁屏 电脑怎么取消锁屏设置
更新时间:2023-12-23 09:48:12作者:xtang
近年来随着科技的不断进步和智能设备的普及,笔记本电脑在我们的日常生活中扮演着越来越重要的角色,有时候我们在使用电脑的过程中会遇到一些烦恼,比如锁屏设置的问题。当我们长时间不使用电脑时,它会自动进入锁屏状态,需要我们重新输入密码解锁才能继续使用。虽然这是为了保护我们的隐私和安全,但有时候我们希望取消这个锁屏设置,以便更加方便地使用电脑。电脑怎么取消锁屏设置呢?下面我们将一起来探讨一下。
步骤如下:
1.第一步:打开电脑后,在电脑的桌面上先找到“计算机”如下图所示。
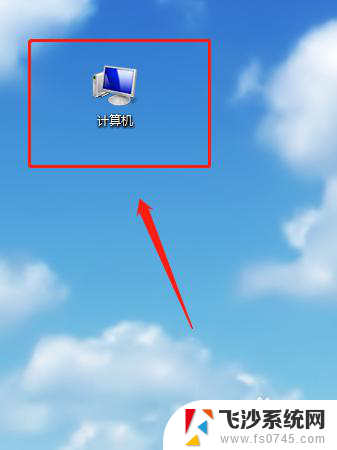
2.第二步:双击计算机进来找到“打开控制面板”如下图所示。
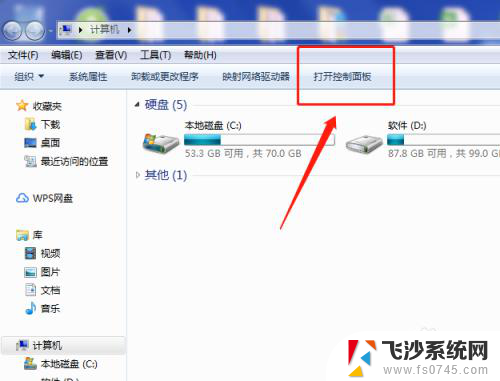
3.第三步:在“所有控制面板项”里面找到“个性化”如下图所示。
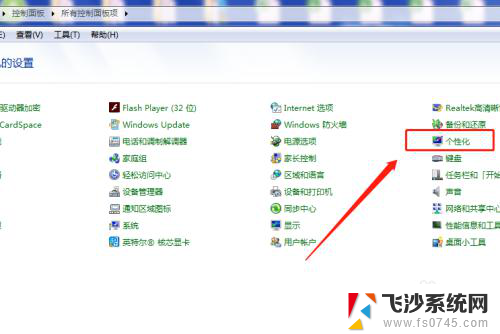
4.第四步:打开个性化找到右下角的“屏幕保护程序”如下图所示。
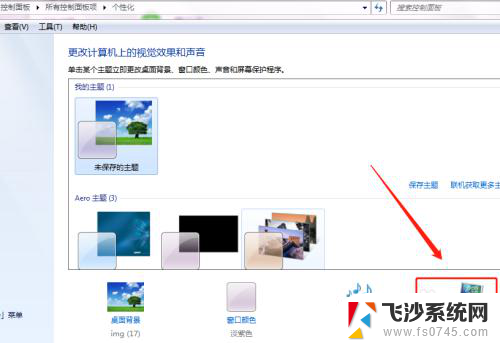
5.第五步:将“在恢复时显示登录屏幕(R)的勾去掉再点”确定“即可,如下图所示。
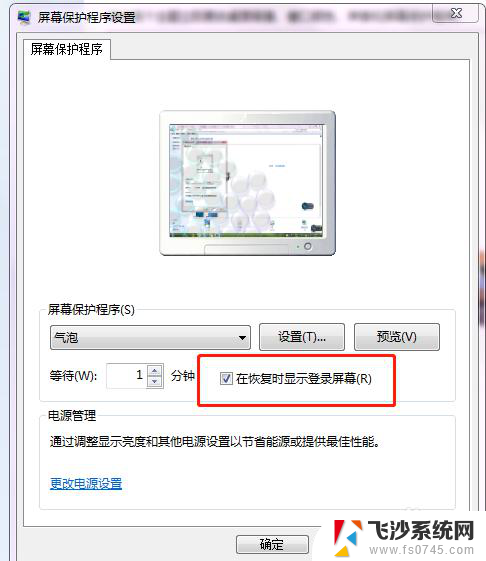
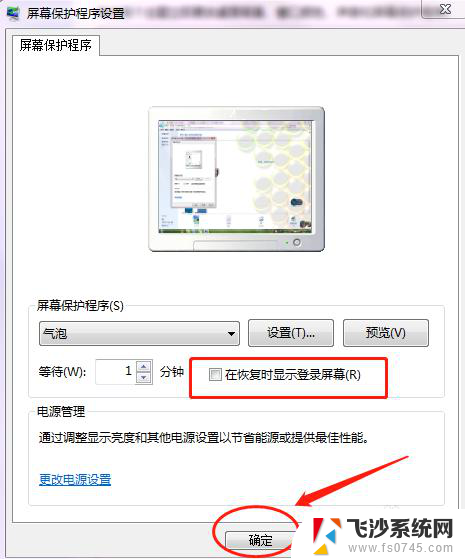
6.第六步:可以将”等待(W)的时间改成30分钟以上,这样就不会频繁的锁屏。如下图所示。
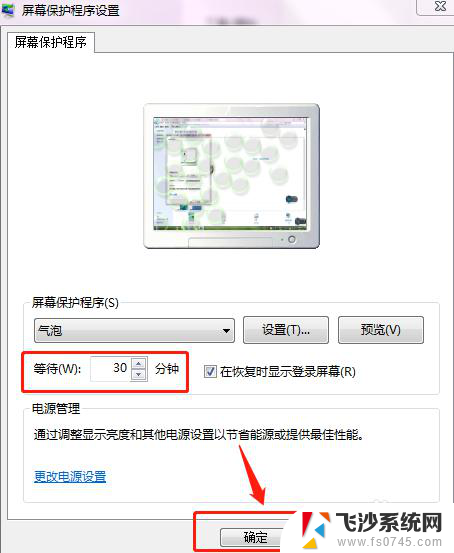
以上就是笔记本电脑取消锁屏的全部内容,如果你遇到了这个问题,可以尝试按照以上方法来解决,希望这些方法对你有所帮助。