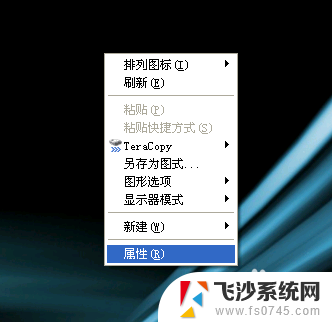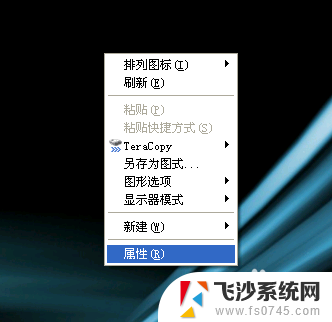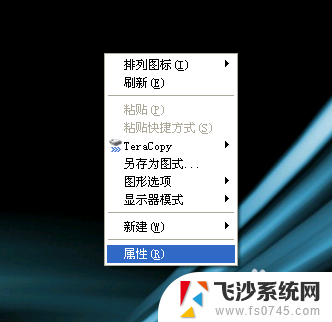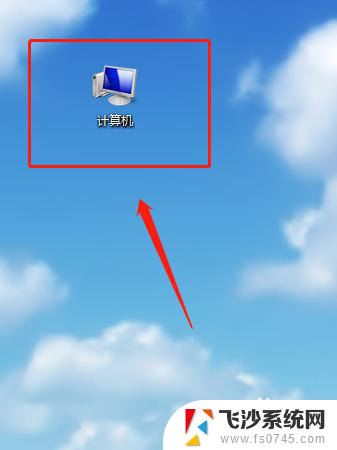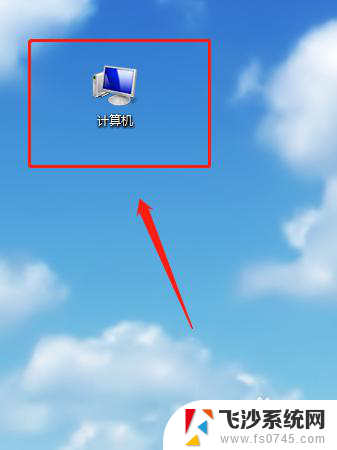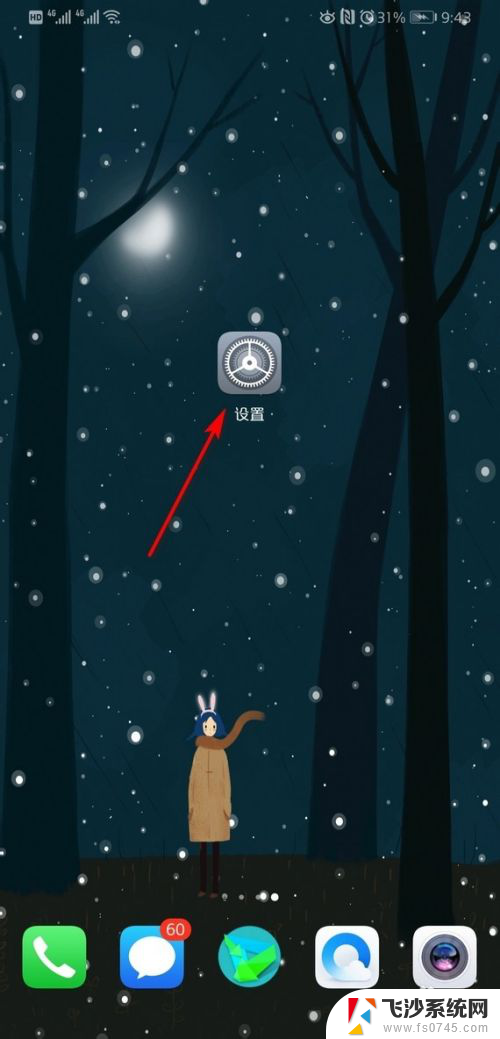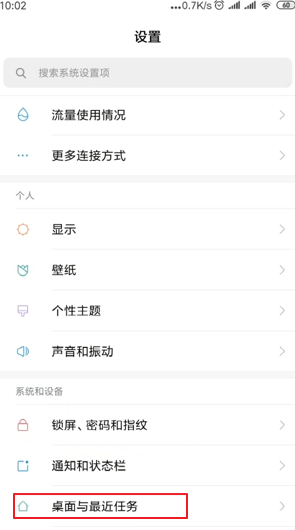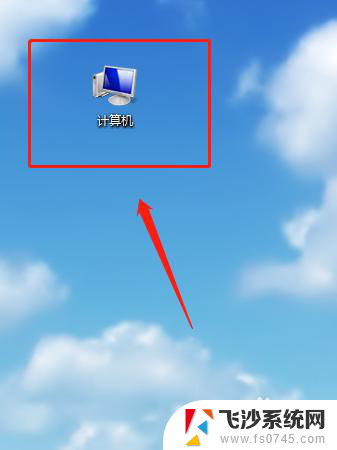电脑屏幕锁定怎么取消掉 电脑屏幕锁定取消步骤
电脑屏幕锁定是一种常见的安全设置,它可以在您离开电脑时保护您的隐私和信息安全,有时候我们可能会忘记自己的屏幕锁定密码或者想要取消掉这个设置。幸运的是取消电脑屏幕锁定并不是一件困难的事情。下面我们将介绍一些简单的步骤,帮助您轻松取消电脑屏幕锁定。无论是您使用的是Windows系统还是Mac系统,都可以根据以下方法进行操作。让我们一起来看看吧!
方法如下:
1.点击开始菜单栏,选择【控制面板】进入。
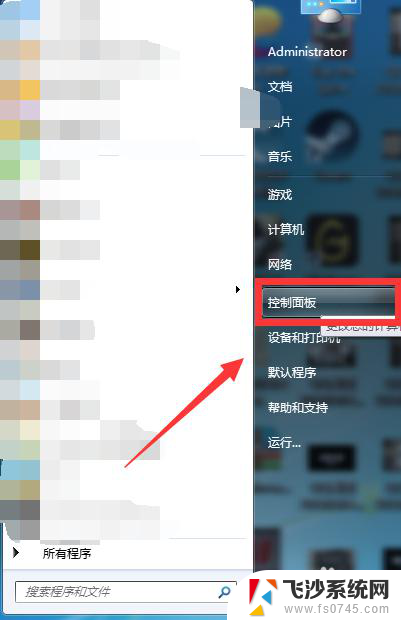
2.进入所有控制面板项后点击【电源选项】进入电源选项设置界面。
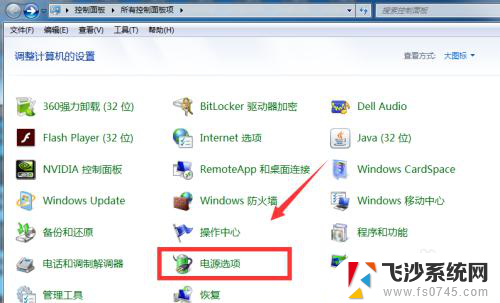
3.也可以快捷键WIN+X打开Windows移动中心,点击电池按钮进如电源选项。
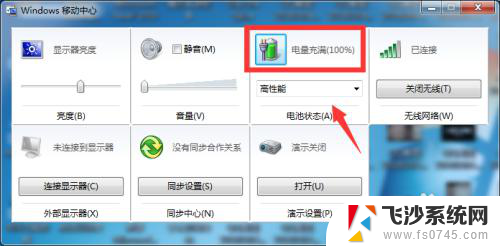
4.进入后点击【更改计算机睡眠时间】。
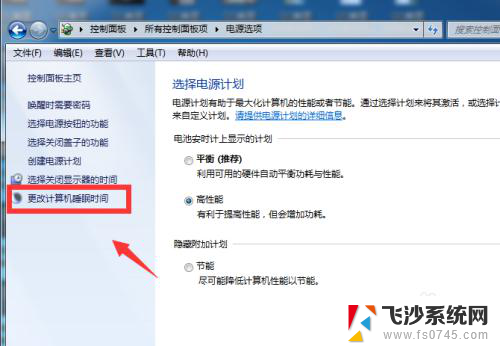
5.另外还可以通过打开控制面板,点击【系统与安全】。进入后在电源选项一栏也能找到计算机睡眠时间更改入口。
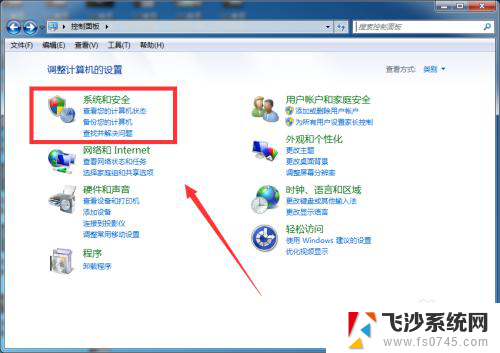
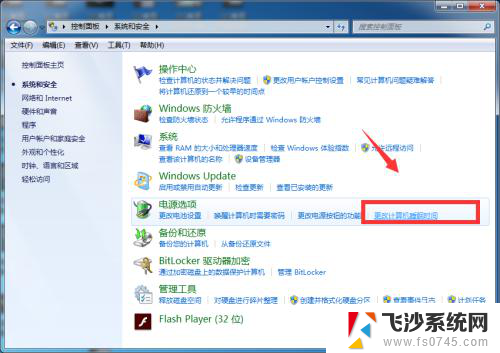
6.在【使计算机进入睡眠状态】一栏,我们发现目前只设置了10分钟。意味着如果我们10分钟不操作电脑电脑就会自动进入休眠状态,如果设置了锁屏密码的小伙伴还有慢慢解锁,很麻烦。
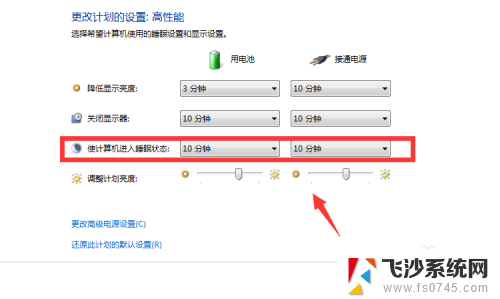
7.因此在这里我们将10分钟改为【从不】,设置好后点击【保存修改】。这样电脑就再也不会锁屏啦!
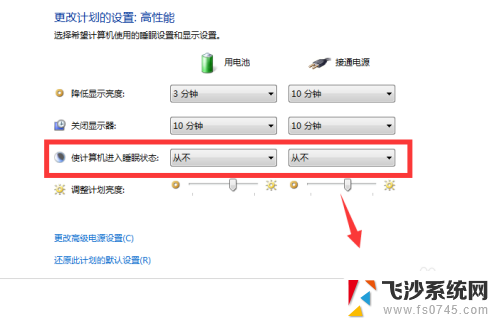
以上就是如何取消电脑屏幕锁定的全部内容,如果还有不清楚的用户,可以参考以上步骤进行操作,希望能够对大家有所帮助。