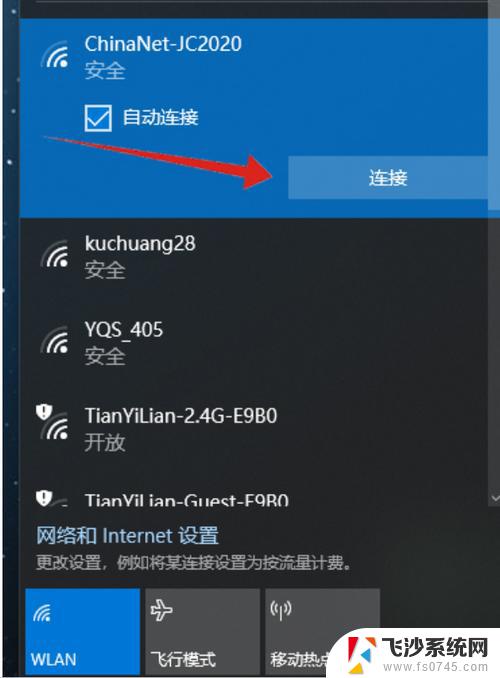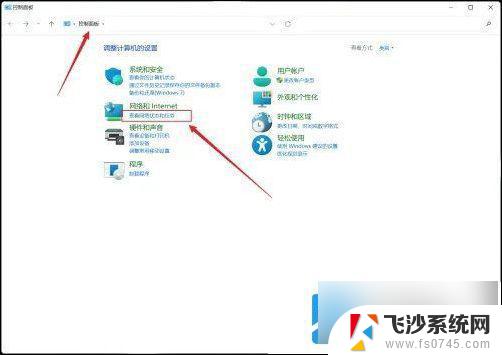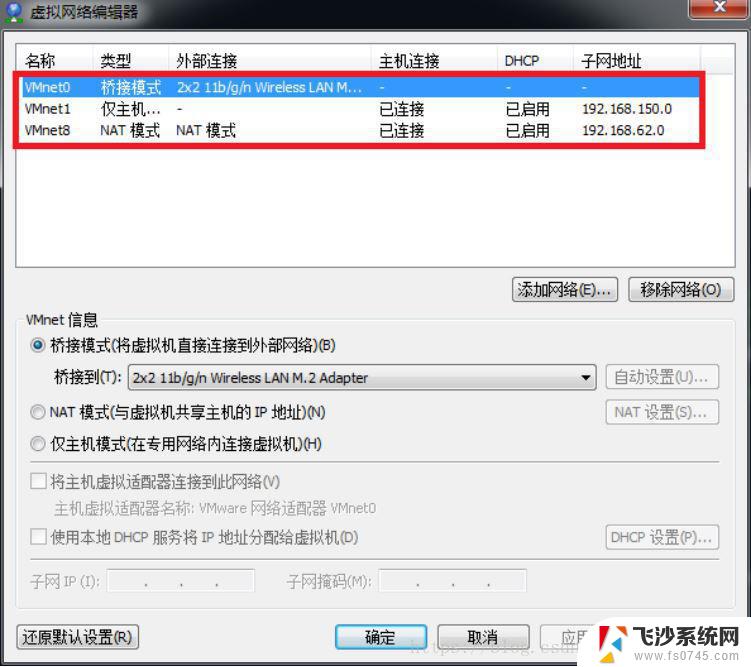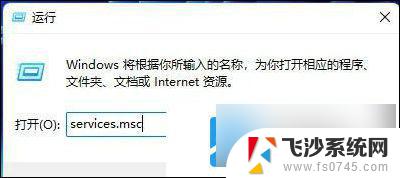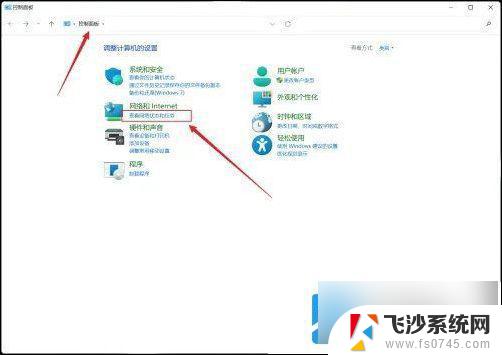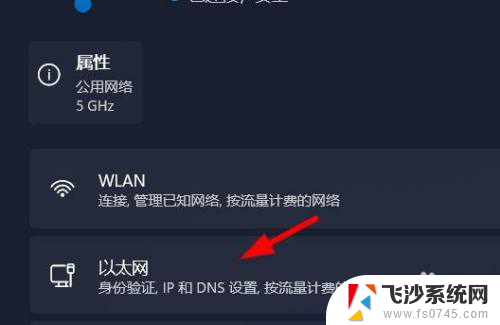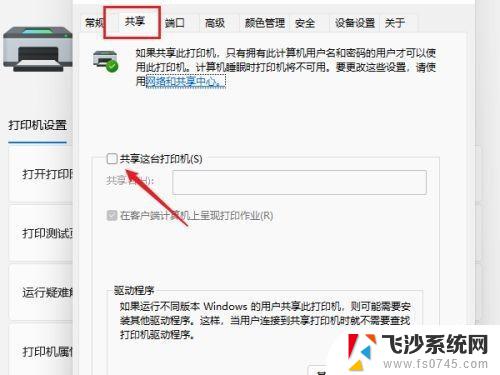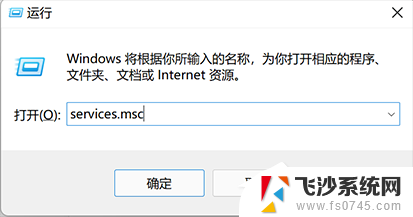windows11怎么连接以太网 win11系统添加新网络的步骤和方法
更新时间:2024-02-16 16:06:34作者:xtyang
对于使用Windows 11系统的用户来说,连接以太网是确保稳定网络连接的重要一环,为了方便用户使用,Windows 11系统提供了简便的步骤和方法来添加新网络。通过简单的设置,用户可以轻松连接以太网,并享受稳定的网络体验。本文将介绍Windows 11系统连接以太网的具体步骤和方法,帮助用户更好地使用和管理网络连接。
1、首先看到windows11右下角的网络宽带连接图标点击进入。
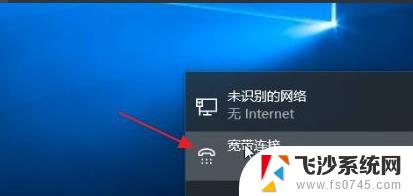
2、来到设置界面后,点击设置界面里的以太网点击里面的网络和共享中心。
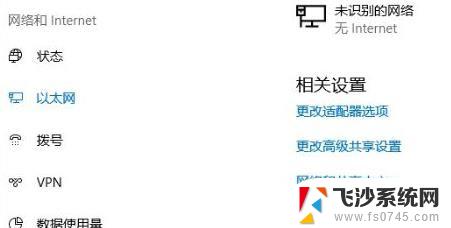
3、在里面点击设置新的连接或网络。

4、进入设置连接或网络处,点击连接到Internet。
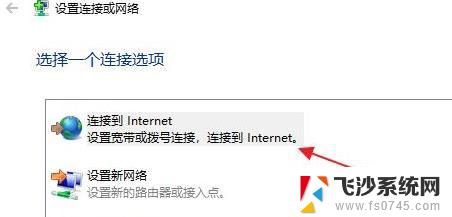
5、此时会跳出你想使用一个已有的连接吗?选则否,创建新连接。
6、之后点击下方的下一步。
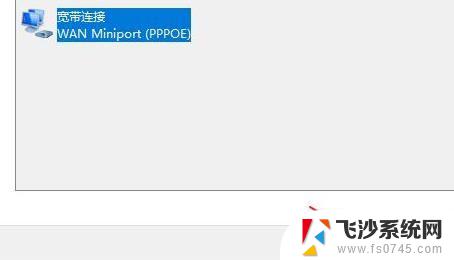
7、出现你希望如何连接?点击宽带(PPPoE)。

8、输入Internet服务供应商的信息。
9、输入成功后点击下方的连接。
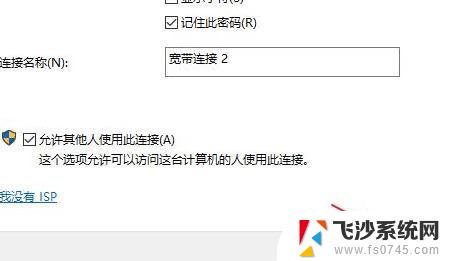
10、最后等待成功连接就可以使用网络了。
以上就是Windows 11如何连接以太网的全部内容,若遇到此问题,不妨尝试按照以上方法解决,希望对大家有所帮助。