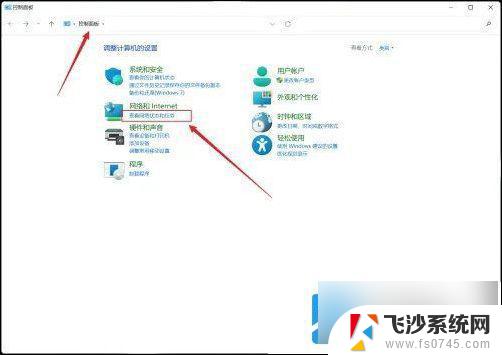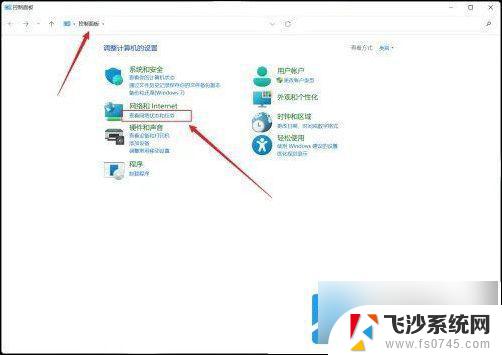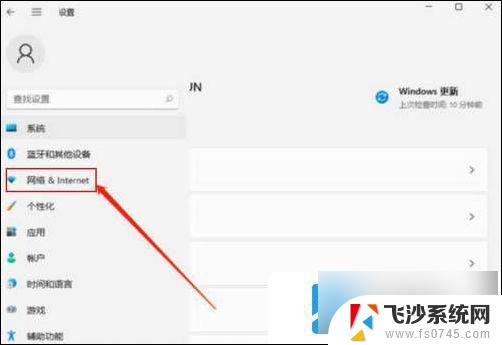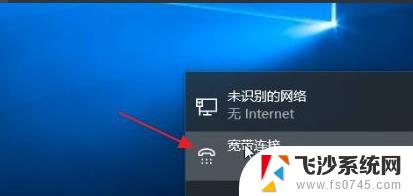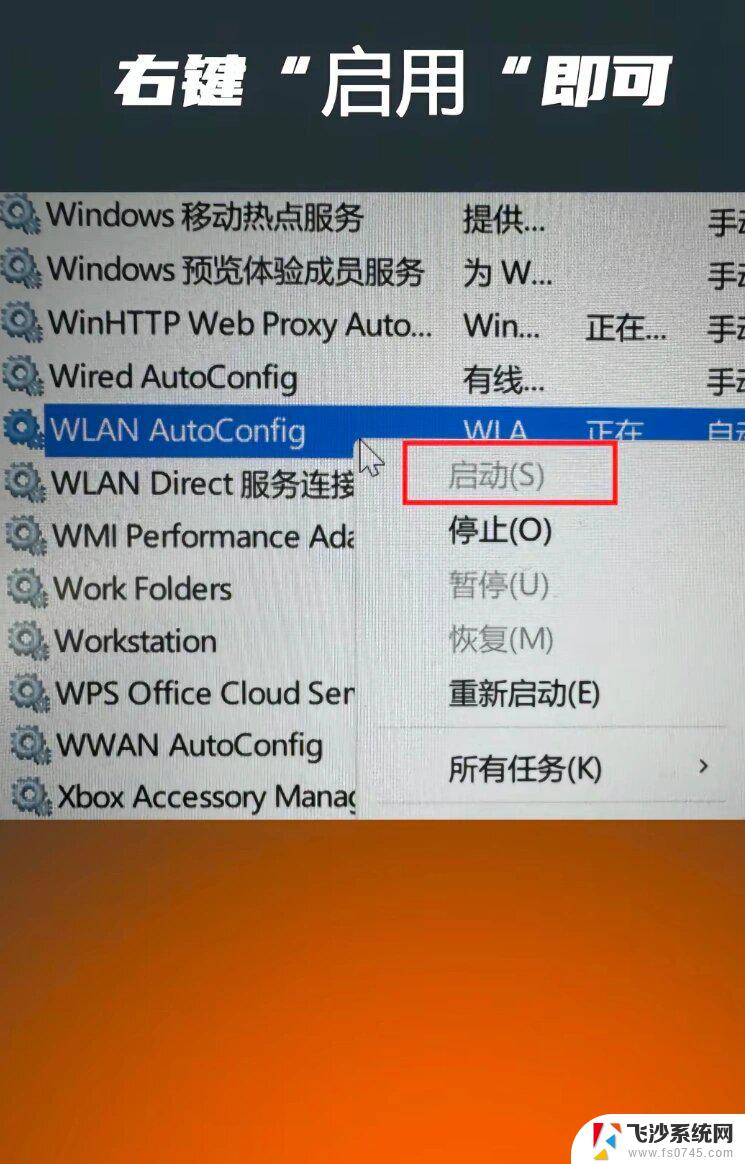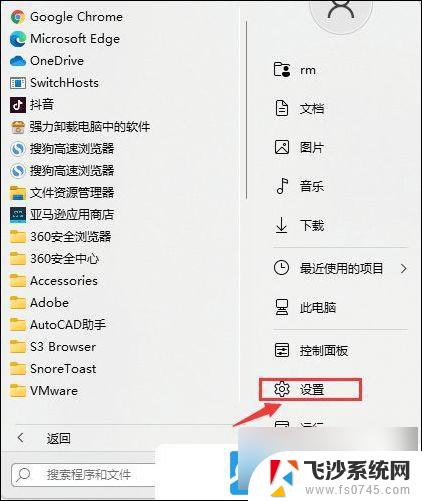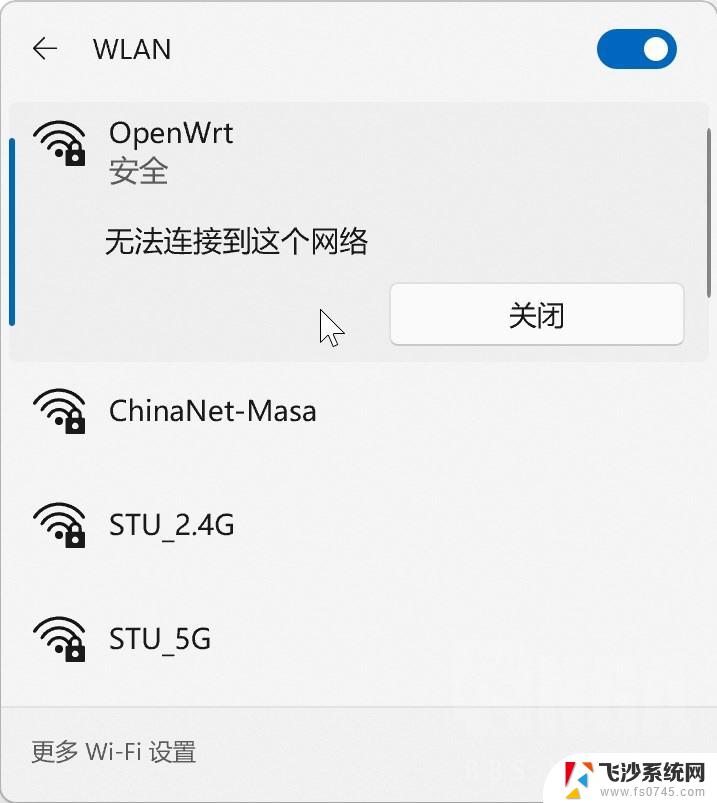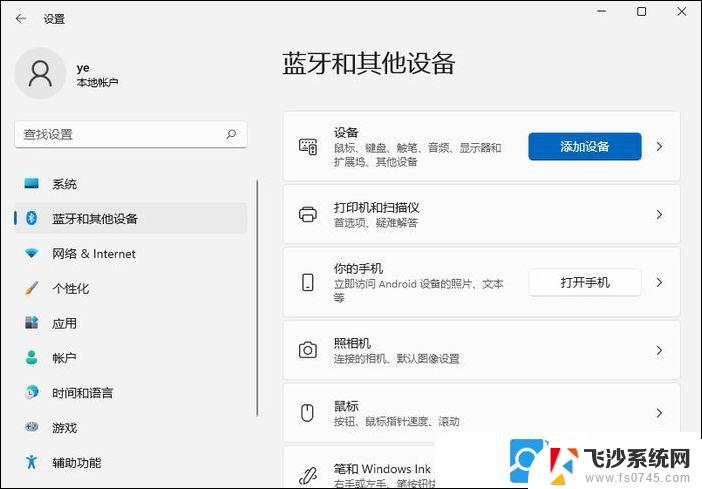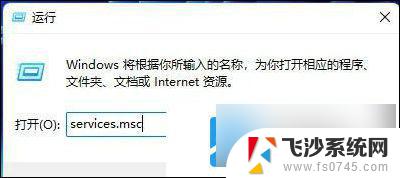win11连接网线之后怎么上网 win11插网线连接网络步骤
更新时间:2024-10-03 16:04:01作者:xtang
在使用Win11操作系统时,有时候我们可能会遇到需要插网线连接网络的情况,那么在Win11连接网线之后,我们应该如何进行上网呢?接下来就让我们一起来了解一下Win11插网线连接网络的步骤。
win11连接网线之后怎么上网
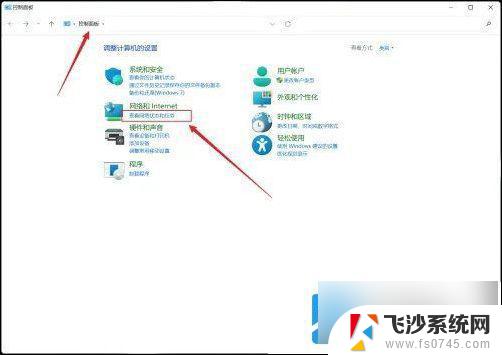
2、点击设置新的连接或网络的选项。
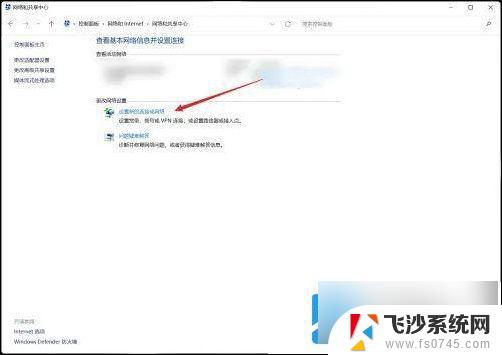
3、在列表中,双击连接到internet的选项。
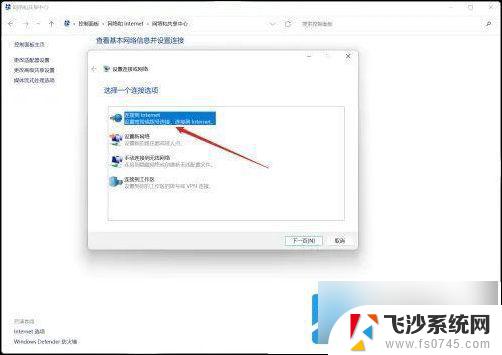
4、在表中,点击设置新连接的选项。
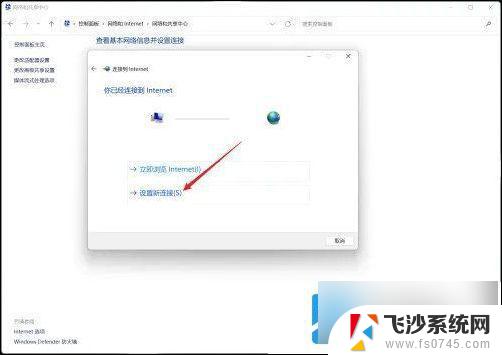
5、点击宽带(PPPoE)的选项。
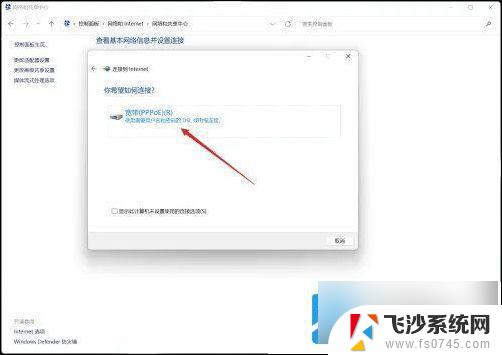
6、在表单中输入服务供应商提供的用户名、密码等信息,点击连接的选项即可。
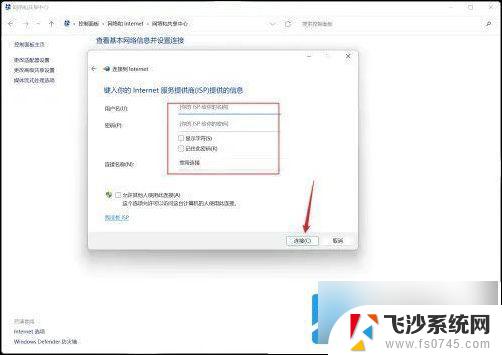
以上就是win11连接网线之后怎么上网的全部内容,还有不清楚的用户就可以参考一下小编的步骤进行操作,希望能够对大家有所帮助。