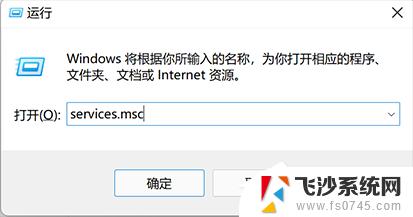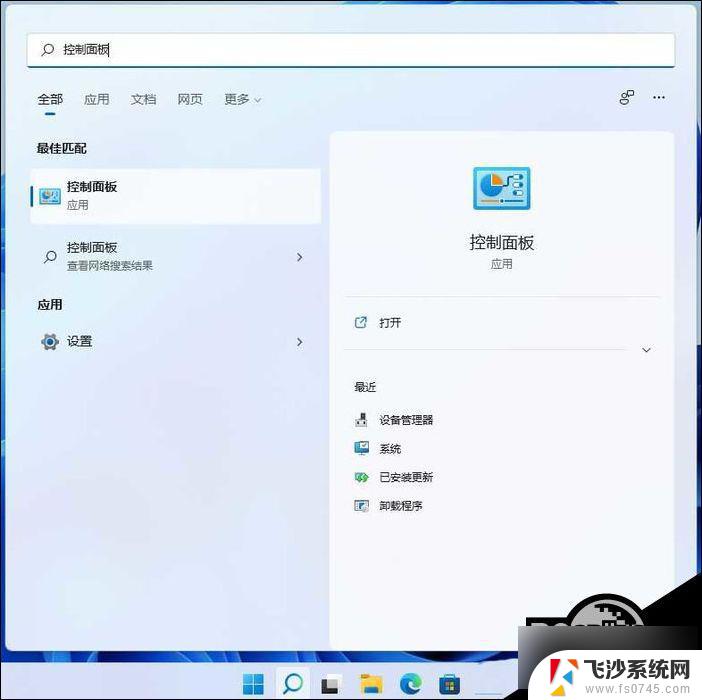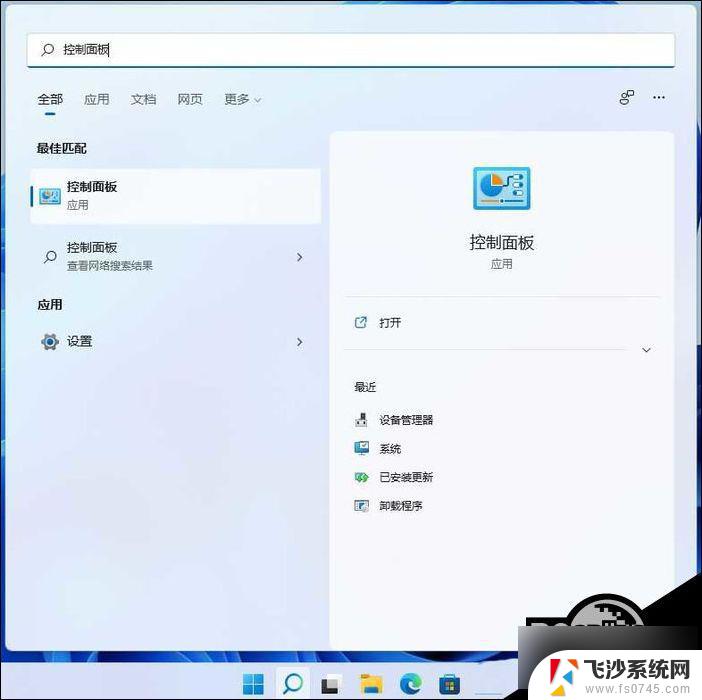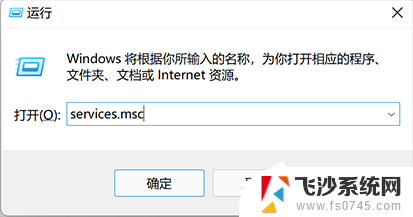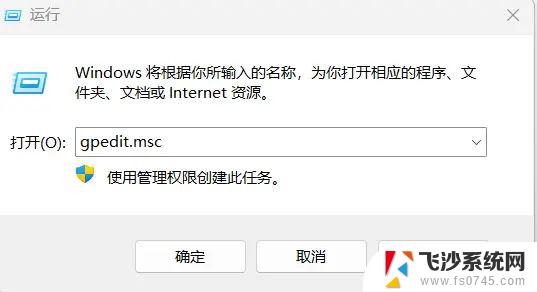windows11局域网设置 Win11的网络与共享中心设置步骤
Windows11是微软最新发布的操作系统,它带来了许多令人兴奋的新功能和改进,在Windows11中,局域网设置变得更加方便和直观。通过Win11的网络与共享中心,我们可以轻松地配置和管理局域网设置,确保我们的设备能够无缝地连接到局域网中的其他设备。在本文中我们将介绍Win11的网络与共享中心的设置步骤,帮助您轻松完成局域网的配置,实现设备间的快速通信和共享资源。无论您是家庭用户还是企业用户,掌握Win11的局域网设置方法都将为您带来极大的便利和效益。让我们一起来了解如何在Win11中设置局域网,享受高效的网络连接和资源共享吧!
Win11局域网共享设置方法
一. 确保文件夹共享相关服务处于启动状态。
1. 通过快捷键Windows + R,输入services.msc打开服务。
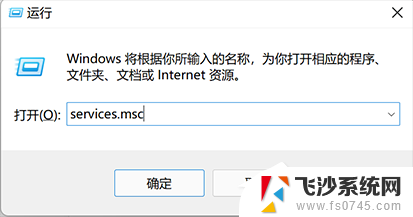
2. 启动这6个服务:DNS Client. Network Connections. Server(最核心的一个). SSDP Discovery. TCP/IP NetBIOS Helper. UPnP Device Host。
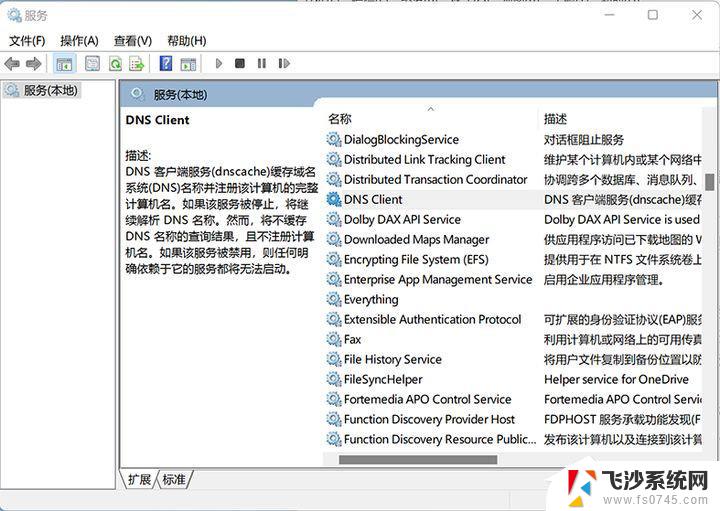
二. 确定在什么网络下共享文件夹。
Windows 按使用场景在系统设置里面将网络分为专用和公开(在控制面板里面被称为专用和来宾或公用)。
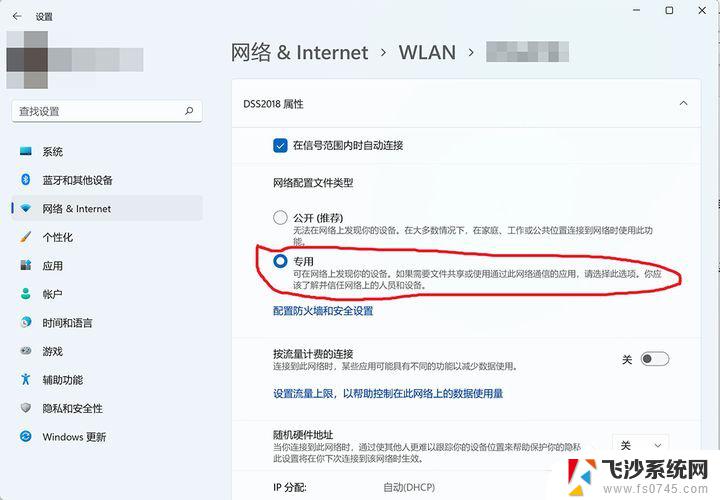
一般情况下,家里的WiFi(或有线网络)我们信得过。可以将它设置为专用。在设置--->网络&Internet--->WLAN里面,点击已连接的WiFi,选择专用。公共场合或者其它信不过的WiFi就设置为公开。
三. 启用本地账户。
已经使用过本地账户登录Windows电脑,略过此步。
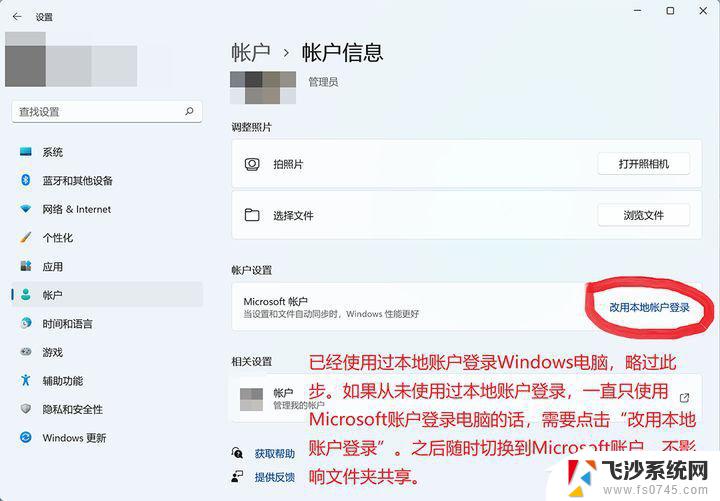
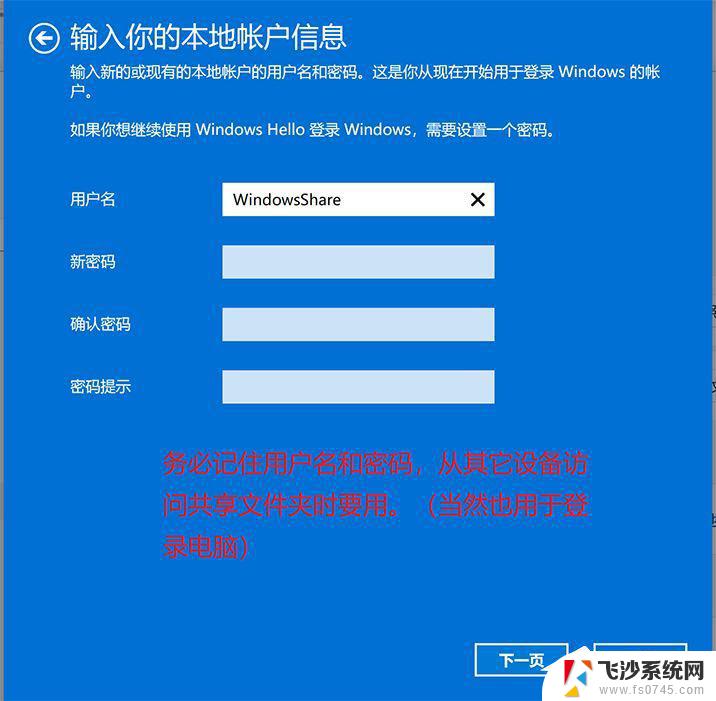
四. 在控制面板里面更改高级共享设置。
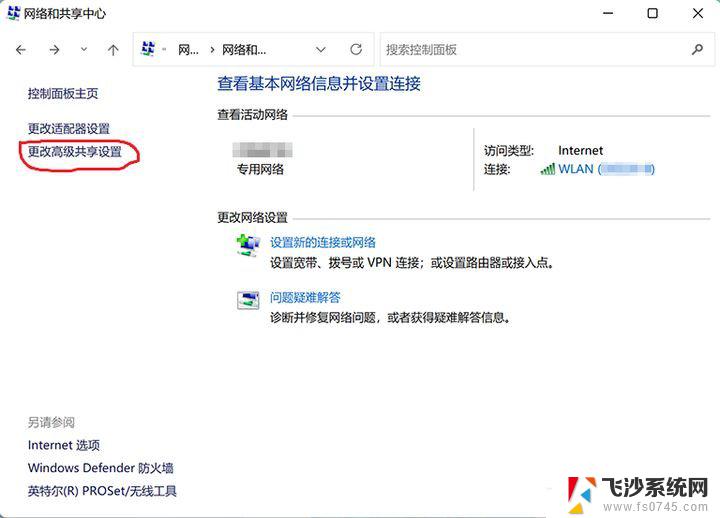
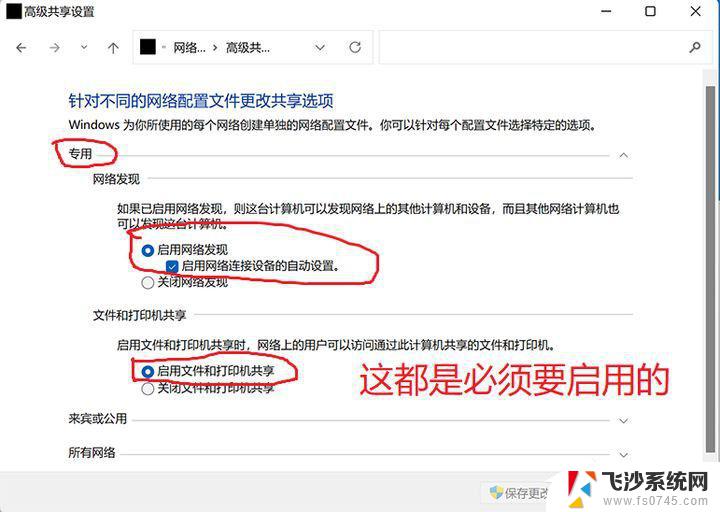
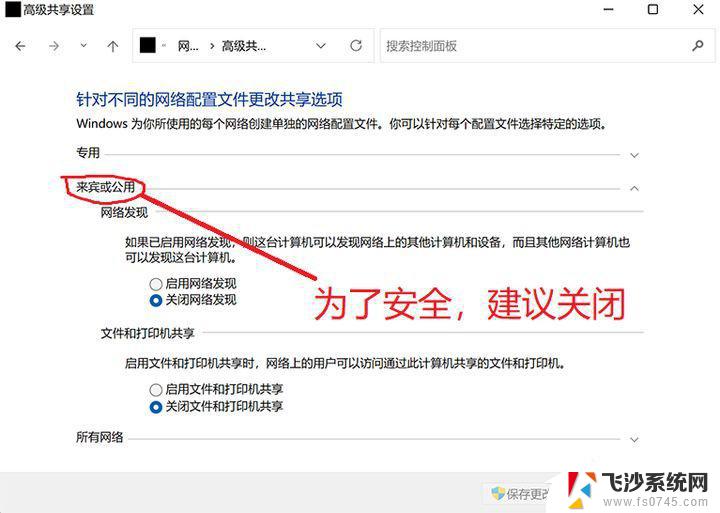
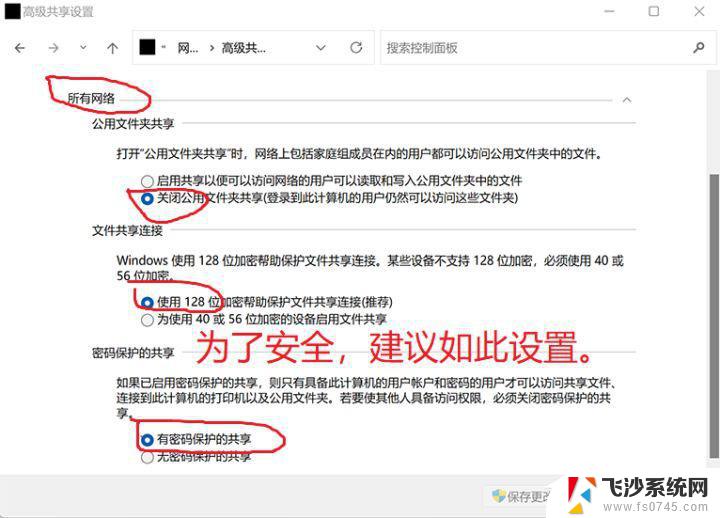
五. 在资源管理器里设置需要共享的文件夹
1. 鼠标右键单击要共享的文件夹,点击属性。
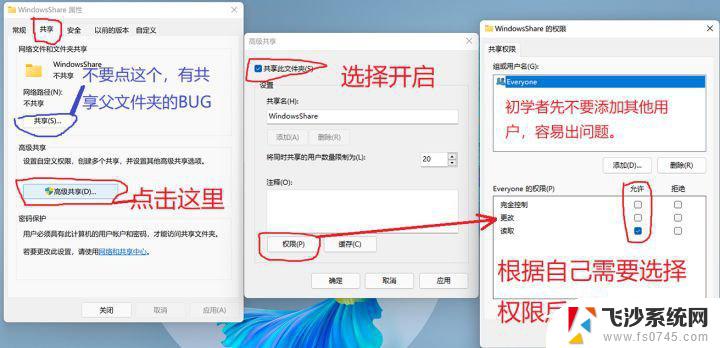
2. 查看已共享的文件夹。
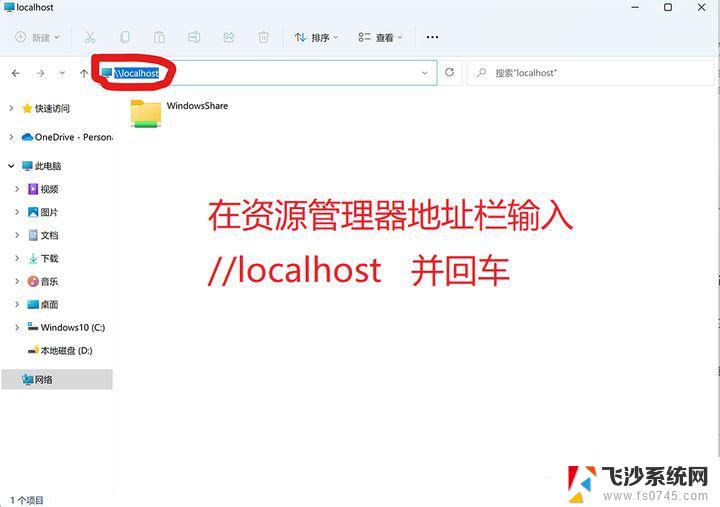
六. 在其他设备上访问你共享的文件夹。
除了要用到第三步设置的用户名和密码,还需要知道你的IP地址(建议设置局域网固定IP地址)
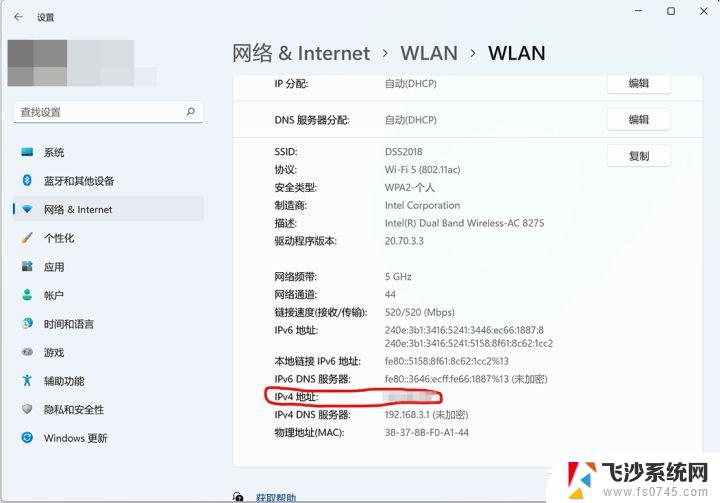
以上就是关于Windows 11局域网设置的全部内容,若有遇到相同情况的用户,可以按照以上方法来解决。