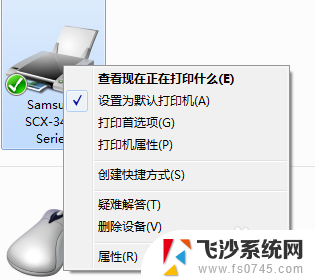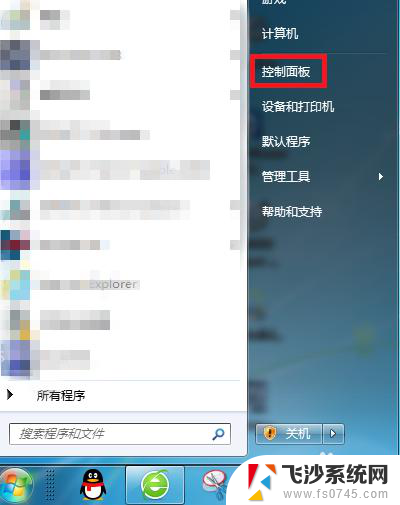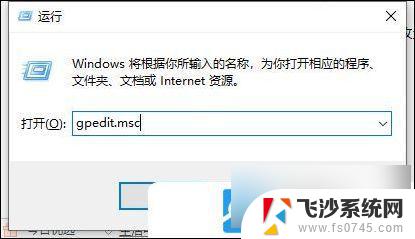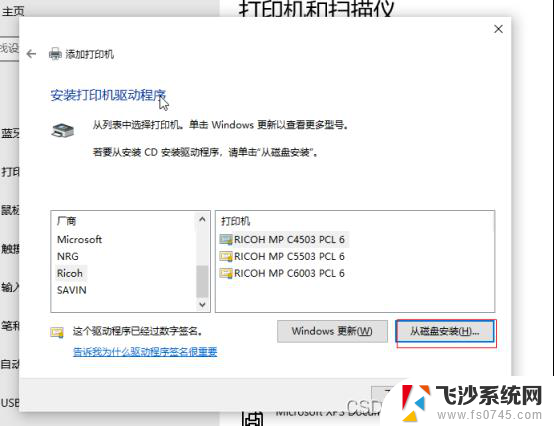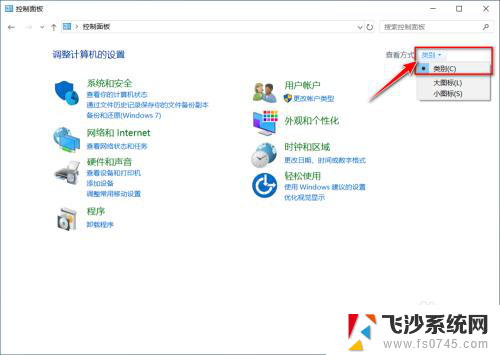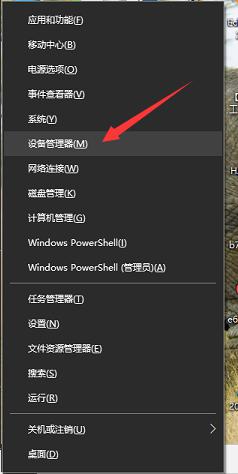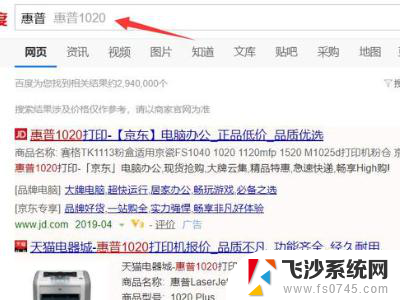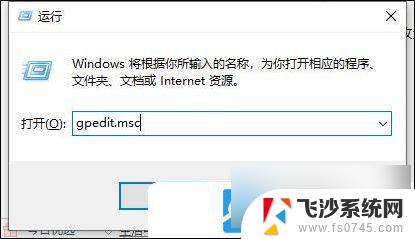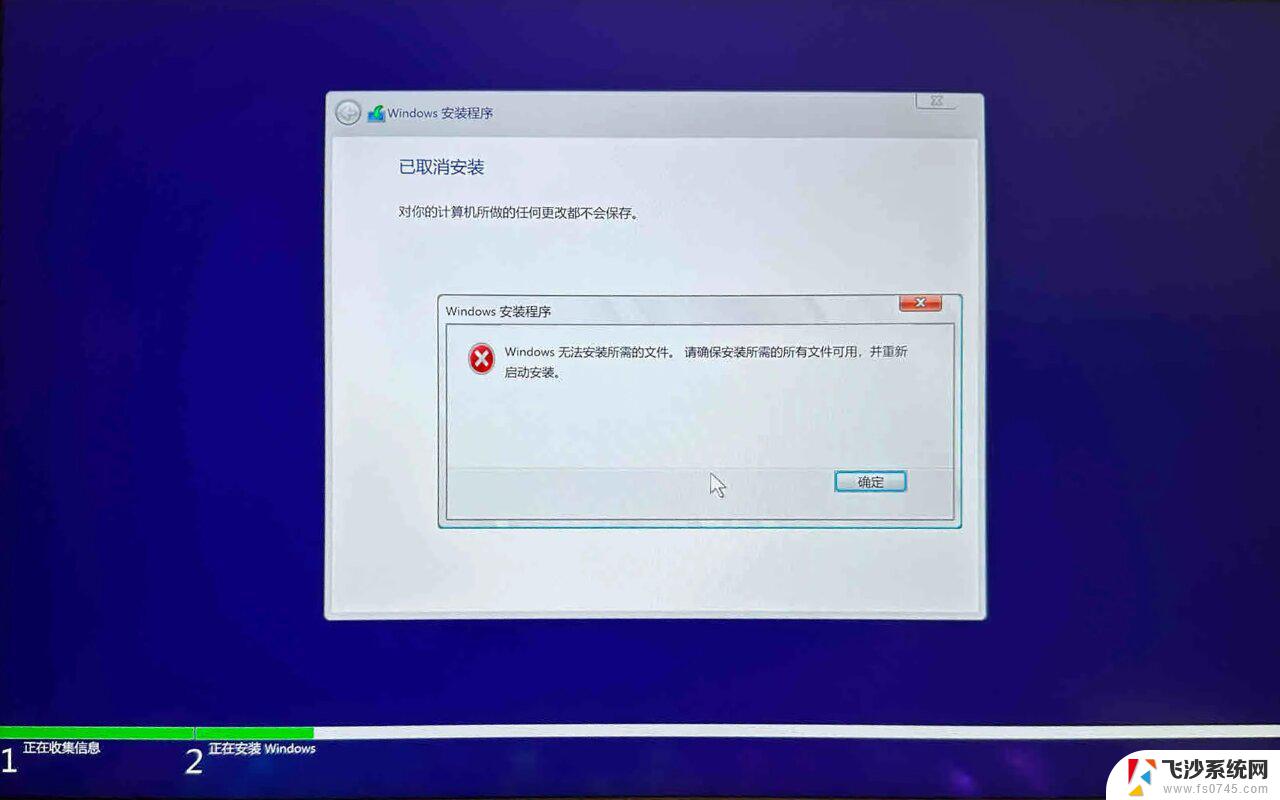怎么在电脑上安装扫描驱动 Win10扫描仪驱动安装方法
在当今数字化时代,电脑已成为我们生活中不可或缺的工具,而在我们使用电脑的过程中,有时候我们需要将纸质文件转换为电子文件进行存储或编辑。这时候扫描仪就成为了必备的设备。当我们使用最新的Windows10操作系统时,可能会遇到一个问题,即电脑上没有安装扫描驱动程序。为了解决这个问题,我们需要学习一些安装扫描驱动的方法。本文将为大家介绍Win10扫描仪驱动的安装方法,帮助大家快速解决这一问题。
具体步骤:
1.打开电脑进入浏览器,在百度上搜索“扫描仪驱动”。在这里我们选择通用版扫描仪驱动,你也可以看下你使用的扫描仪型号来下载相应的驱动。
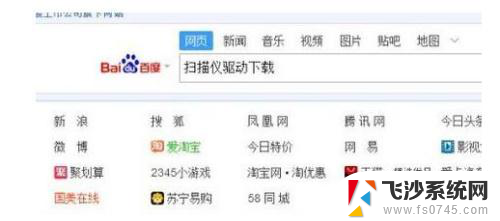
2.我们进入一个驱动的下载界面,点击-下载当前驱动。
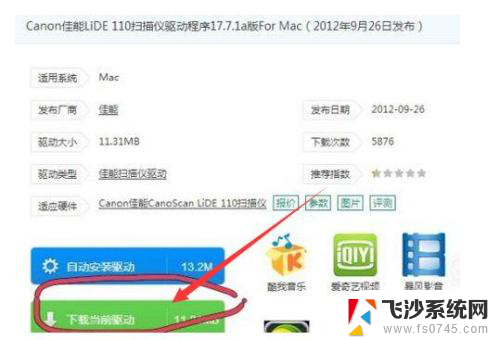
3.下载完成后,我们找到文件夹,然后点击-打开。
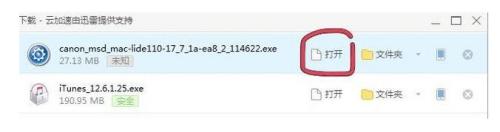
4.弹出一个安装驱动窗口,我们选择运行。
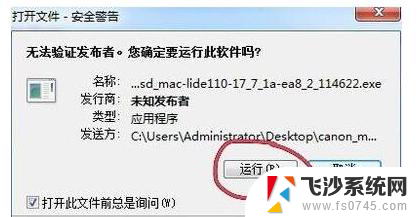
5.又弹出一个窗口,我们点击-开始。
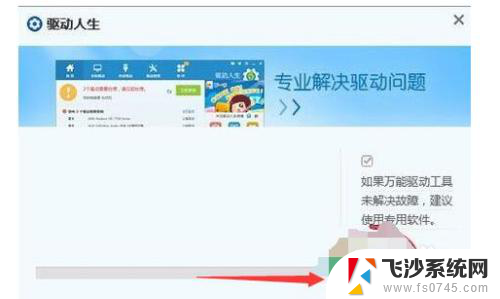
6.驱动程序安装完毕后,看好提示,然后我们关掉这个窗口。
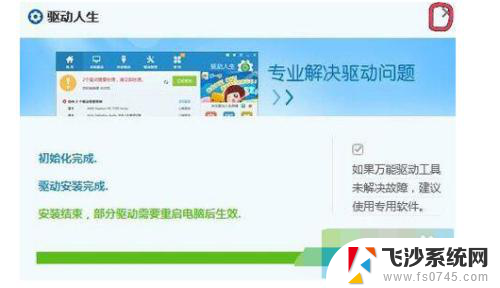
7.回到电脑主界面找到我们安装好的驱动图标,点击进入驱动软件。
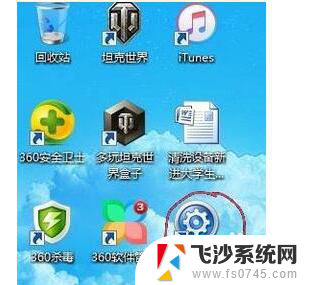
8.这时我们将我们的扫描仪与电脑连接,然后我们点击-开始测试,软件会自动与扫描仪连接,小伙伴们赶快去试试吧!
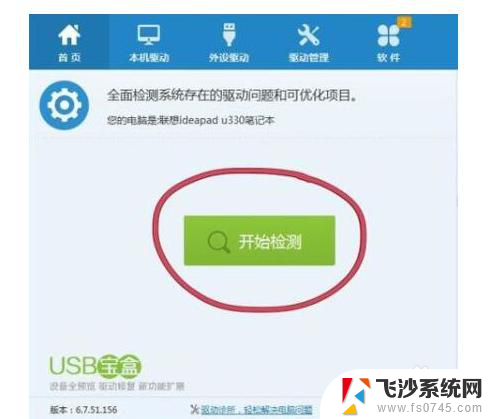
以上就是如何在电脑上安装扫描驱动的全部内容,碰到同样情况的朋友们,可以参照小编的方法来处理,希望能对大家有所帮助。