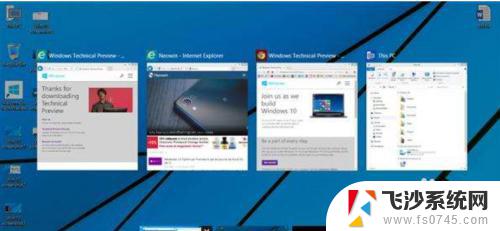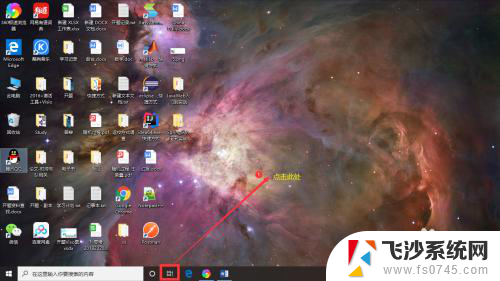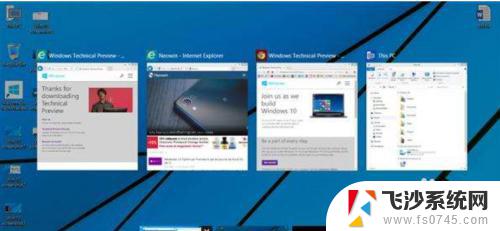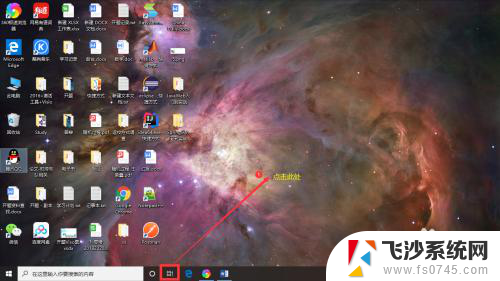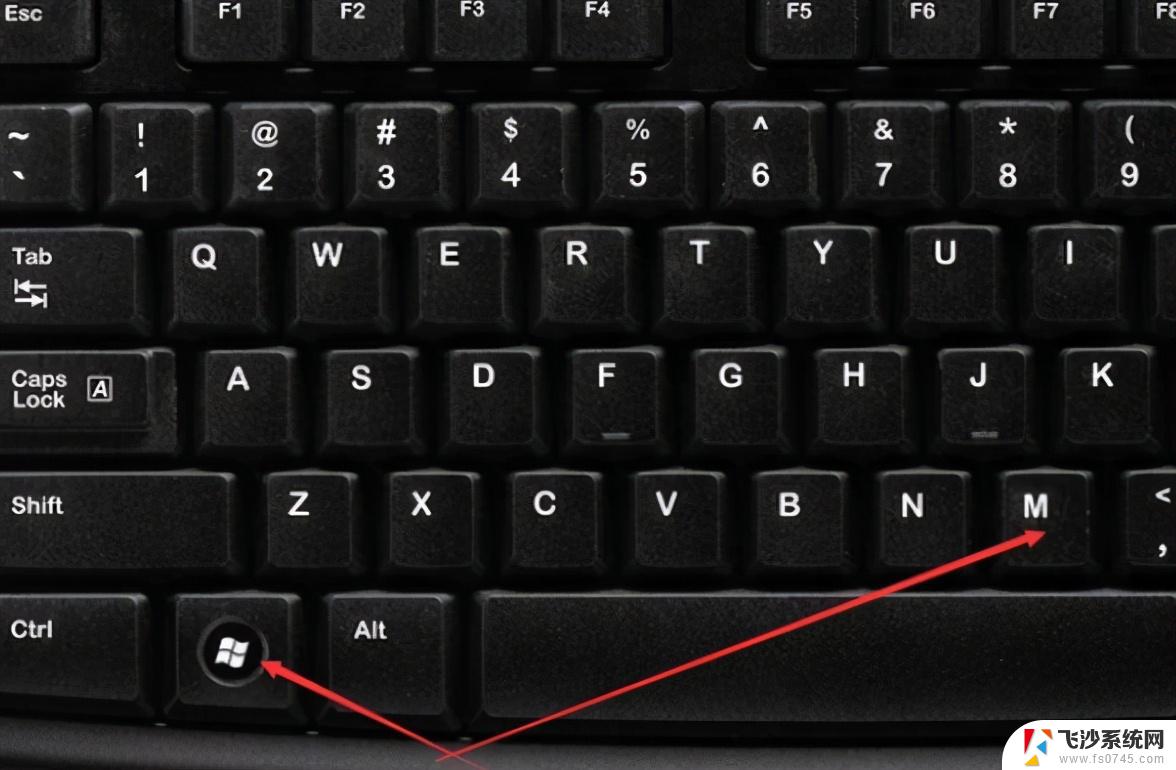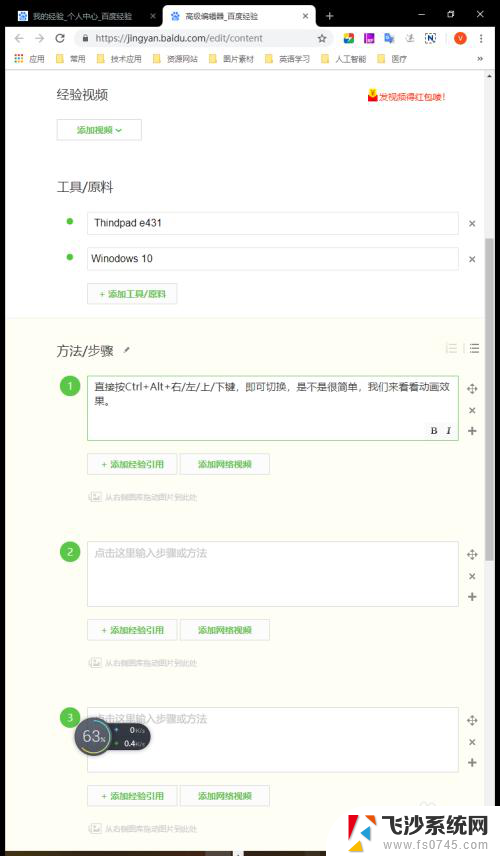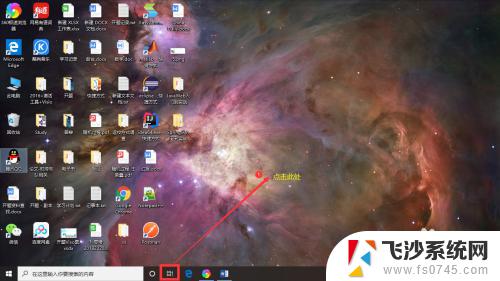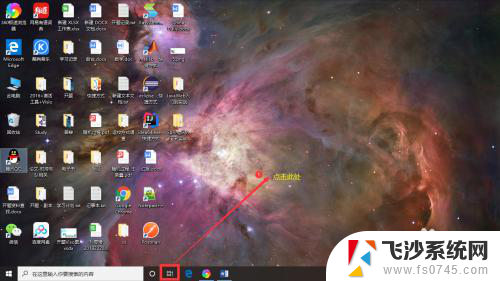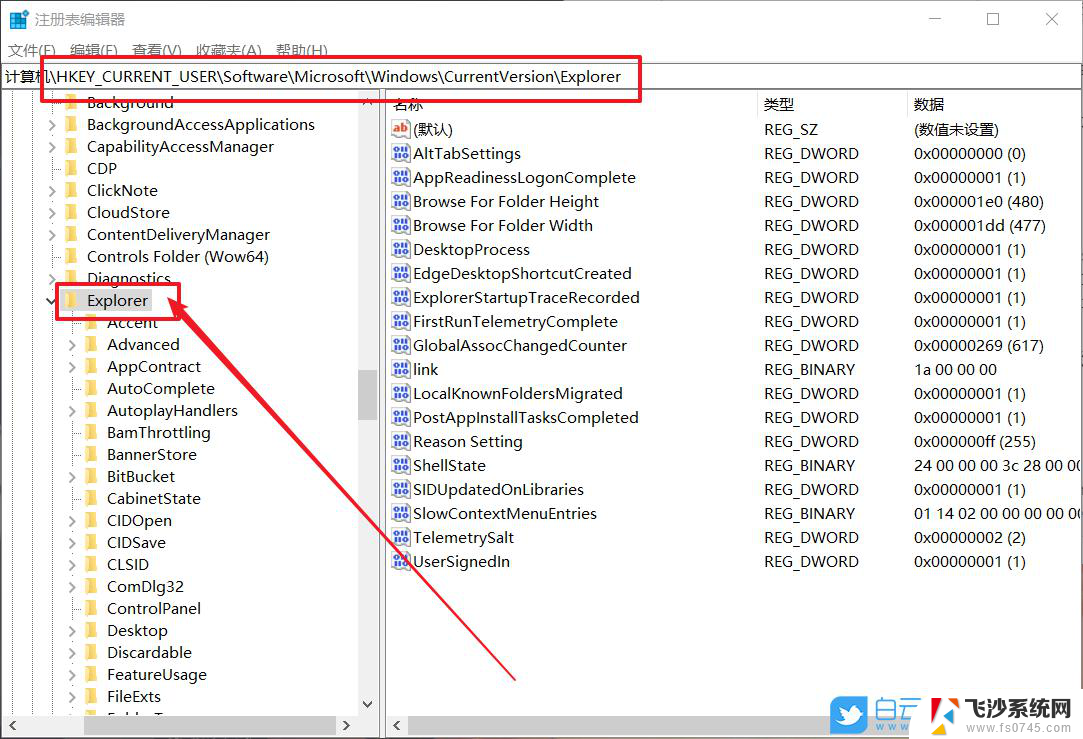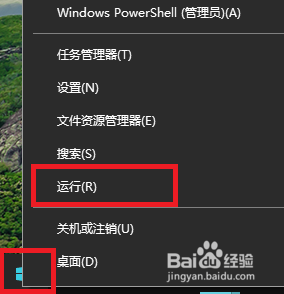切换任务视图的快捷键 Windows10多桌面切换快捷键设置
Windows10的多桌面功能为用户提供了更高效的任务管理方式,对于那些频繁切换任务视图的用户来说,使用鼠标点击任务栏上的虚拟桌面图标可能并不方便。为了解决这个问题,Windows10提供了一组快捷键来快速切换多个桌面。通过设置适合自己的快捷键,用户可以更加灵活地切换不同的任务视图,提高工作效率。接下来我们将介绍如何设置这些快捷键以及如何高效地使用它们。
方法如下:
1.首先是Alt+Tab键,不管是以前的版本还是Windows10。都可以使用这个快捷键进行切换。
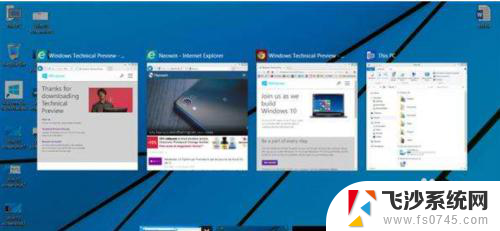
2.其次是Windows+←↑↓→方向键,都可进行桌面任务窗口的切换。
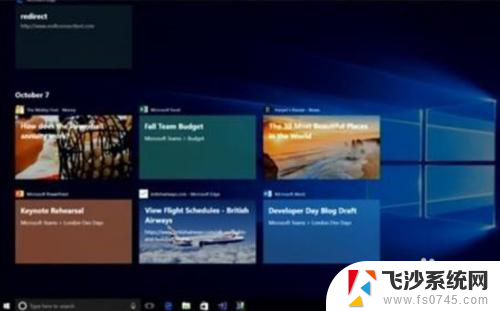
3.与之前的版本相比,Windows10多的功能是任务视图。
你可以按Windows+Tab打开,在上面进行任务窗口切换。
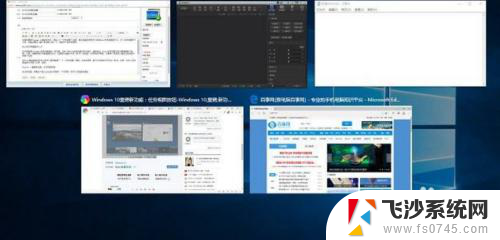
4.你也可以通过任务栏上的任务视图按钮,直接打开任务视图。进行桌面窗口的切换。
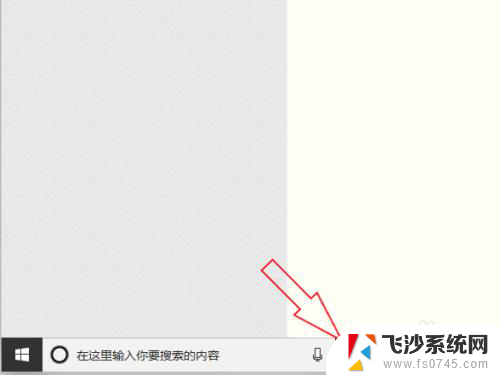
5.可以右键单击任务栏,选择在任务栏上显示任务视图图标。
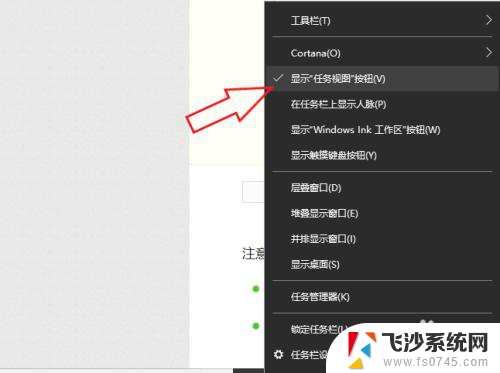
6.你还可以通过快捷键Windows + Ctrl + D创建虚拟的桌面,然后使用快捷键Windows + Ctrl +←→进行虚拟桌面的切换。
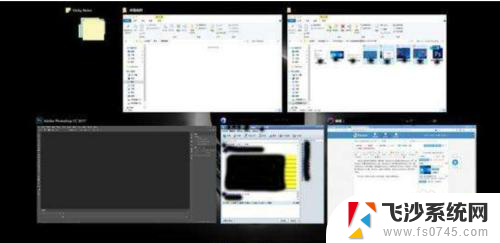
以上就是切换任务视图的快捷键的所有内容,如果您遇到这种情况,您可以按照本文的方法进行解决,希望这对您有所帮助。