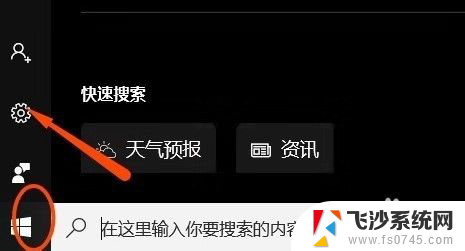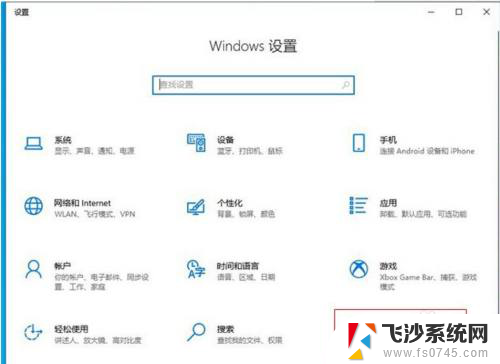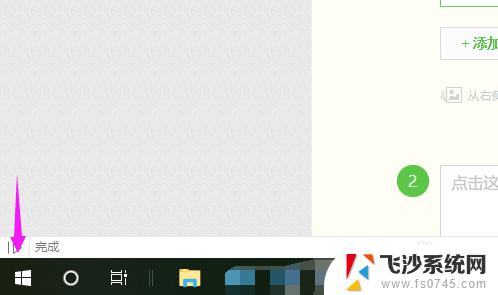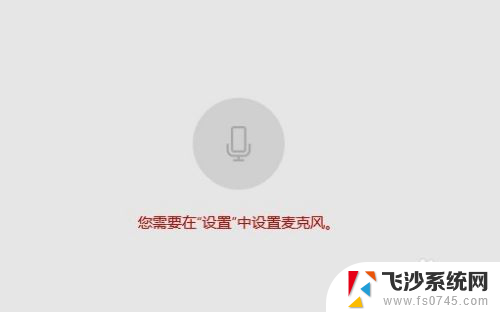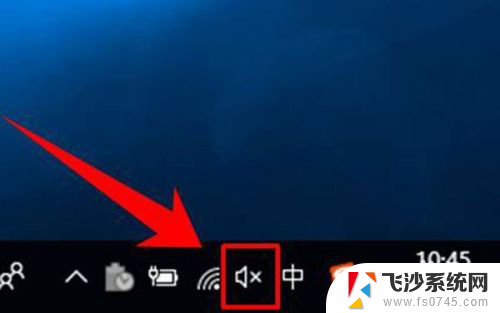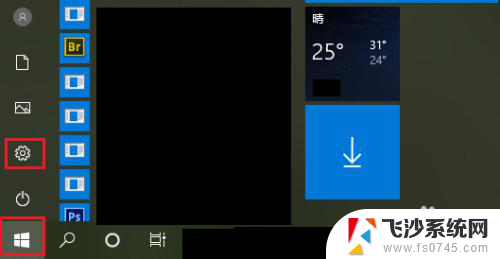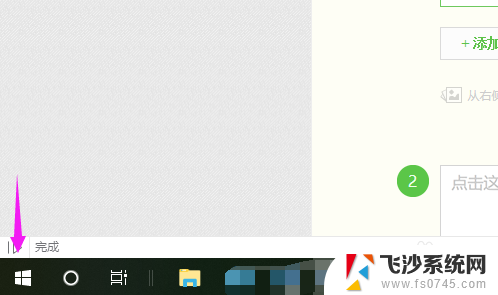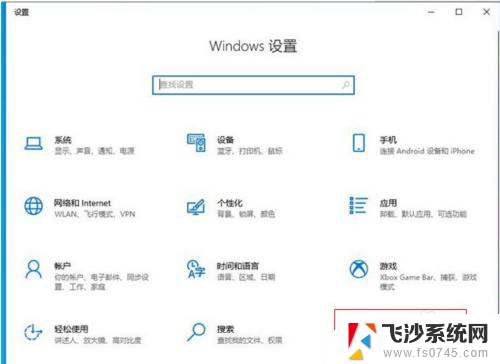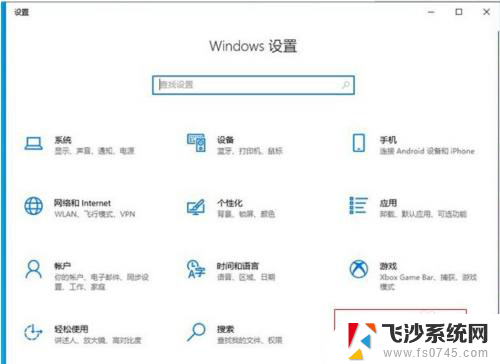电脑切换麦克风 Win10麦克风切换方法详解
更新时间:2024-08-01 16:03:57作者:xtang
在如今数字化时代,电脑已经成为我们生活中不可或缺的工具之一,而在使用电脑时,麦克风的切换也是我们经常会面临的问题之一。特别是在Win10系统中,如何快速方便地切换麦克风,成为了许多用户关注的焦点。本文将详细介绍Win10系统中切换麦克风的方法,帮助大家解决这一常见问题。
方法如下:
1.第1步,在屏幕左下角位置我们点击Win10图标。
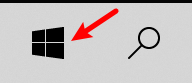
2.第2步,然后我们点击设置按钮,如下图所示。
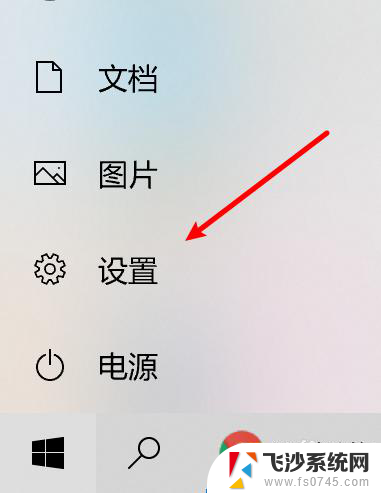
3.第3步,在设置界面中我们选择系统设置。
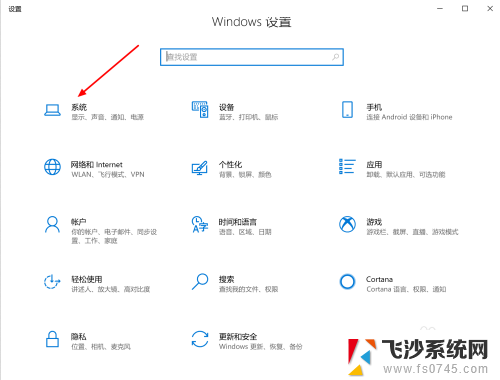
4.第4步,在系统设置界面中我们点击声音。
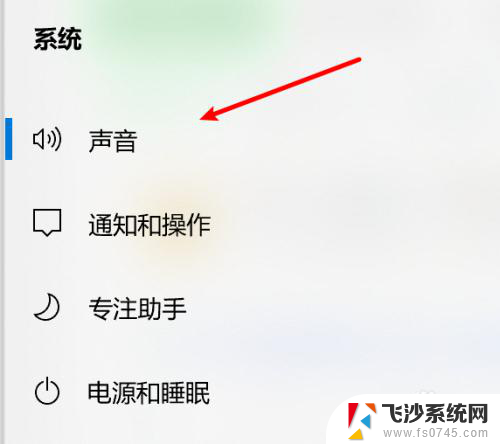
5.第5步,在声音设置界面中找到“选择输入设备”。在下拉框中选择需要的音频输入设备即可。
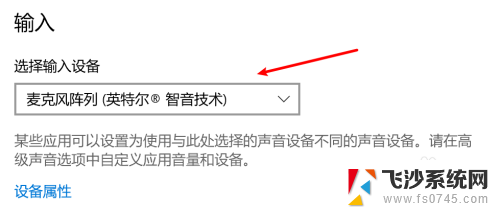
以上就是电脑切换麦克风的全部内容,如果您遇到这种情况,可以按照以上方法解决,希望对大家有所帮助。