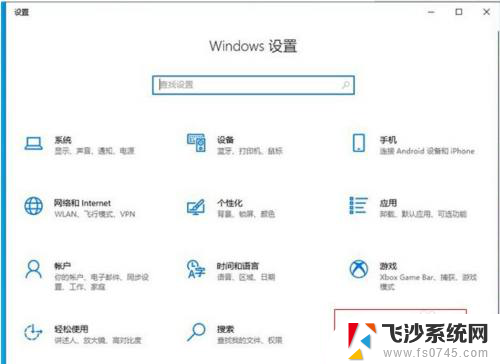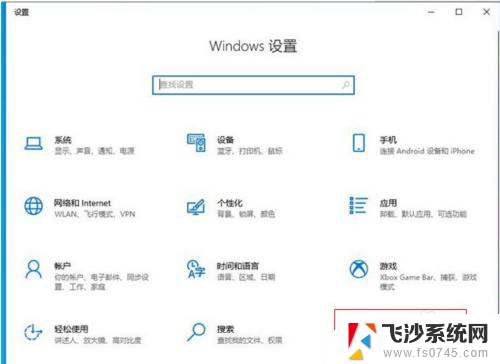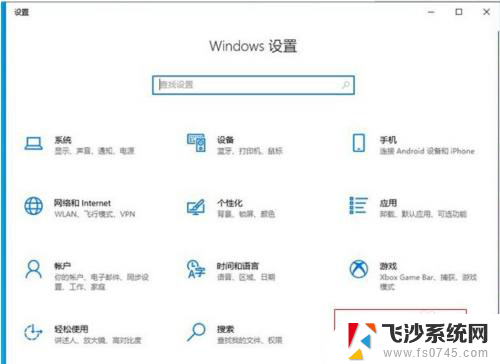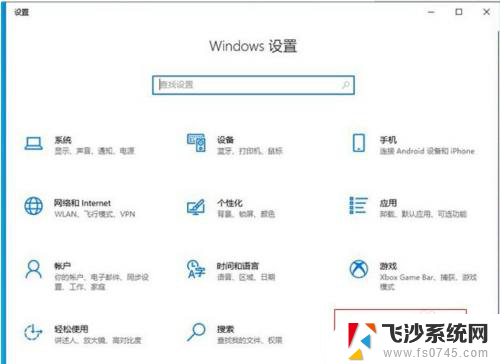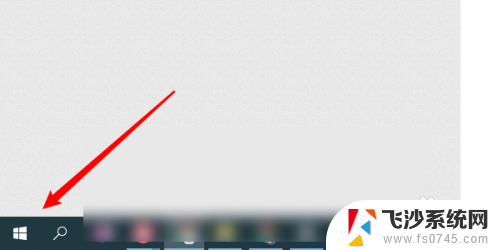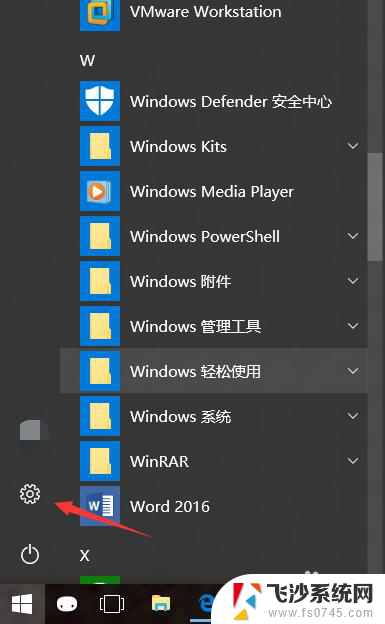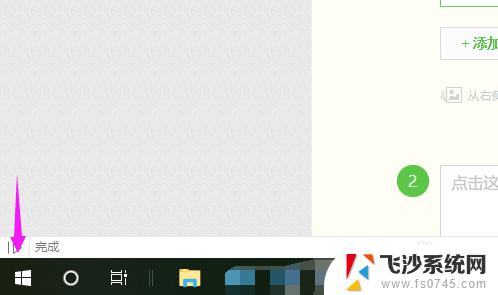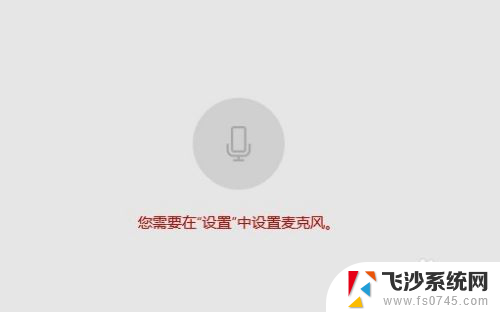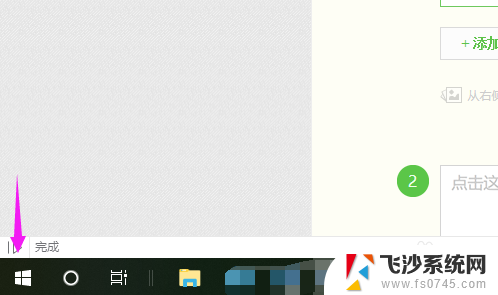电脑打开麦克风权限在哪里 win10麦克风权限开启方法
在使用电脑进行语音操作或视频通话时,我们通常需要打开麦克风权限,在Windows 10系统中,很多人可能不清楚麦克风权限的具体设置位置和开启方法。为了帮助大家更好地利用电脑麦克风功能,本文将介绍一些简单易行的方法,让您轻松找到和开启Win10系统中的麦克风权限。无论是语音识别、在线语音聊天还是语音记录等,只需要按照以下步骤操作,即可顺利使用麦克风功能。
方法如下:
1.首先我们点击“开始菜单”,点击“设置”,在Windows设置中我们点击“隐私”,如下图所示。
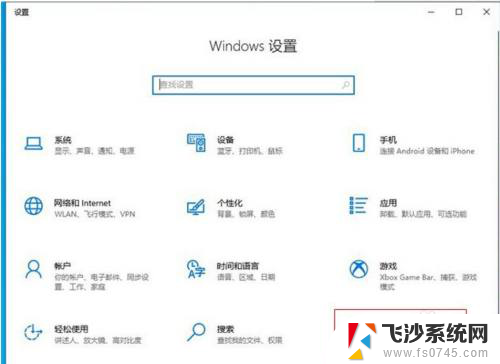
2.点击麦克风的选项上,我们先看下“允许访问此设备上的麦克风”。此设备的麦克风访问权限是否打开了,如果没有打开请点击更改按钮进行开启。
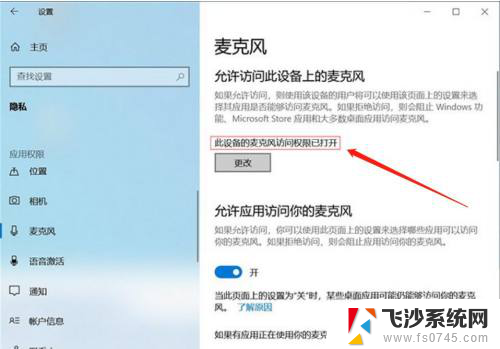
3.在右侧窗口中找到允许应用访问你的麦克风,将其开启。
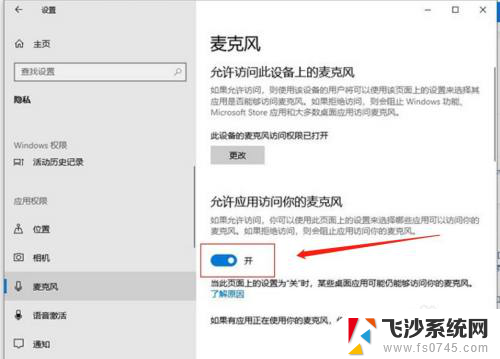
4.下拉找到允许桌面应用访问你的麦克风,我们将其开启。
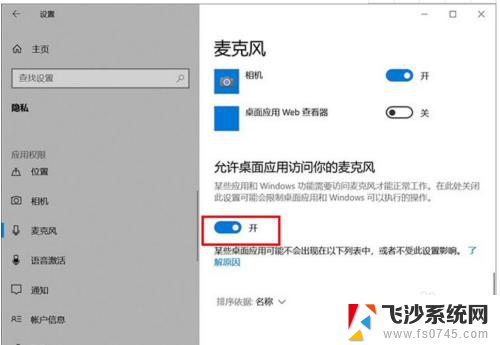
5.再去测试一下,麦克风是不是可以说话了。
如果我们的录音机还是无法使用麦克风的话,只需要点击下面的“录音机”后面的开关。把其设置为开即可。
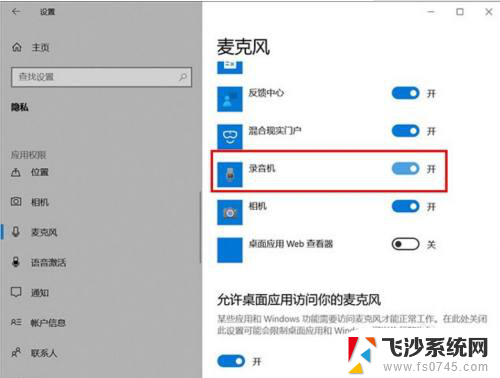
6.电脑桌面右下角有一个小喇叭,右击“小喇叭”音频图标,选择声音。
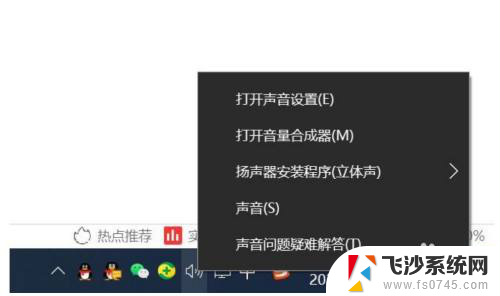
7.打开声音的界面,点击“录制”的选项卡。点击麦克风设备,点击属性,在麦克风属性界面中,点击“级别”选项卡,如果麦克风出现了禁用图标,请再点击一下,便可开启。
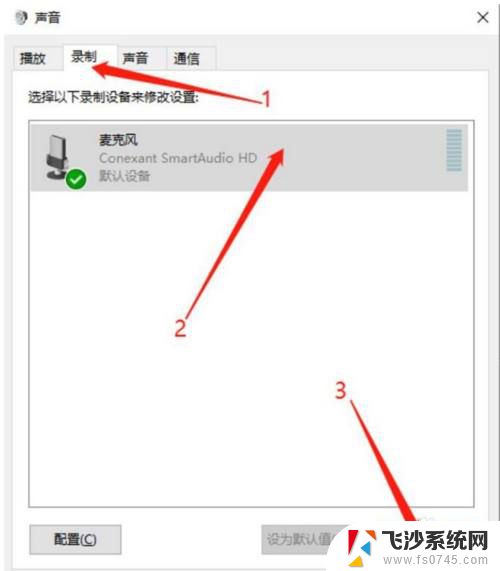
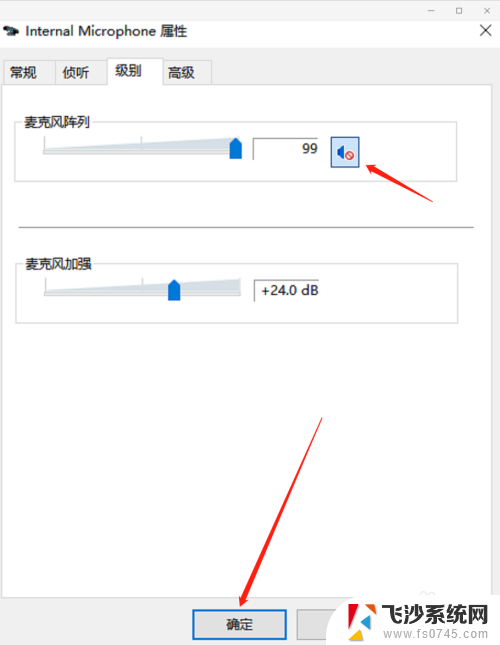
以上就是关于如何打开电脑的麦克风权限的全部内容,如果有需要的用户,可以按照以上步骤进行操作,希望对大家有所帮助。