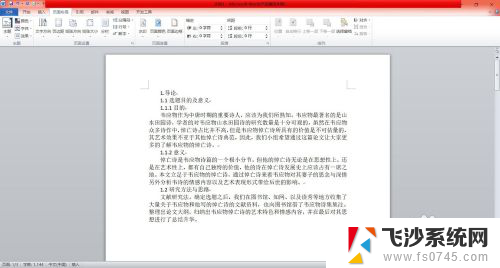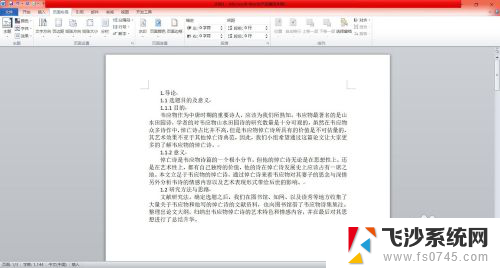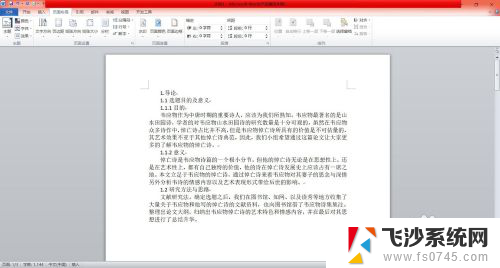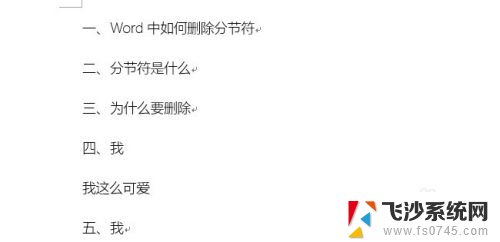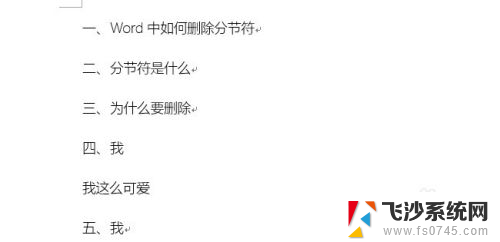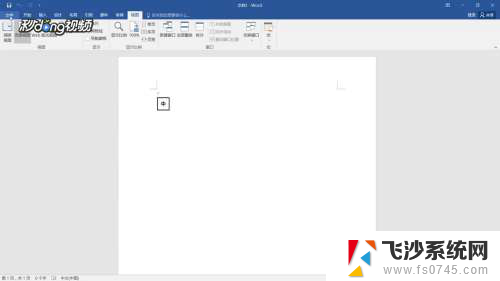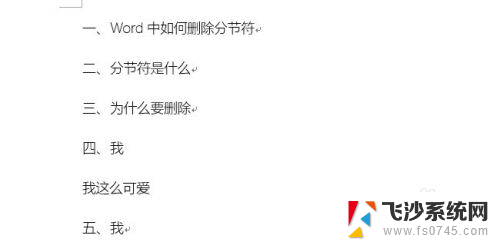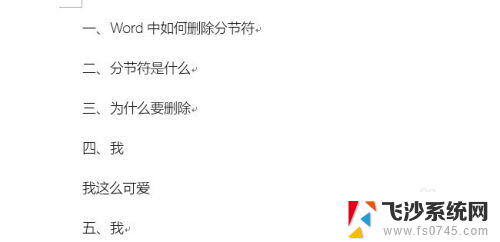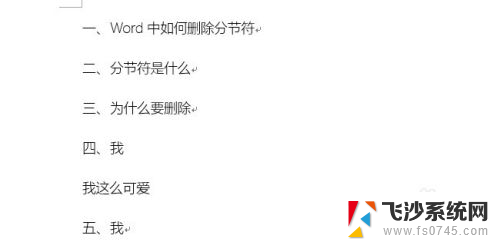word显示分页符怎么去除 word中删除分页符的操作
在日常办公中,我们经常会使用到Word软件,而其中的分页符也是我们常常会遇到的一个问题,分页符的存在给我们的文档排版带来了便利,但有时候我们也需要将其删除或调整位置。如何去除Word中的分页符呢?在本文中我们将介绍一种简单而有效的方法来实现这一操作。通过学习和掌握这个技巧,相信你能够更加灵活地处理文档的分页问题,提高工作效率。下面就让我们一起来了解一下具体的操作步骤吧。
操作方法:
1.第一步是在电脑上安装好word软件,并在电脑桌面上打开一个新建的word空白文档,如下所示:
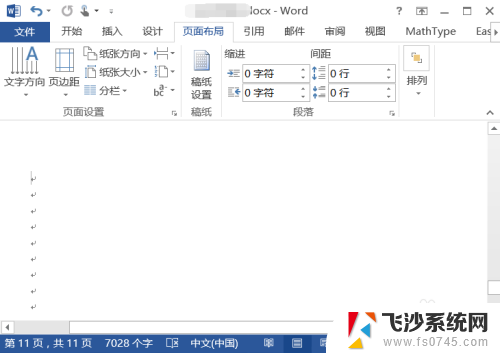
2.第二步就是在空白word文档里面输入“我爱你”这三个字,这时候可以看到这三个字后面没有显示出来“分页符”的标记:
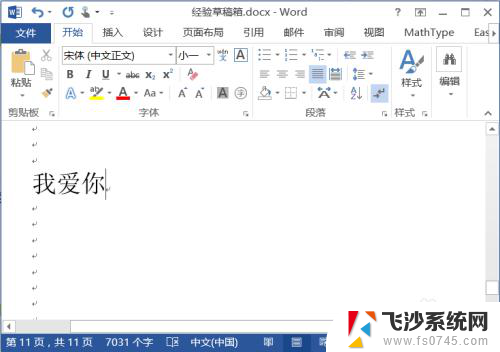
3.第三步就是鼠标移动到最上面的“页面布局”这个按钮,并在下拉菜单中选择分节符的“下一页”这个按钮。如下:
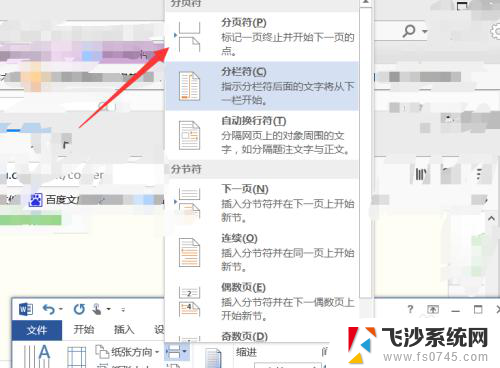
4.第四步就是可以看到选择“下一页”的之后,在“我爱你”三个字后面显示了一个分页符标记。
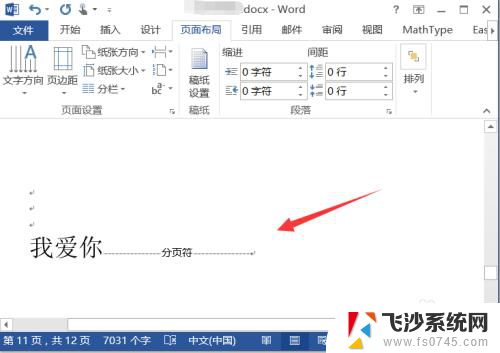
5.第五步就是要删除这个分页符标记,也很简单,就是先把光标定位到分页符前的一个字节位置:
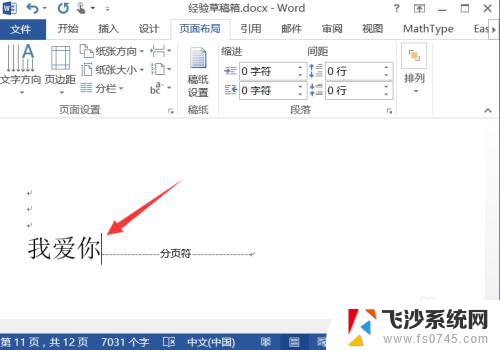
6.第六步就是光标定下来之后,点击键盘上的“DEL”,就可以删除这个分页符了。
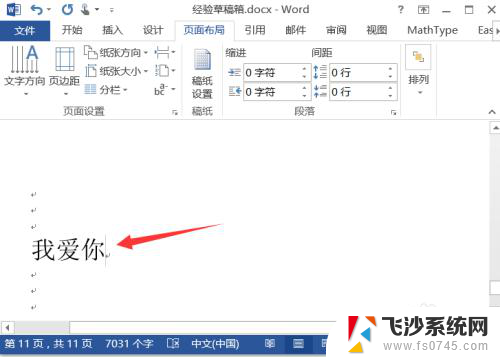
7.如果是在第四步插入分页符的时候显示不出来,还可以选择最上面的文件-选项。并在word选项弹出来的新页面中选择“显示”-“显示所有格式标记(A)”,就可以显示出分页符了。
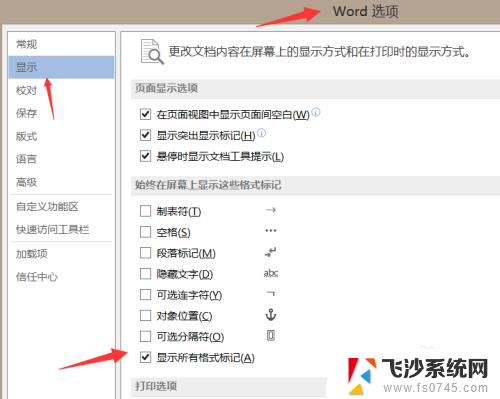
以上就是如何去除Word中的分页符的全部内容,如果遇到这种情况的用户可以按照我的方法来解决,希望能够帮助到大家。