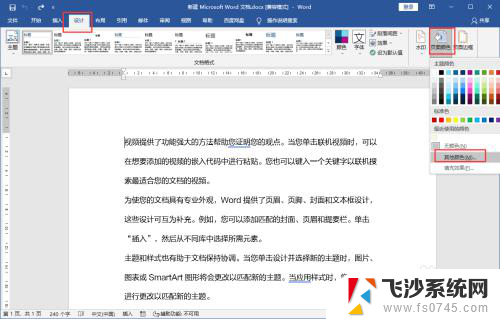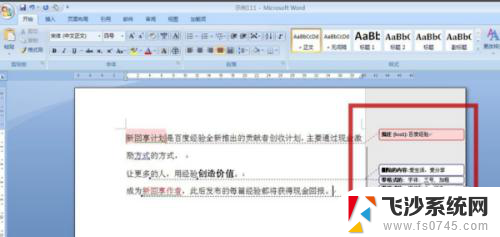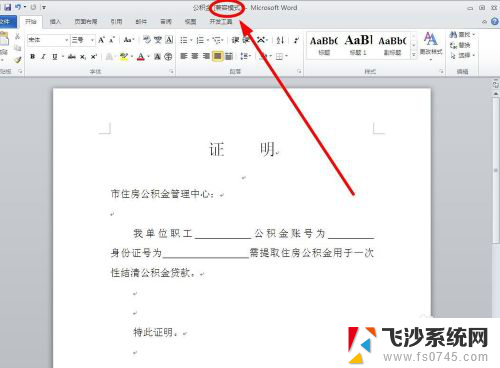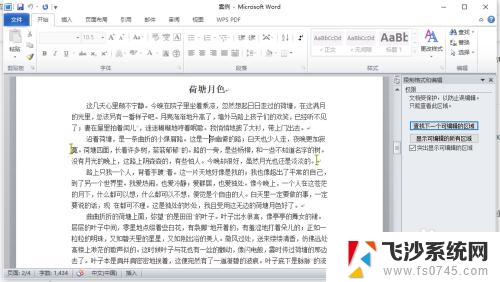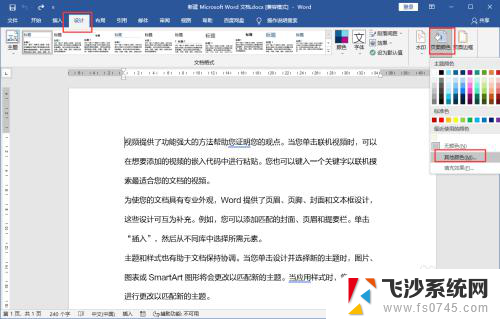word怎么关掉修订 如何在Word中取消退出修订模式
word怎么关掉修订,在日常工作和学习中,我们经常会使用到Microsoft Word这款文档处理软件,而在使用过程中,有时我们会需要对文档进行修订和修改,以便更好地完成工作任务。有时候我们也会遇到需要关闭修订模式的情况,比如当我们需要将文档发送给他人查阅或者作为最终版本提交。如何在Word中关闭修订模式呢?本文将为大家详细介绍Word中取消退出修订模式的方法,帮助大家更好地应对各类文档处理需求。无论是初次接触Word的新手,还是有一定使用经验的用户,都可以从本文中获得实用的技巧和操作方法。让我们一起来探索一下吧!
步骤如下:
1.打开一个Word文档,进行编辑
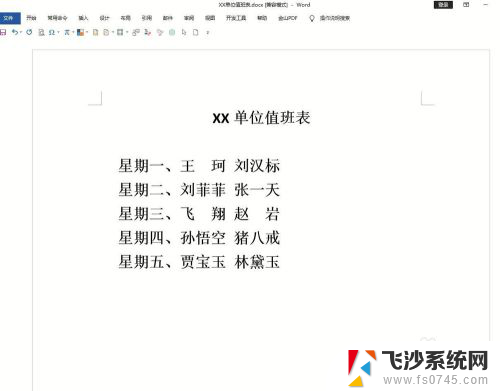
2.在工具栏找到“审阅”选项卡单击
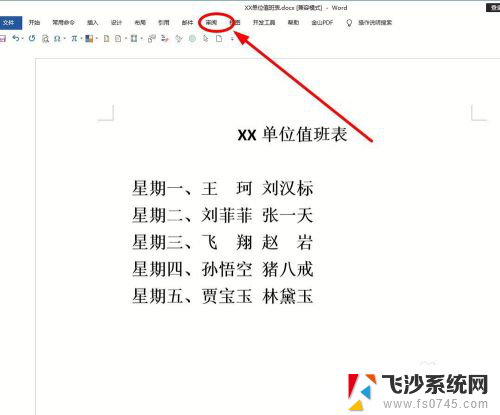
3.在菜单栏中的“修订”选项组中选择“修订”单击
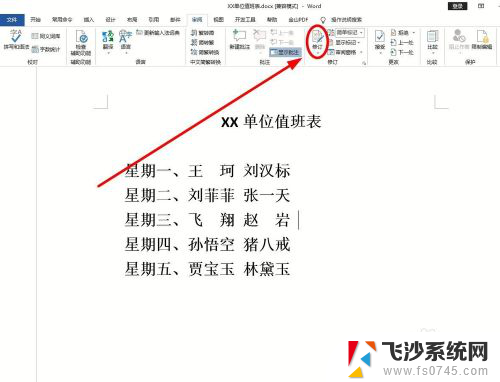
4.“修订”按钮颜色变深,表示此时进入“修订”模式。可以在编辑页面看到修改的痕迹,出现修订符号

5.如果我们在“修订”模式下,再次单击“修订”按钮。让按钮的颜色恢复自然,就表示从“修订”状态退出来(使用快捷组合键“Ctrl+Shift+E”也可以实现“修订”与否的快速转换)
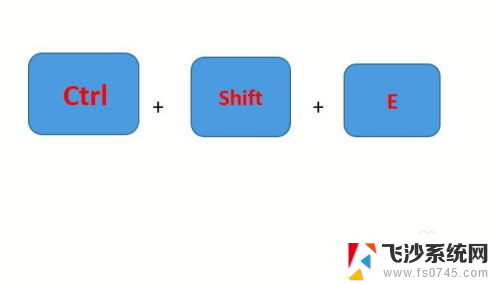
6.如果我们无论怎样单击这个“修订”按钮,都不能从“修订”状态退出来。表示“修订”状态已经被锁定,需要解锁。单击“修订”,在弹出的下拉菜单中选择“锁定修订”
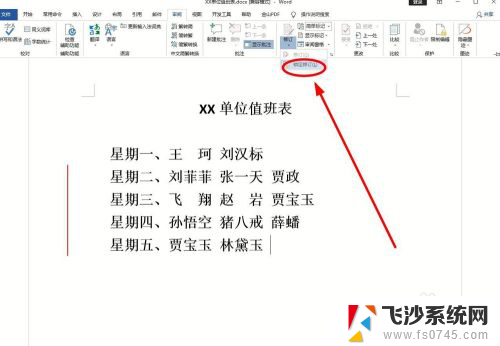
7.在弹出的“解除锁定跟踪”中,输入加锁时的密码候单击“确定”
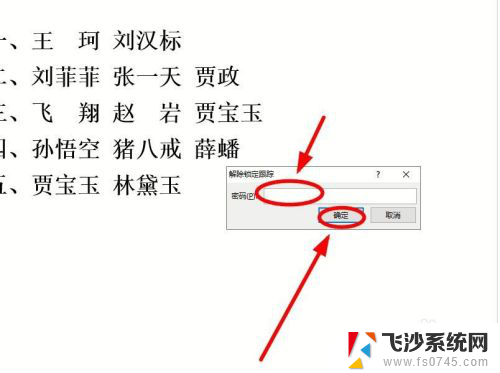
8.退出“修订”模式之后,再进行编辑操作,就不会跟踪编辑痕迹了

以上就是关于如何关闭Word的修订功能的全部内容,如果有遇到相同情况的用户,可以按照以上方法解决。