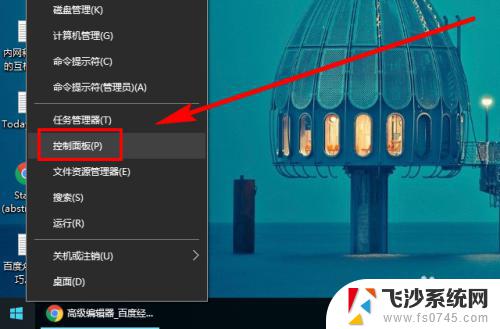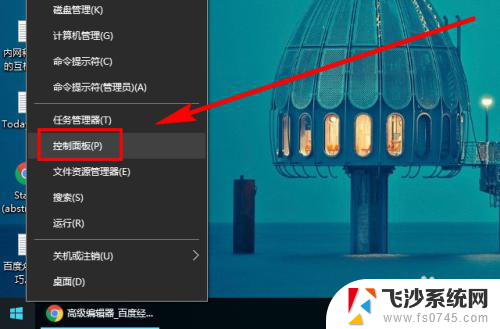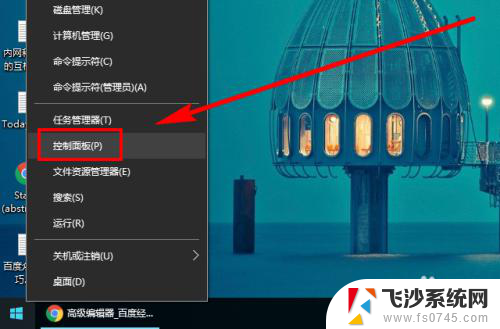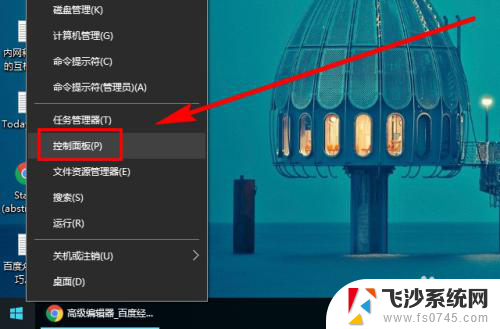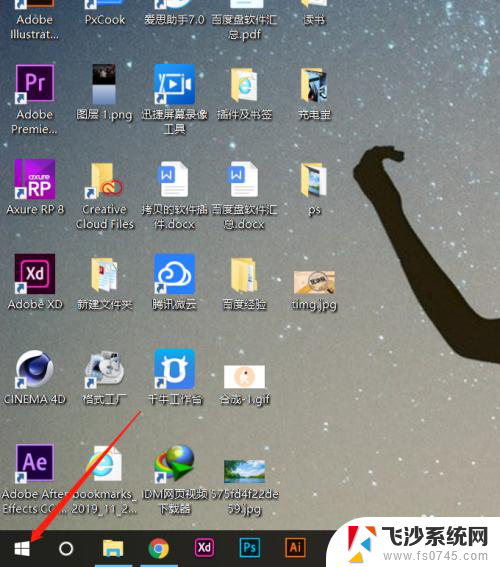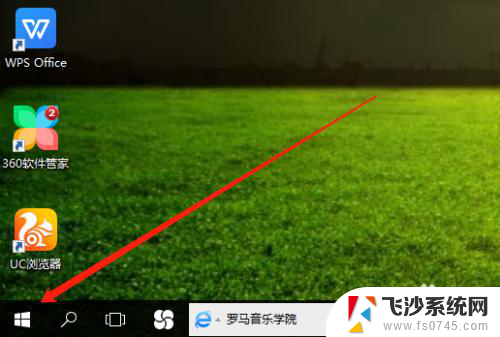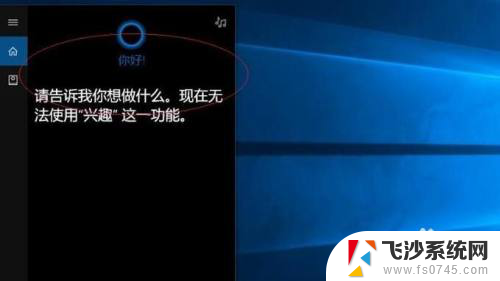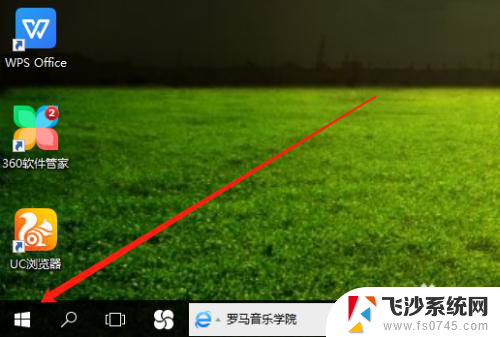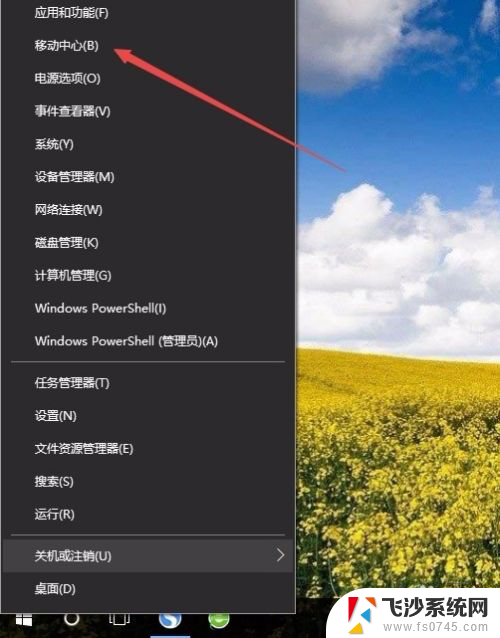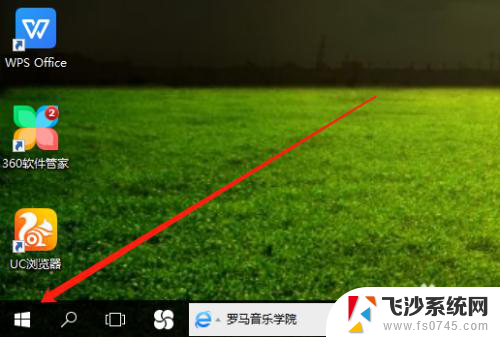win10的电脑亮度怎么调 Win10系统如何通过快捷键调整屏幕亮度
更新时间:2024-01-02 08:48:26作者:xtang
在Win10系统中,调整屏幕亮度是一个常见的需求,而如何通过快捷键来实现这一目标呢?Win10系统提供了简便快捷的方法来调整电脑屏幕的亮度。通过简单的按键组合,我们可以轻松地增加或减少屏幕的亮度,以便适应不同的环境或个人偏好。无需繁琐的设置,只需几个简单的步骤,就能让我们享受到舒适的视觉体验。下面就让我们一起来探索Win10系统中如何通过快捷键调整屏幕亮度吧!
方法如下:
1.右键单击桌面左下角的【开始】按钮,点击【控制面板】。步骤截图如下所示:
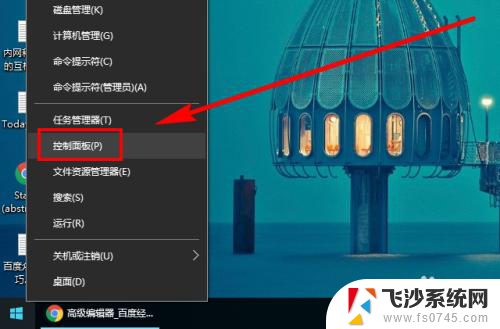
2.在右上角位置,把【控制面板】中的【查看方式】选择为【小图标】。步骤截图如下所示:
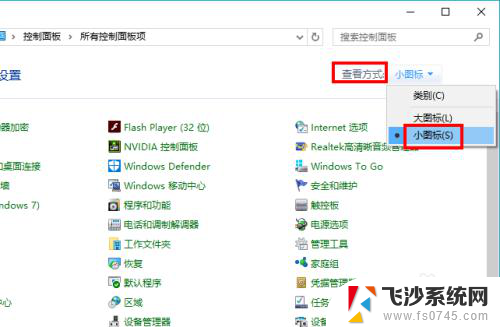
3.下拉功能列表,找到并点击【显示】功能,步骤截图如下所示:
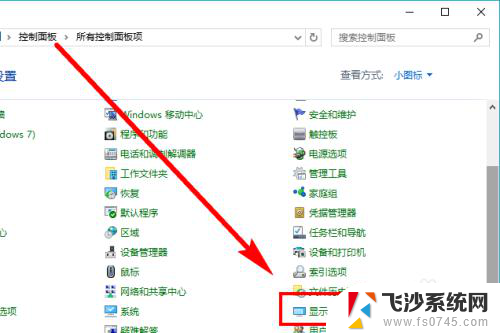
4.在左侧的导航列表中,点击【调整亮度】,步骤截图如下所示:
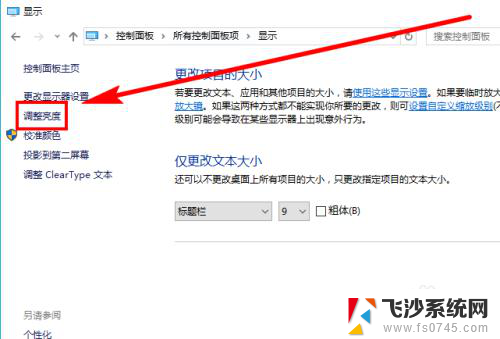
5.左右滑动滑块即可调节屏幕亮度,向左变暗。向右变亮,步骤截图如下所示:
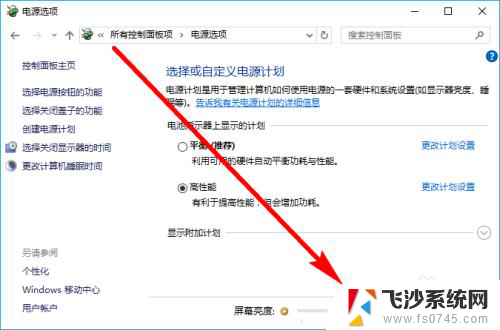
以上就是如何调整win10电脑亮度的全部内容,有需要的用户可以根据本文中的步骤进行操作,希望本文能对大家有所帮助。