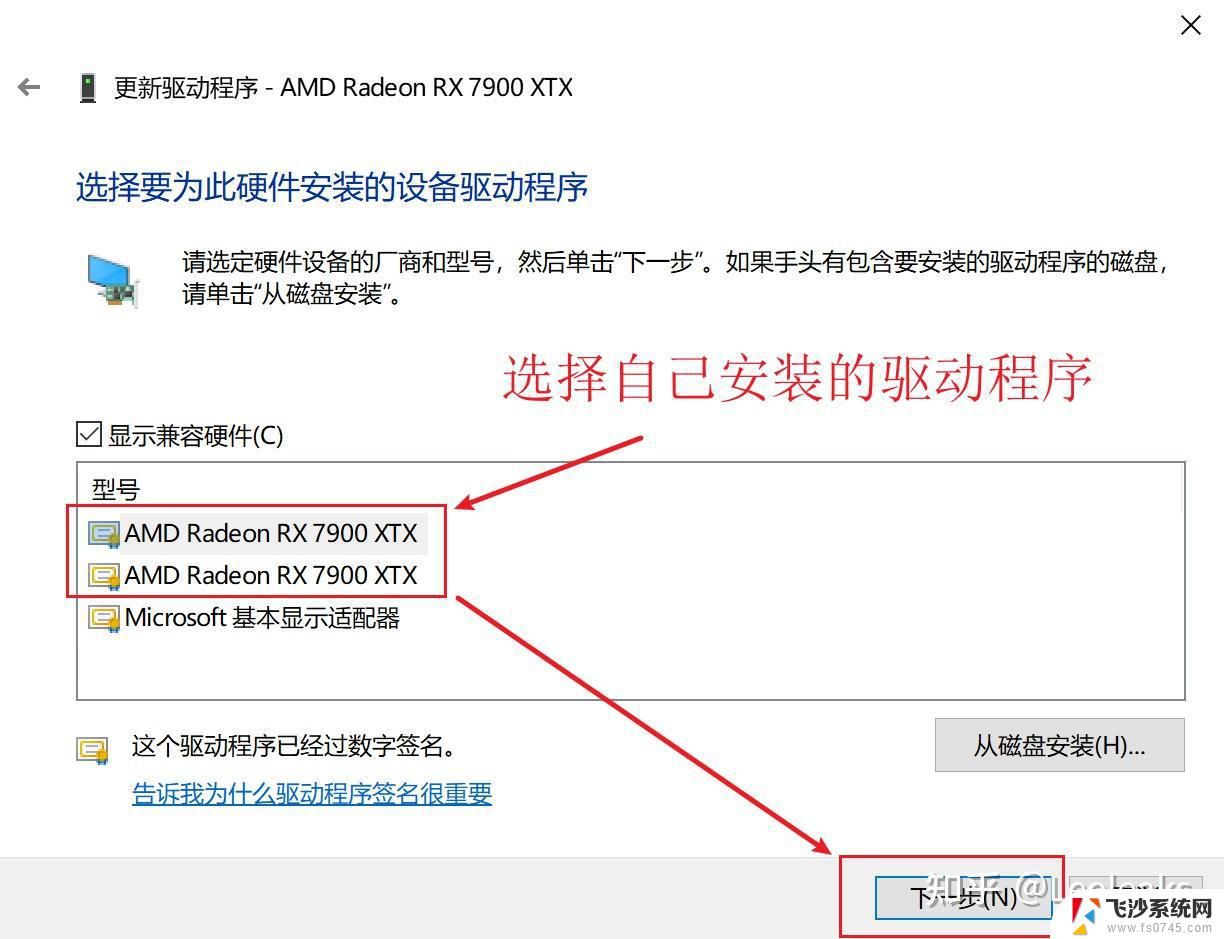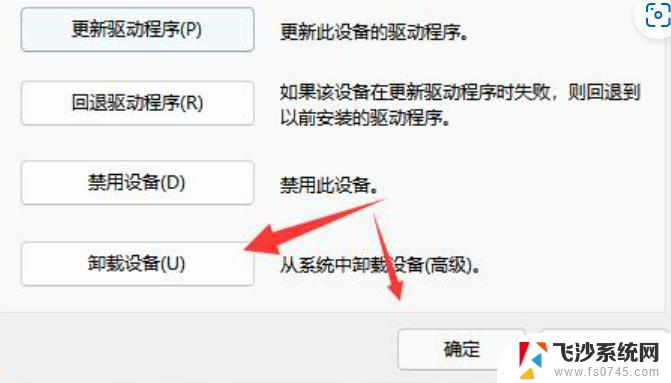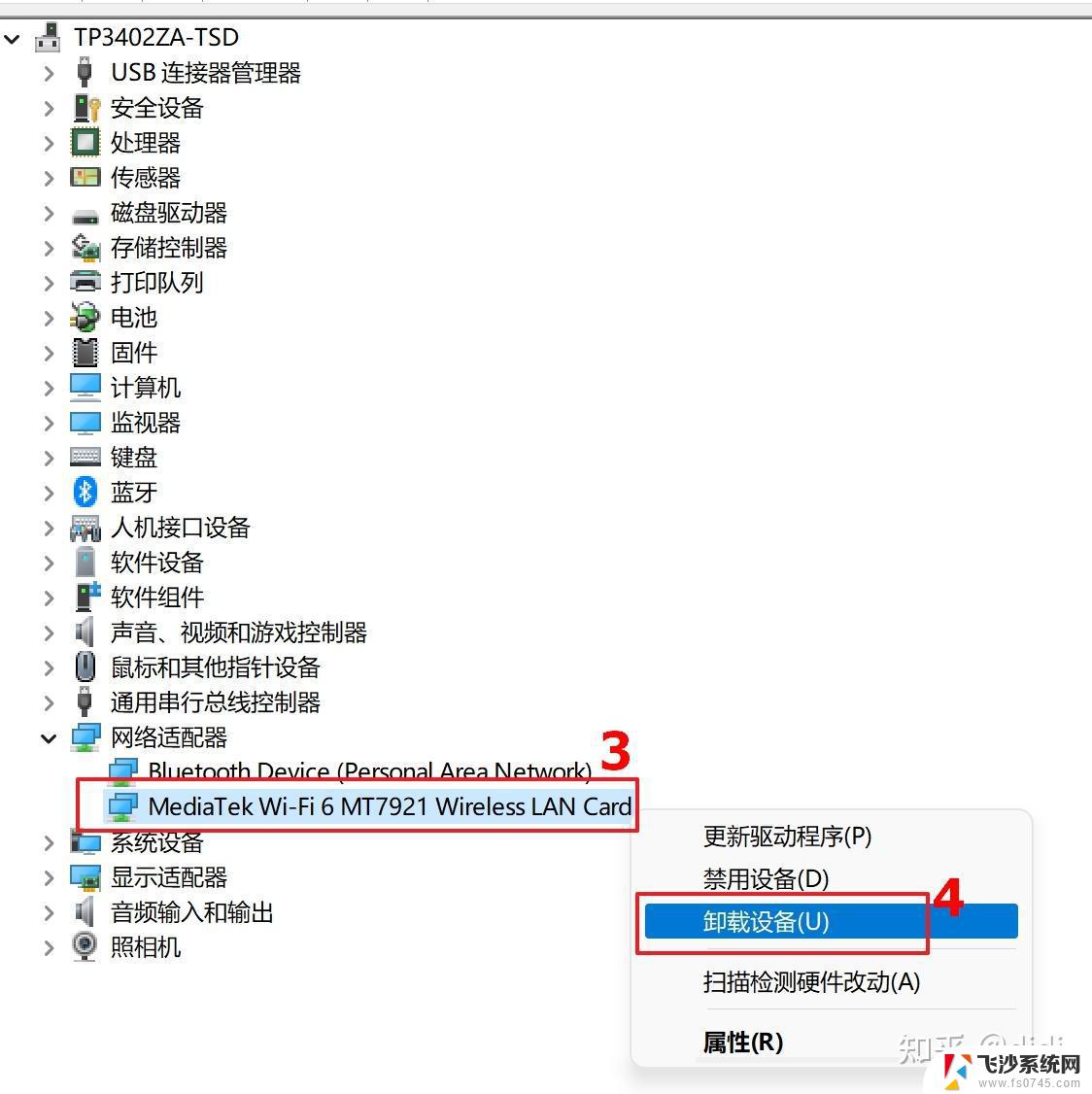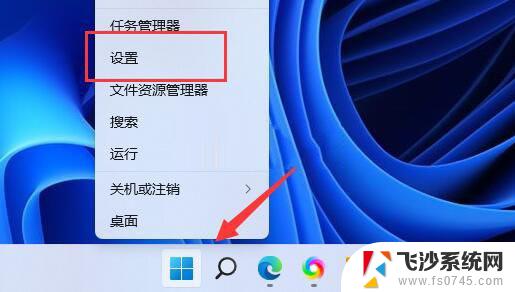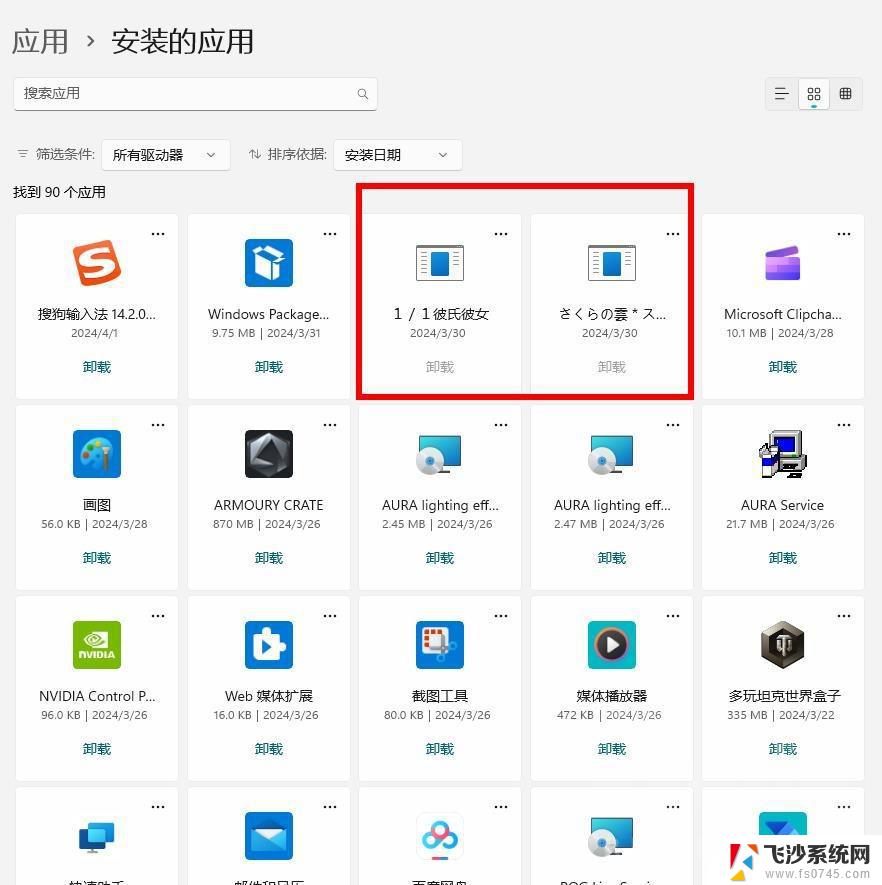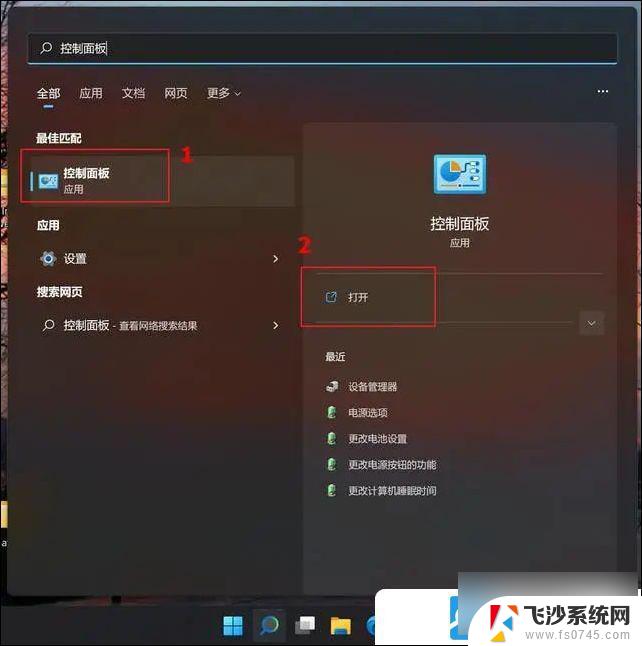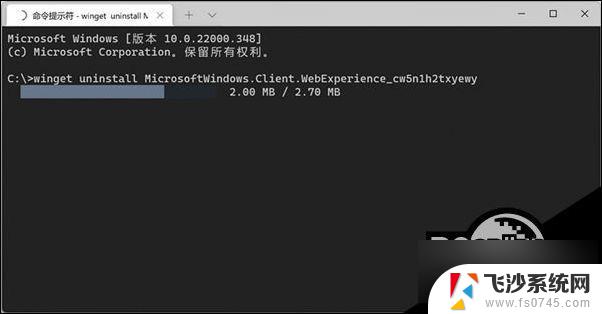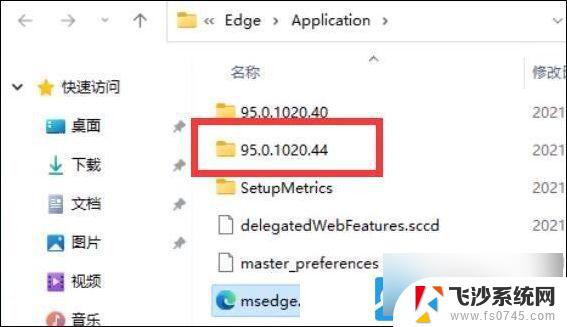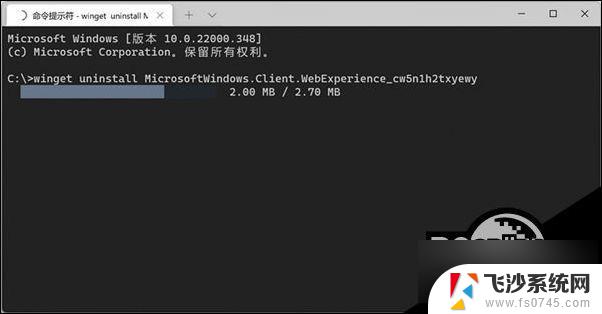win11如何卸载nvidia显卡驱动 英伟达显卡驱动卸载方法
随着Win11系统的推出,许多用户可能会遇到需要卸载NVIDIA显卡驱动的情况,英伟达显卡驱动的卸载方法相对简单,只需要按照一定步骤操作即可完成。在卸载NVIDIA显卡驱动之前,首先需要确保备份重要数据和文件,以免造成不必要的损失。接下来我们将详细介绍如何在Win11系统中正确卸载NVIDIA显卡驱动,让您轻松处理显卡驱动相关问题。
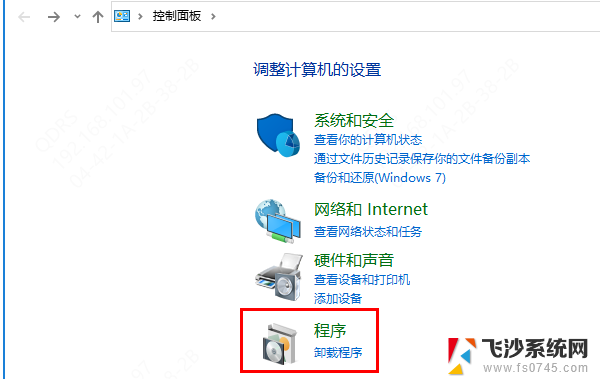
### 一、通过设备管理器卸载
1. **打开设备管理器**:首先,在Windows搜索框中输入“设备管理器”并打开。
2. **找到显卡设备**:在设备管理器中,找到并展开“显示适配器”类别,即可看到你的英伟达显卡设备。
3. **卸载设备**:右击你的英伟达显卡设备,选择“卸载设备”。如果是双显卡(独显+集显),请确保卸载的是独立显卡。
4. **删除驱动程序**:在弹出的窗口中,勾选“删除此设备的驱动程序软件”复选框,然后点击“卸载”。
5. **重启电脑**:完成卸载后,重启电脑。Windows将尝试使用默认驱动程序。
### 二、通过控制面板卸载
1. **打开控制面板**:在Windows搜索框中输入“控制面板”并打开。
2. **进入程序和功能**:在控制面板中,找到并点击“程序”或“程序和功能”选项。
3. **查找NVIDIA相关程序**:在程序列表中,找到所有带有“NVIDIA”字样的条目。如“NVIDIA Graphics Driver”和“NVIDIA GeForce Experience”等。
4. **卸载程序**:逐一右击这些条目,选择“卸载/更改”来开始卸载过程。按照屏幕上的提示完成卸载,并可能需要重启计算机。
### 三、使用第三方软件卸载
对于不熟悉手动操作的用户,可以使用第三方驱动管理软件来卸载英伟达显卡驱动。如“驱动人生”、“驱动精灵”等。这些软件通常提供一键扫描、备份和卸载功能,操作简便。
1. **下载并安装软件**:首先下载并安装所选的驱动管理软件。
2. **扫描并卸载**:打开软件,点击驱动扫描。等待扫描完成后,在显卡驱动列表中找到英伟达显卡驱动,选择卸载即可。
### 注意事项
- 在卸载显卡驱动前,建议备份重要数据以防万一。
- 卸载驱动后,可能需要重新安装最新版本的驱动以确保显卡性能。
- 如果遇到卸载过程中的问题,如黑屏或无法进入系统,可以尝试在安全模式下进行操作或寻求专业帮助。
以上就是win11如何卸载nvidia显卡驱动的全部内容,碰到同样情况的朋友们赶紧参照小编的方法来处理吧,希望能够对大家有所帮助。