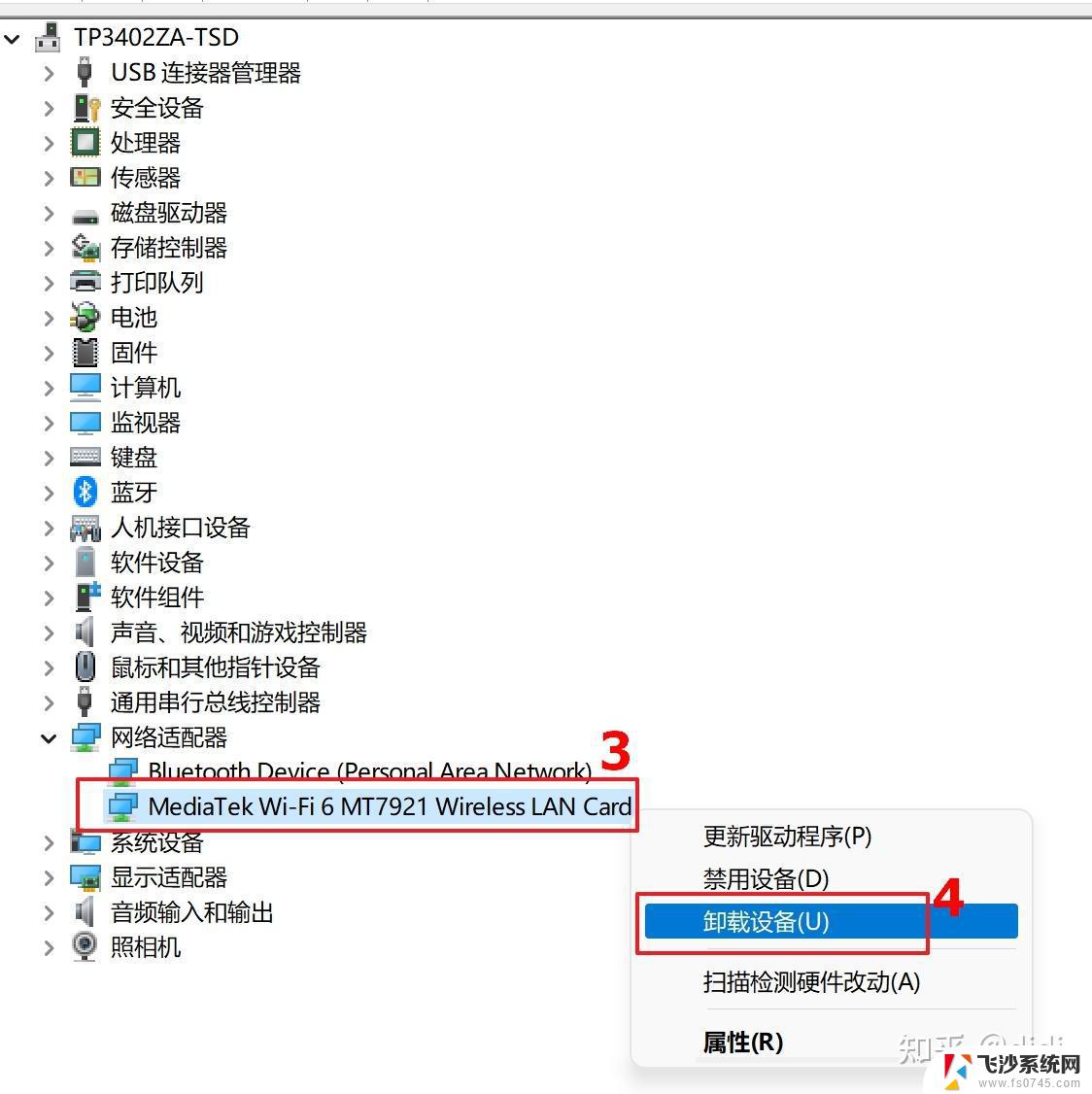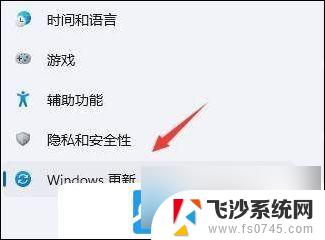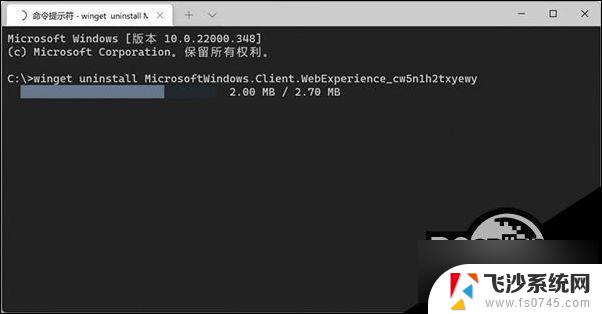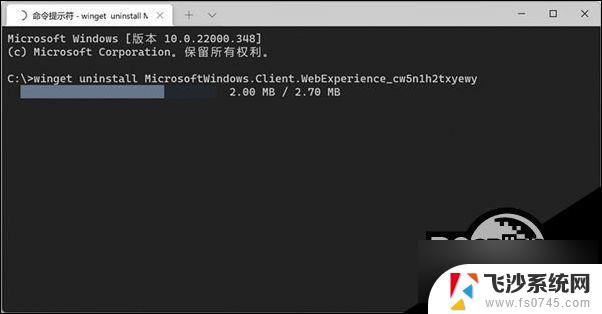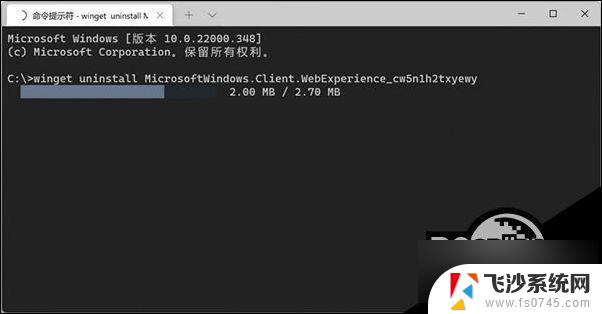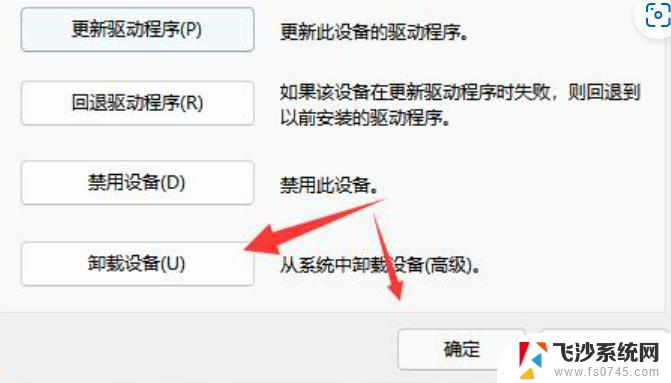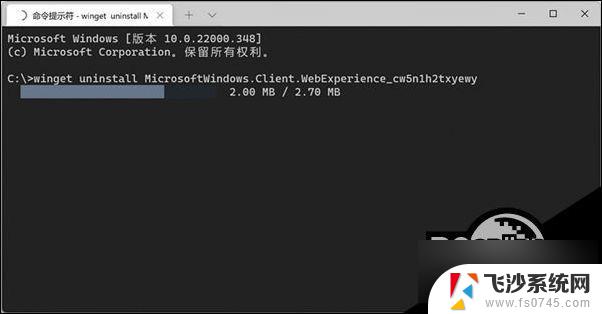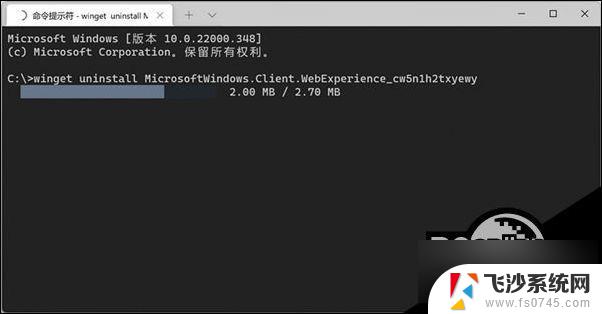win11自动更新卸载 Win11卸载更新文件步骤
Win11系统自动更新可能会占用大量存储空间,导致电脑运行缓慢,为了解决这一问题,许多用户选择手动卸载Win11更新文件。下面就为大家介绍一下Win11卸载更新文件的具体步骤。
方法一:
1、首先,按键盘上的【 Win + S 】组合键,或点击任务栏上的【搜索图标】,打开Windows搜索,搜索框输入【控制面板】,然后点击【打开】系统给出最佳匹配控制面板应用;
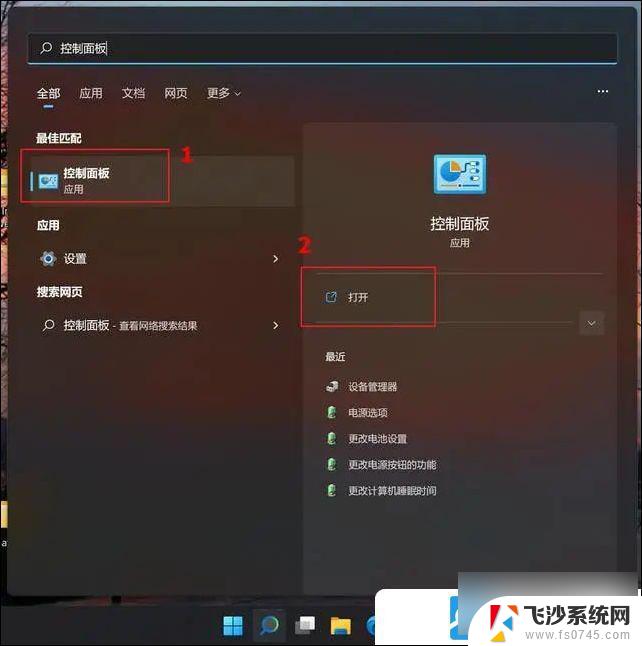
2、找到并点击【程序】;
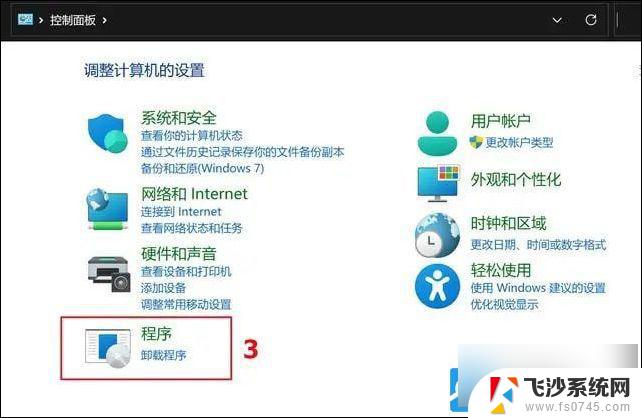
3、再点击【查看已安装的更新】;
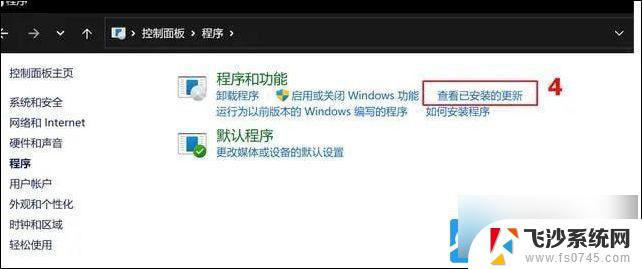
4、 选取要卸载的更新文件,点选【卸载】;
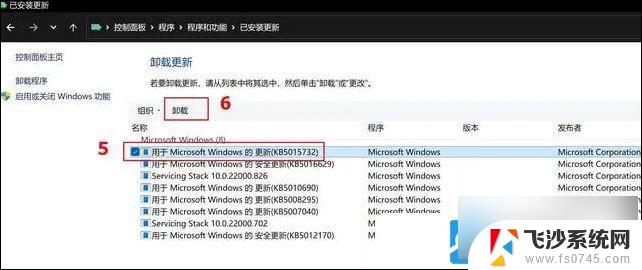
5、 确认是否要卸载删除,点击【是】即可卸载这个更新;
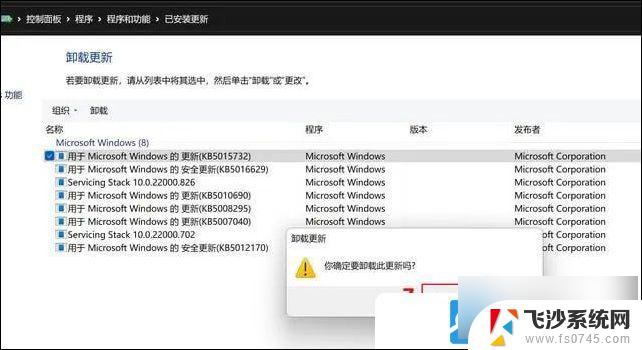
方法二:
1、首先,按键盘上的【 Win + X 】组合键,或右键点击任务栏上的【Windows开始徽标】,打开的隐藏菜单项中,选择【终端(管理员)(A)】;
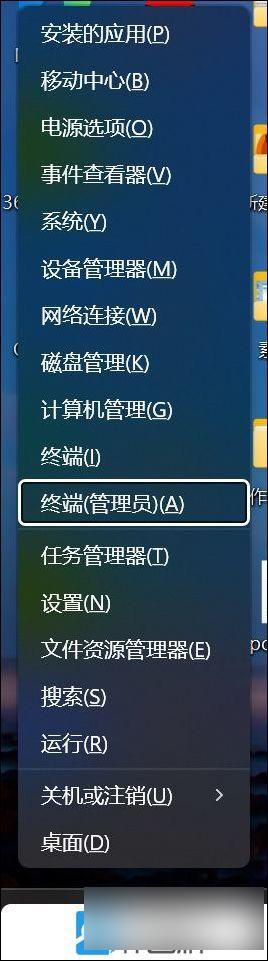
2、管理员: Windows Powershell窗口,输入【 wusa /? 】命令,并按回车;
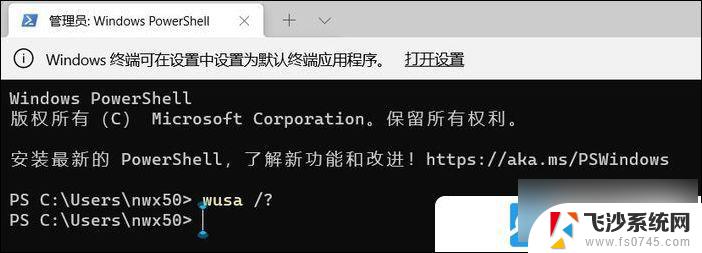
3、这时候,会弹出【 Windows 更新独立安装程序 】,可以查看本次使用命令【 wusa 】的帮助信息;
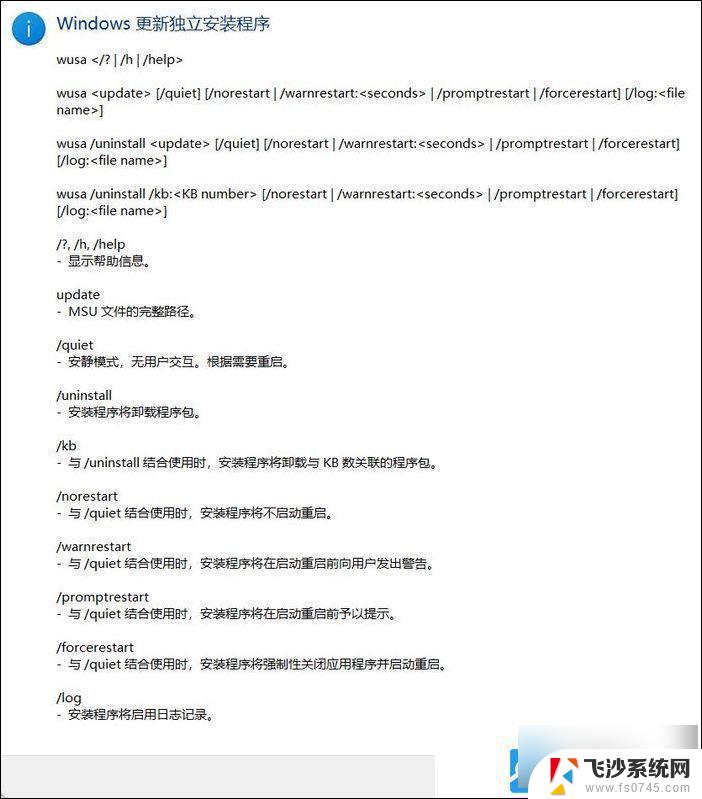
4、知道【 wusa 】命令的用法后,输入【 wusa /uninstall /kb:[补丁号] 】, 这样就可以卸载系统补丁了;
举例:wusa /uninstall /kb:5006363, 卸载补丁号为 5006363 的系统更新
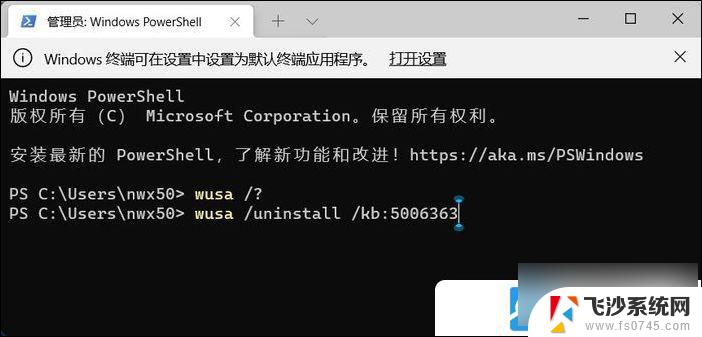
以上就是win11自动更新卸载的全部内容,还有不懂得用户就可以根据小编的方法来操作吧,希望能够帮助到大家。