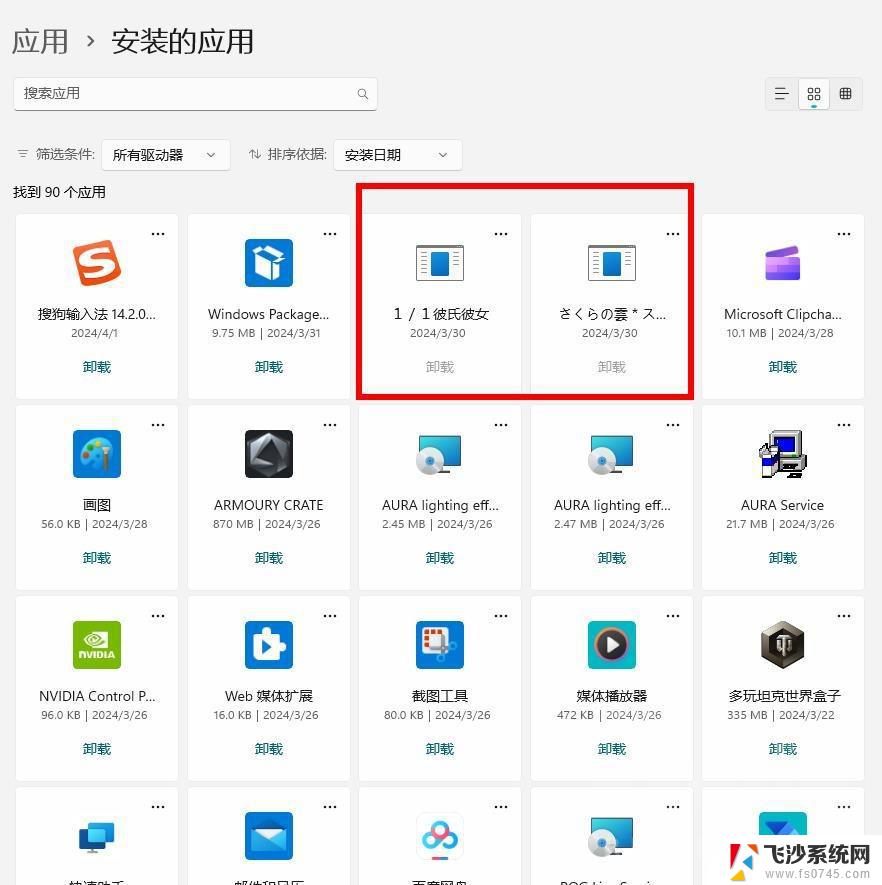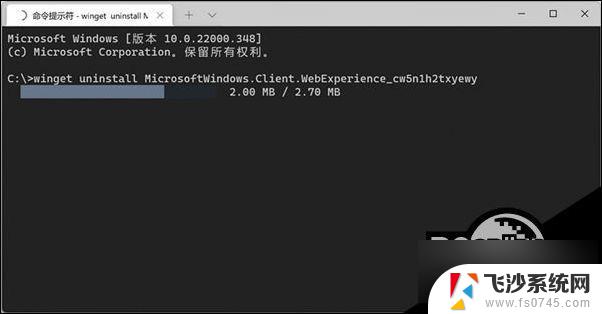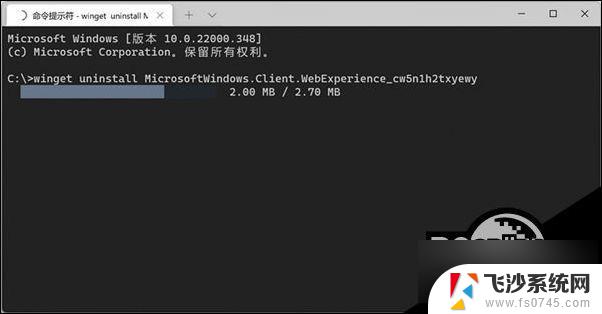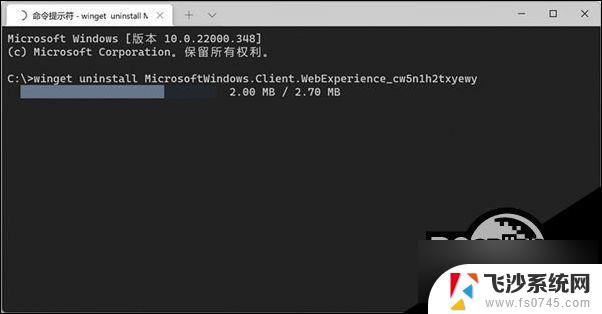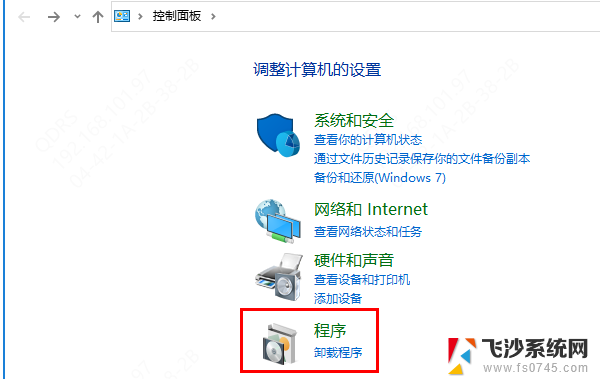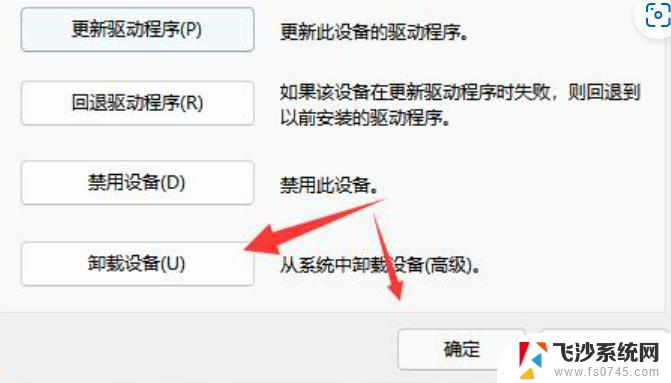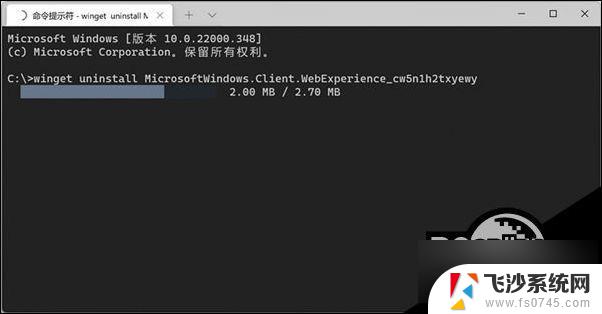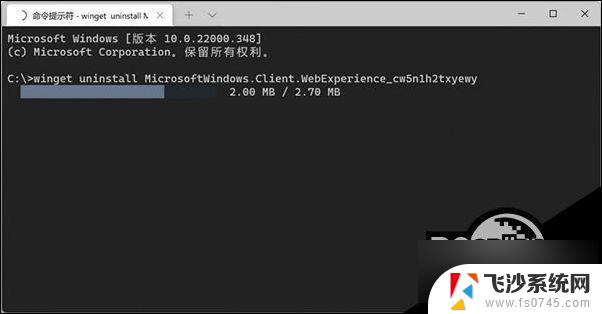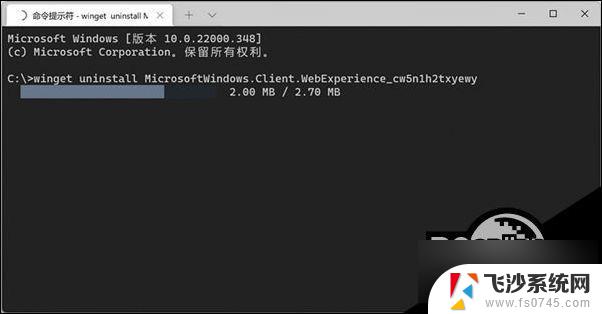win11强制卸载 edge Win11如何彻底卸载edge浏览器
Win11强制卸载Edge浏览器的消息引起了许多用户的关注,而Win11如何彻底卸载Edge浏览器成为了一个备受关注的话题,对于一些用户来说,Edge浏览器并不是他们的首选,因此他们希望能够彻底卸载该浏览器,而不是简单地删除快捷方式或禁用它。针对这一需求,有一些方法可以帮助用户彻底卸载Edge浏览器,从而满足他们的个性化需求。
1、首先,需要找到 edge浏览器的文件所在位置,再找到最新版本号文件夹,双击进入;
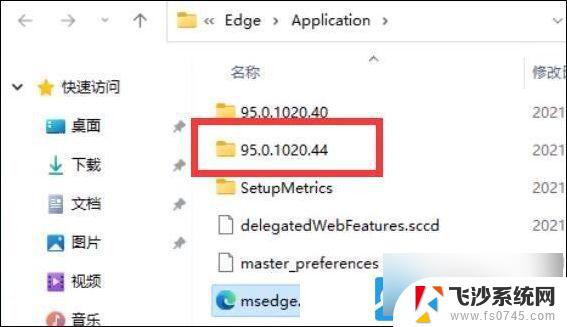
2、接着, 找到名称为 I nstaller 文件夹, 双击进入;
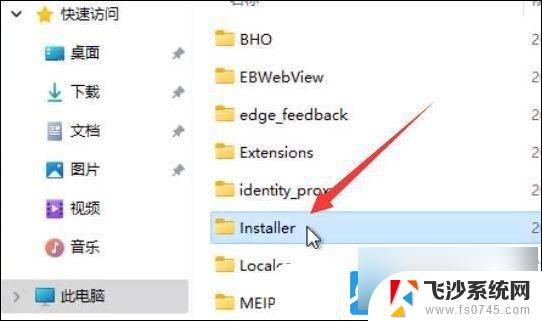
3、按住键盘上的? shift 键,再来点击右键,打开的菜单项中,选择在此处打开? powershell 窗口(S);
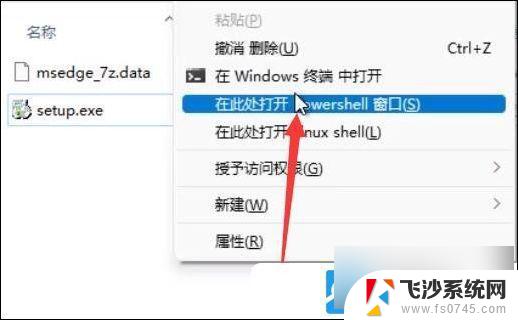
4、Windows PowerShell窗口,输入以下命令:
.\setup.exe -uninstall -system-level -verbose-logging -force-uninstall
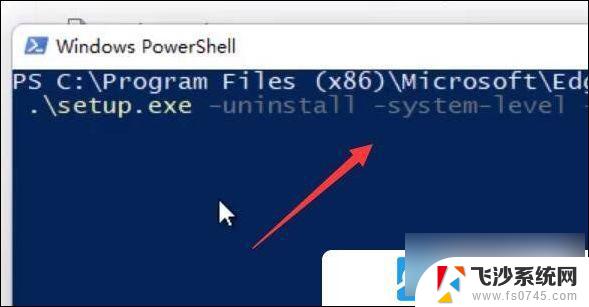
5、命令执行完成后,返回 edge浏览器的文件所在位置,就可以发现 edge浏览器已经被成功卸载;
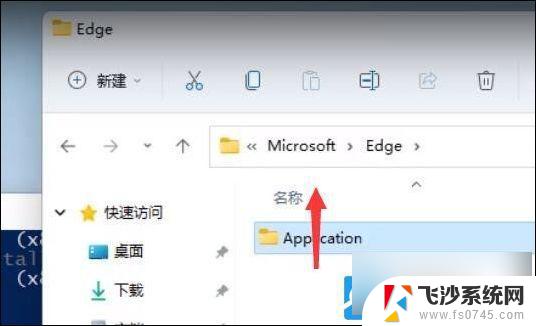
以上就是win11强制卸载 edge的全部内容,有需要的用户就可以根据小编的步骤进行操作了,希望能够对大家有所帮助。