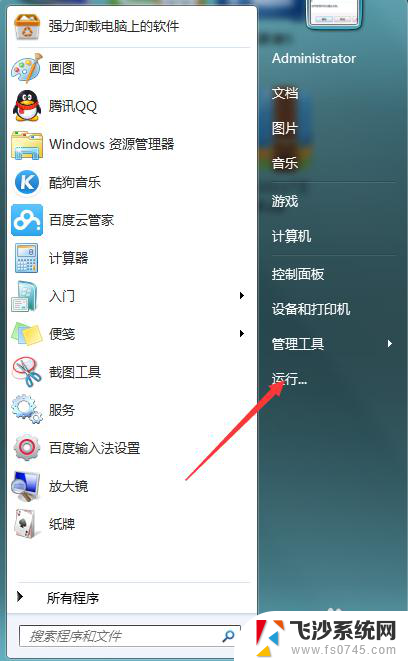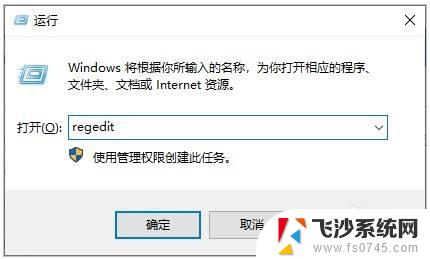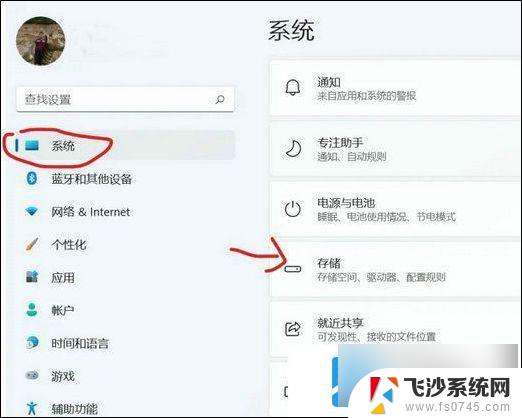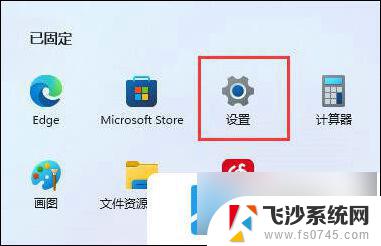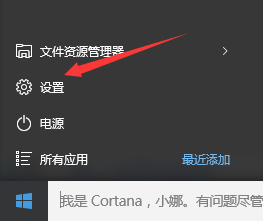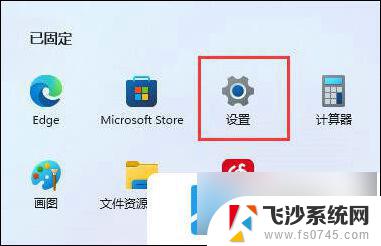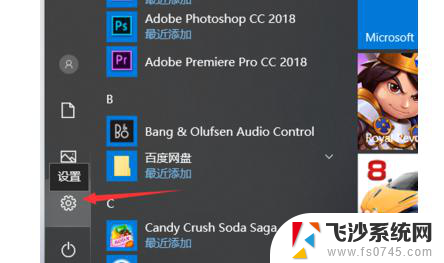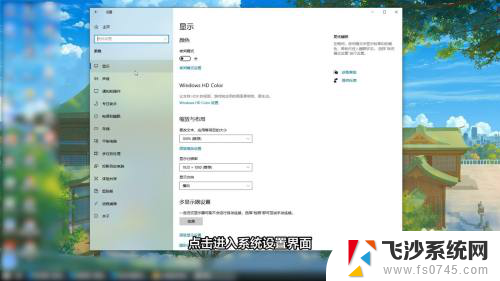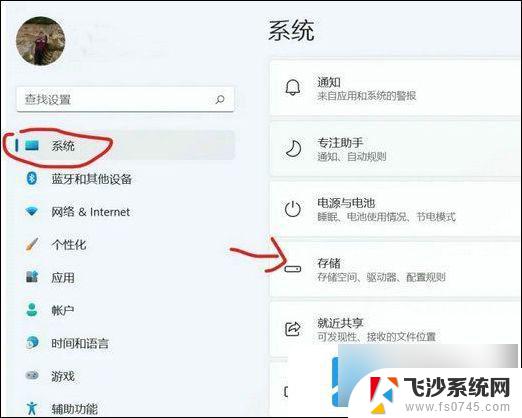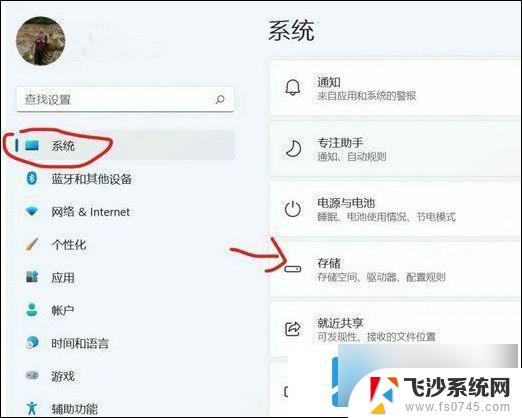电脑怎么修改默认安装路径 如何更改Win10默认安装路径
更新时间:2024-03-07 15:55:48作者:xtang
在使用电脑安装软件时,我们经常会发现默认的安装路径并不是我们想要的位置,特别是在使用Win10系统的时候,很多用户都会遇到这个问题。如何修改Win10的默认安装路径呢?今天我们就来探讨一下这个问题。通过简单的操作,我们就可以轻松地修改默认安装路径,让软件安装到我们想要的位置。让我们一起来看看具体的操作方法吧!
具体步骤:
1.在Windows10系统桌面,右键点击桌面左下角的开始按钮。在弹出的菜单中点击“设置”菜单项。
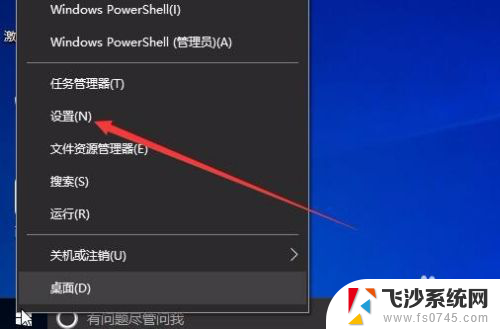
2.这时会打开Windows10系统的设置窗口,点击窗口中的“系统”图标。
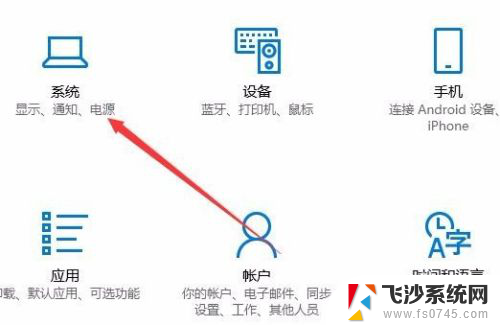
3.在打开的系统设置窗口中,点击左侧边栏的“存储”菜单项。
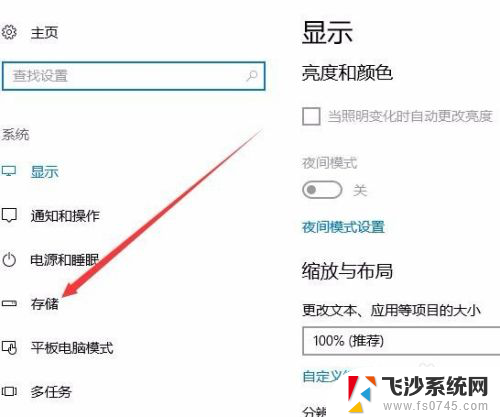
4.在右侧新打开的窗口中点击“更改新内容的保存位置”快捷链接
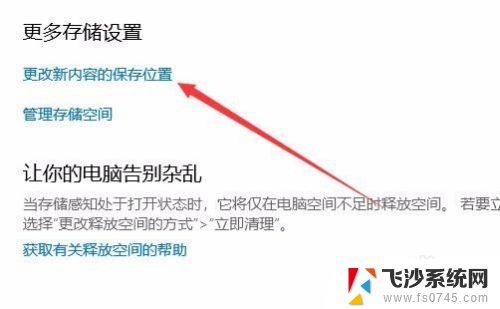
5.这时就会弹出一个“更改新内容的保存位置”页面,点击“新的应用将保存到”下拉菜单
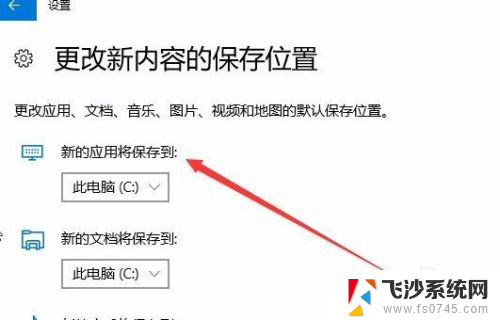
6.在弹出的菜单中选择一个非系统盘的盘符,比如E盘。最后点击“应用'”按钮就可以了。
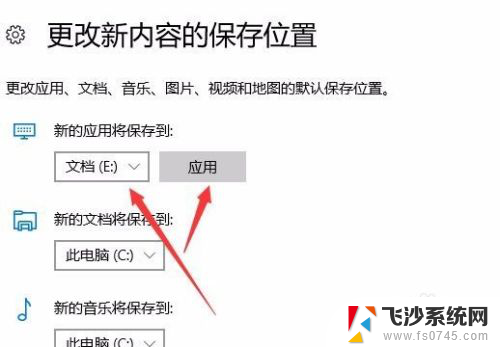
以上就是关于如何修改电脑默认安装路径的全部内容,如果你也遇到了类似情况,不妨参照我的方法来处理,希望对大家有所帮助。