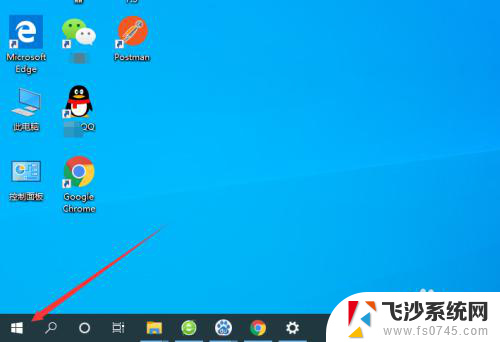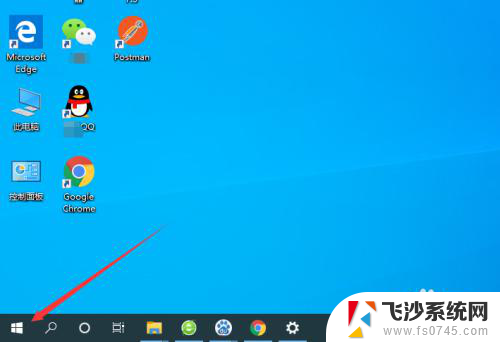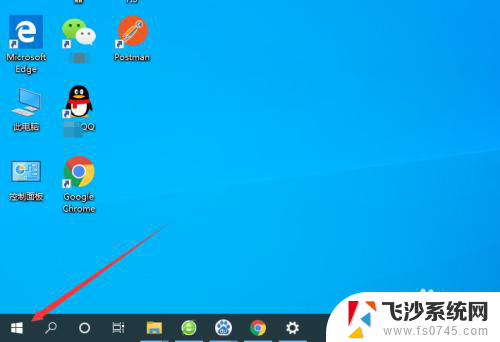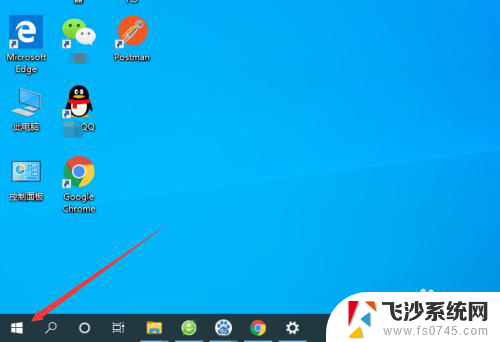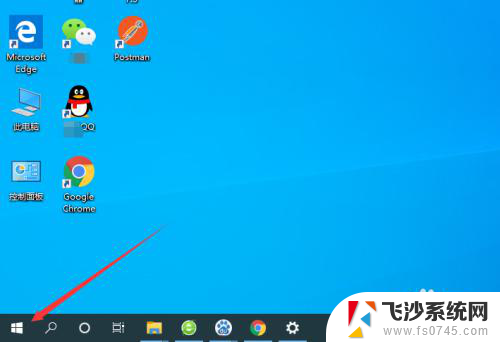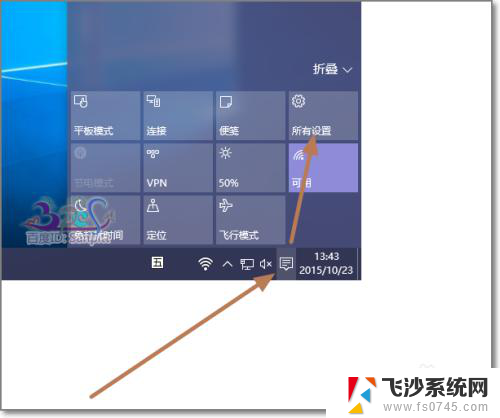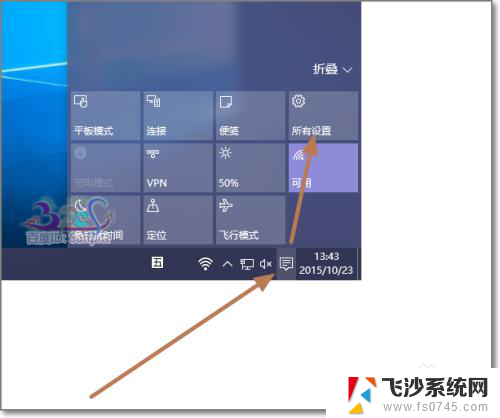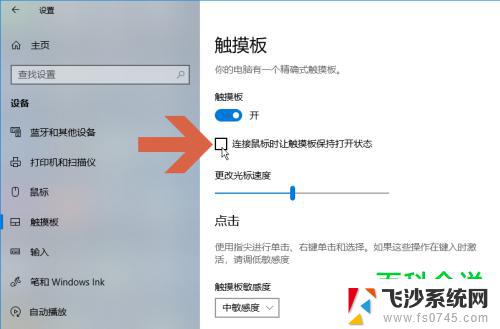笔记本电脑触摸板怎么禁用 Win10笔记本电脑触摸板禁用步骤
更新时间:2024-02-15 15:49:58作者:xtyang
在使用笔记本电脑时,触摸板是一个非常方便的工具,使我们能够更加便捷地操作电脑,有时候我们可能会希望禁用触摸板,比如在连接了鼠标的情况下,或者当我们触摸到触摸板时不小心误操作了。对于Win10笔记本电脑来说,禁用触摸板的步骤是非常简单的。接下来我将为大家介绍Win10笔记本电脑触摸板禁用的具体步骤。
操作方法:
1.首先,点击电脑左下角的“开始”菜单,如图所示。
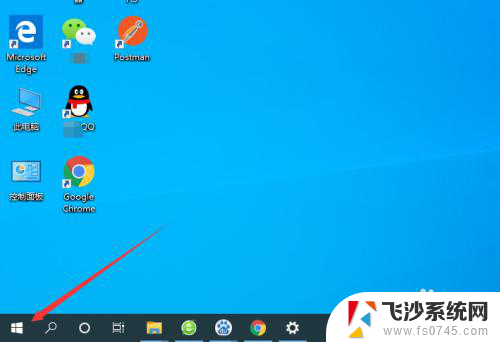
2.然后点击弹出菜单中的“设置”按钮,如图所示。
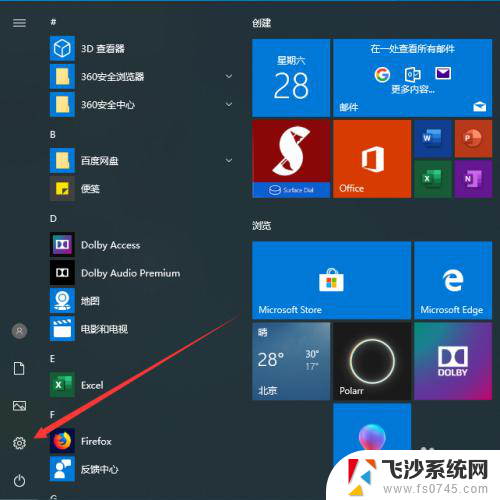
3.此时会弹出Windows设置的弹框,我们选择其中的“设备”。如图所示。
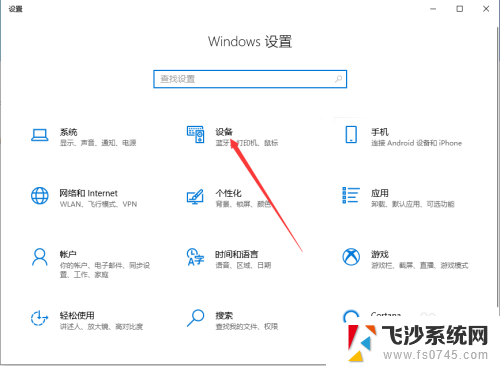
4.进入设备管理功能之后,我们选择左侧菜单中的“触摸板”,如图所示。
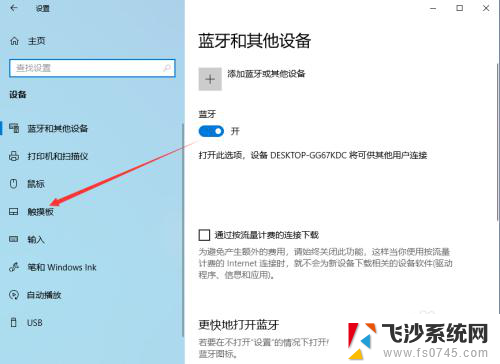
5.进入触摸板设置功能之后,可以看到触摸板的控制按钮默认是打开的状态。如图所示。
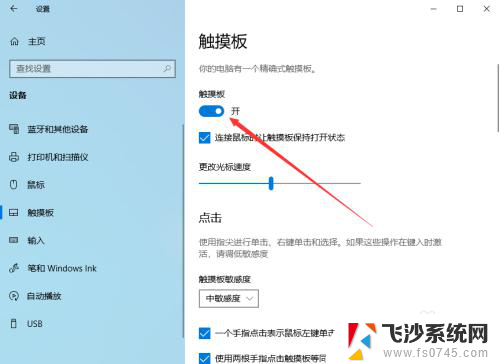
6.此时,只要关闭触摸板后面的控制按钮就可以了。关闭之后笔记本电脑触摸板就可以成功禁用,如图所示。
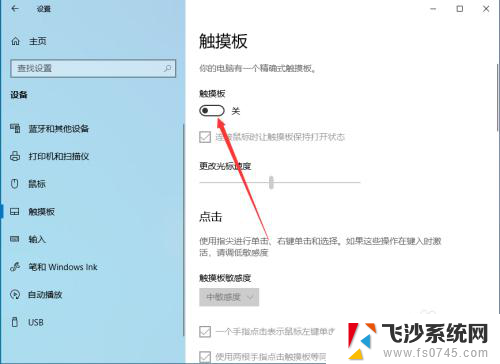
7.以上就是笔记本电脑触摸板怎么禁用的方法介绍,希望可以帮到大家。
以上就是如何禁用笔记本电脑触摸板的全部内容,如果您遇到类似问题,可以参考本文中介绍的步骤进行修复,希望对大家有所帮助。