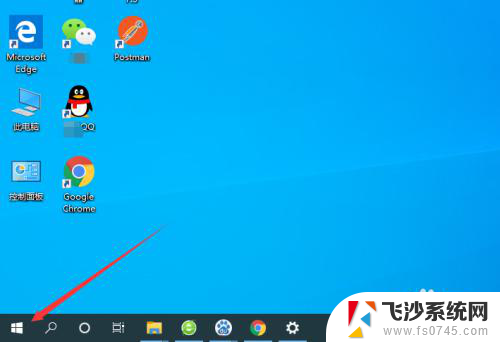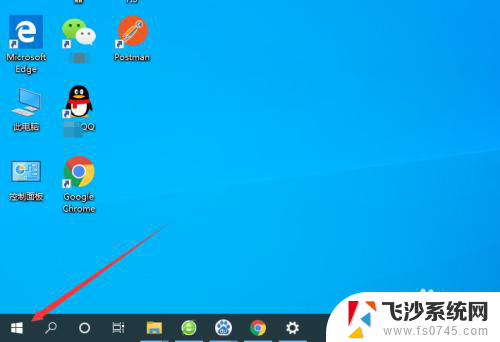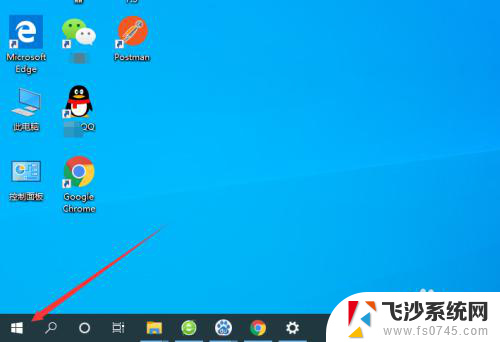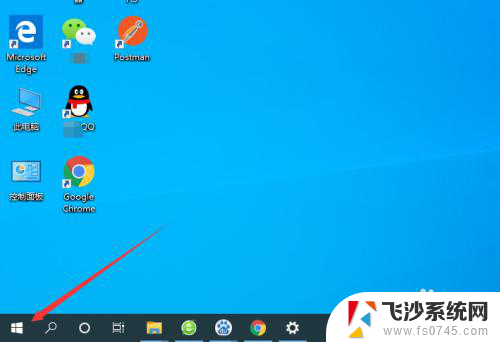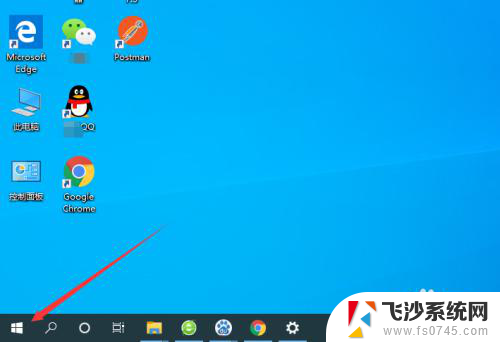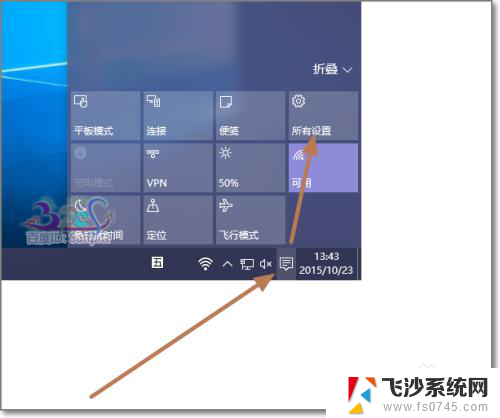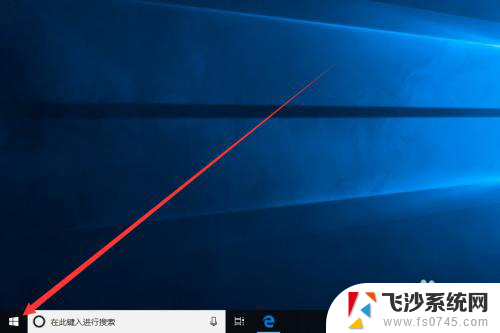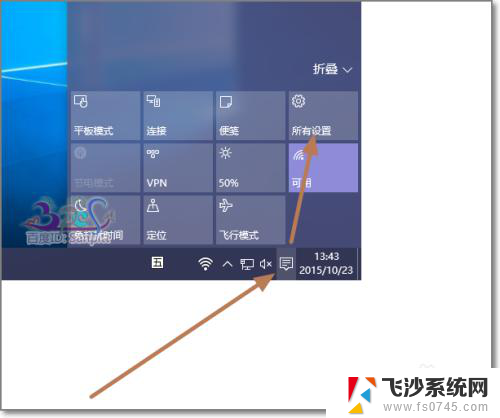笔记本如何设置触摸板禁用 Win10笔记本电脑触摸板禁用方法
更新时间:2024-03-18 09:10:01作者:xtliu
在使用Win10笔记本电脑时,有时候我们可能会觉得触摸板的响应不够灵敏或者干扰到我们使用外接鼠标,这时候禁用触摸板就成为了一个不错的选择。很多人对如何进行触摸板禁用方法并不清楚。接下来我们将介绍如何在Win10笔记本电脑上设置触摸板禁用,让您的使用体验更加顺畅。
操作方法:
1.首先,点击电脑左下角的“开始”菜单,如图所示。
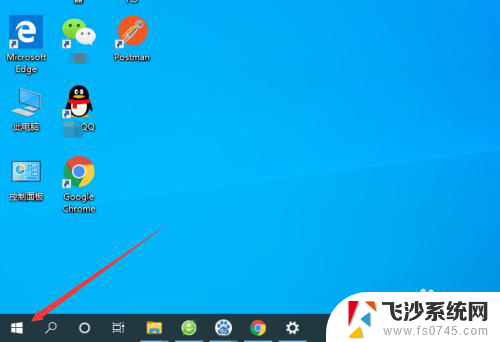
2.然后点击弹出菜单中的“设置”按钮,如图所示。
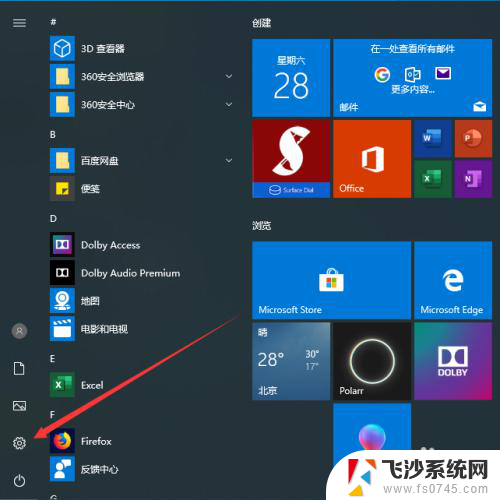
3.此时会弹出Windows设置的弹框,我们选择其中的“设备”。如图所示。
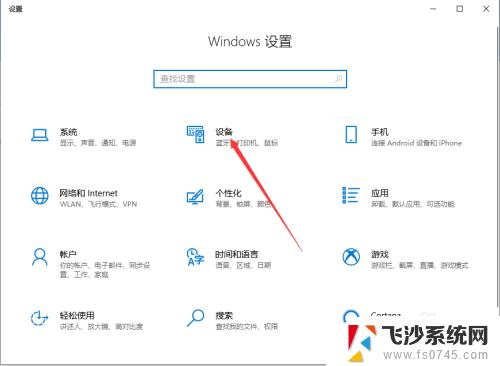
4.进入设备管理功能之后,我们选择左侧菜单中的“触摸板”,如图所示。
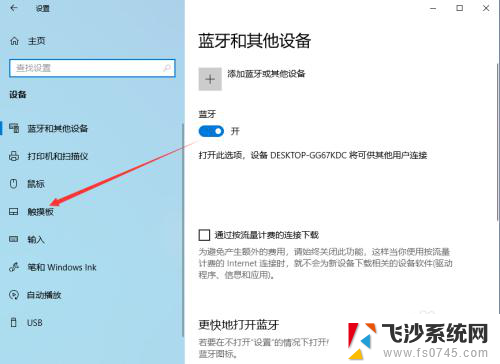
5.进入触摸板设置功能之后,可以看到触摸板的控制按钮默认是打开的状态。如图所示。
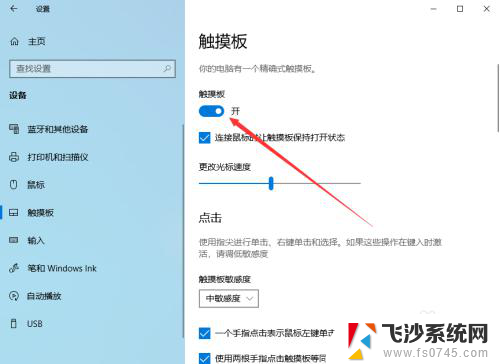
6.此时,只要关闭触摸板后面的控制按钮就可以了。关闭之后笔记本电脑触摸板就可以成功禁用,如图所示。
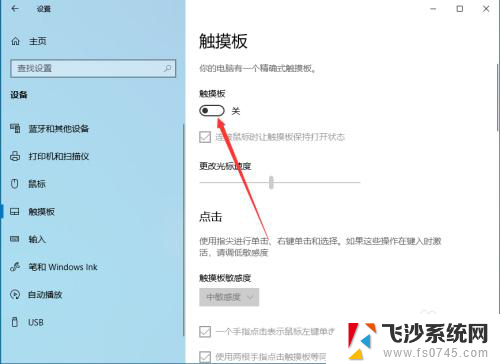
7.以上就是笔记本如何设置触摸板禁用的方法介绍,希望可以帮到大家。
以上是关于如何禁用笔记本触摸板的全部内容,如果遇到这种情况,你可以按照以上操作解决问题,非常简单快速,一步到位。