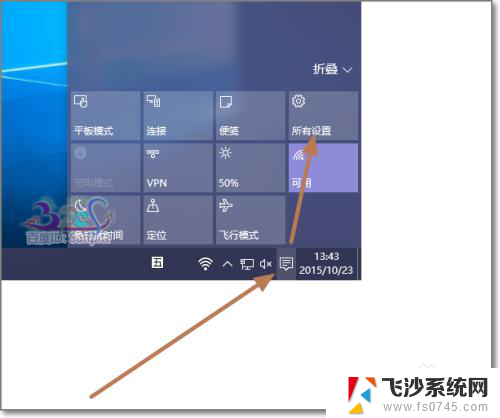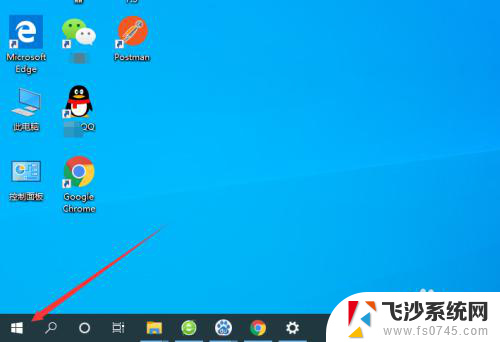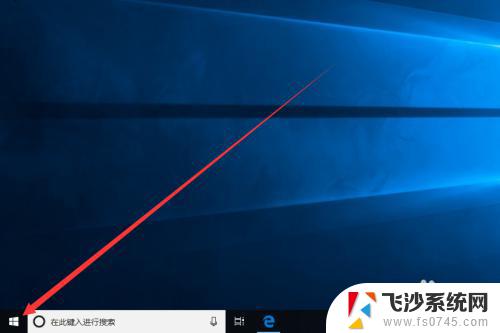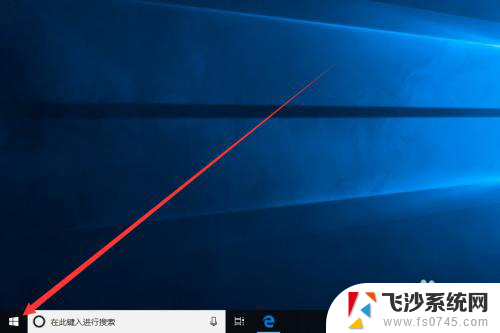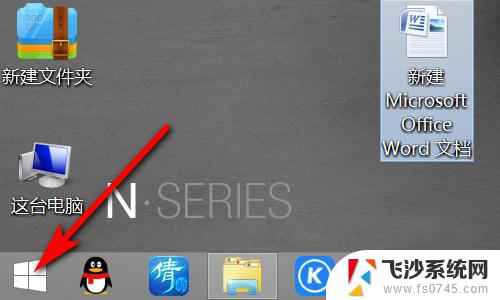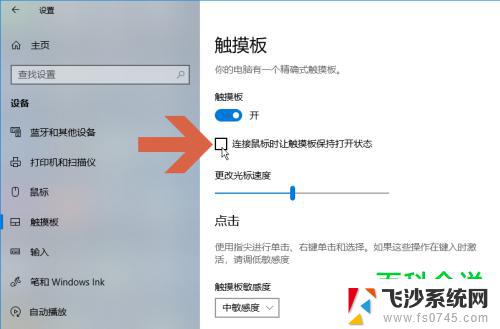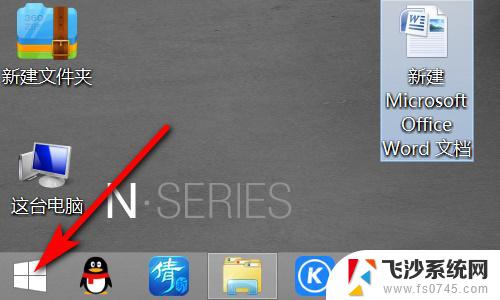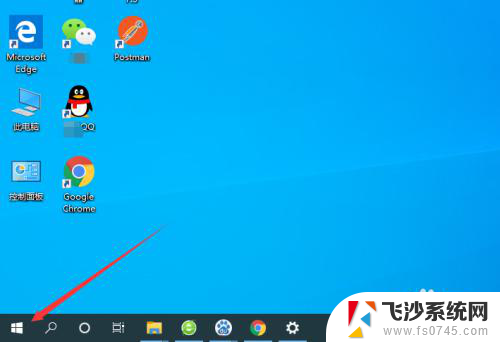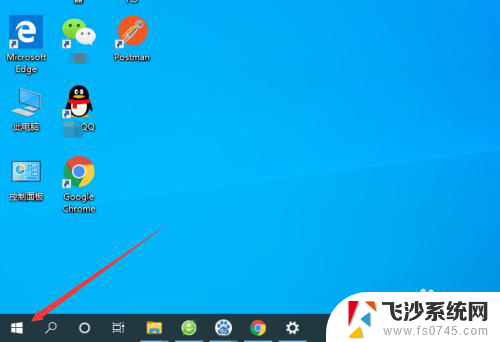如何关闭电脑鼠标触摸板 怎么在Win10笔记本上禁用触摸板
更新时间:2024-02-01 12:50:06作者:xtang
在现代科技时代,笔记本电脑成为人们生活和工作中不可或缺的工具,有时候在使用笔记本电脑时,触摸板可能会给我们带来一些不便。而在Windows10操作系统上,我们有幸拥有了一种简单而有效的方式来关闭电脑鼠标触摸板。通过禁用触摸板,我们可以更加专注于键盘操作,提高工作效率。接下来让我们一起了解如何在Win10笔记本上关闭触摸板。
步骤如下:
1.如图点击进入Windows10电脑设置,当然也可以按Windows键+X同样也可以进入。
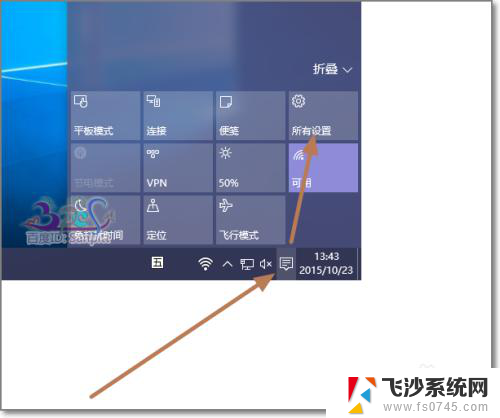
2.点击设备,这个设备主要是关于蓝牙,打印机,鼠标等设置的。
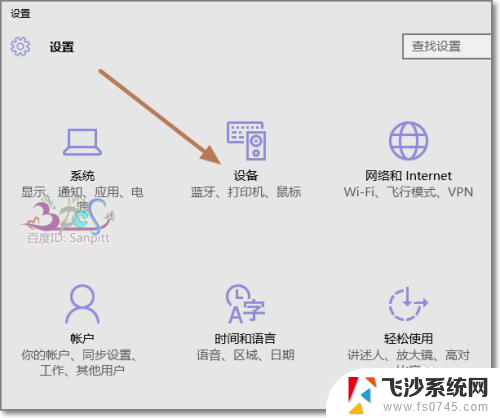
3.点击鼠标和触摸板,在Windows10叫触摸板。以前习惯叫触控板。
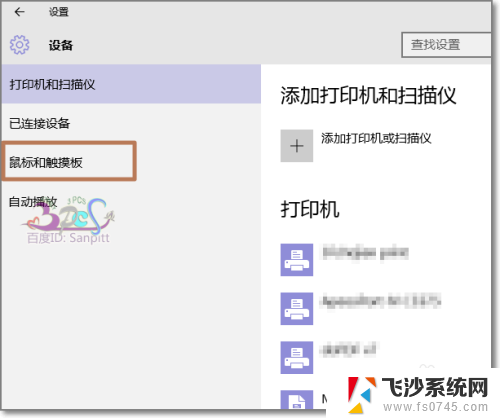
4.直接点击其他鼠标选项。
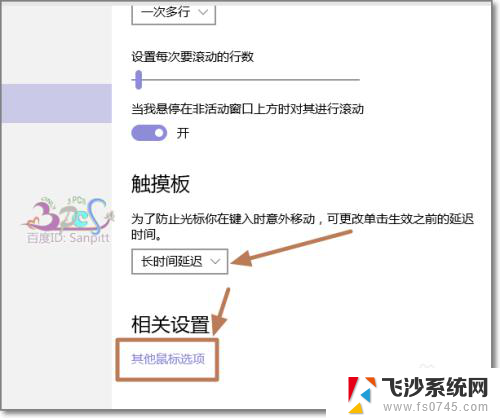
5.点击装置设置值,这里可以看到成功驱动的触摸板,点击禁用。
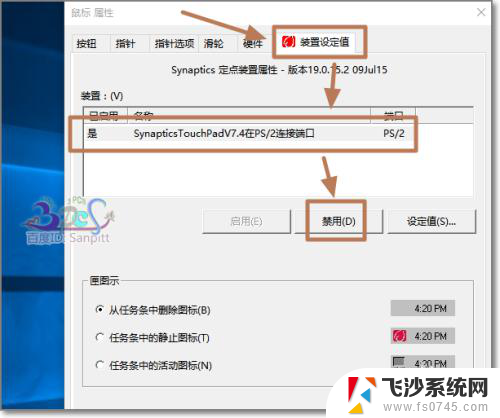
6.确定需要禁用,这样Windows10触摸板就关闭了。下次若需要使用再到此界面进行反禁用即可。

以上就是如何关闭电脑鼠标触摸板的全部内容,如果您遇到这种情况,可以按照以上方法解决,希望这些方法能对您有所帮助。