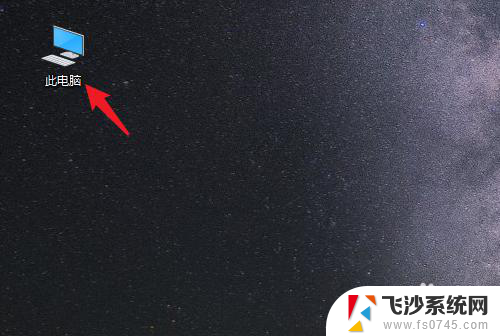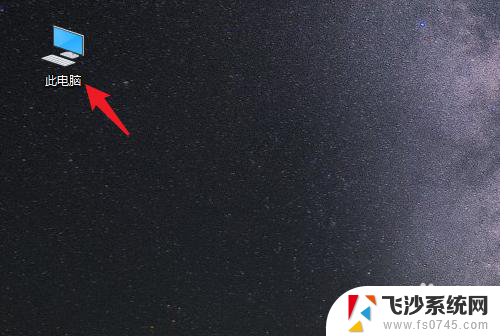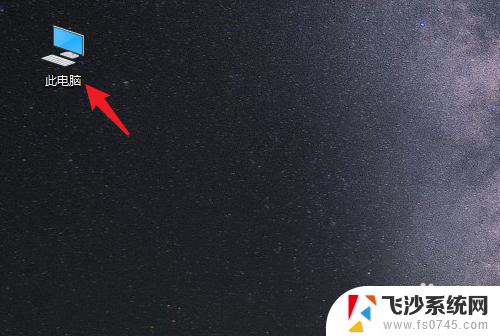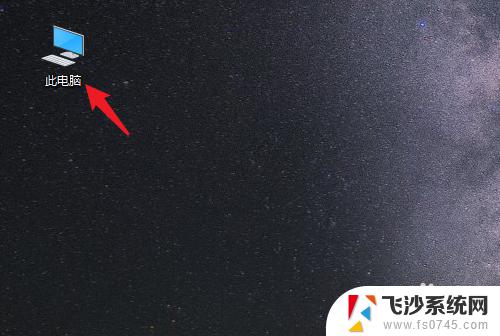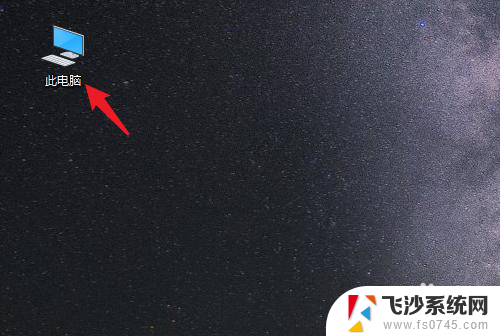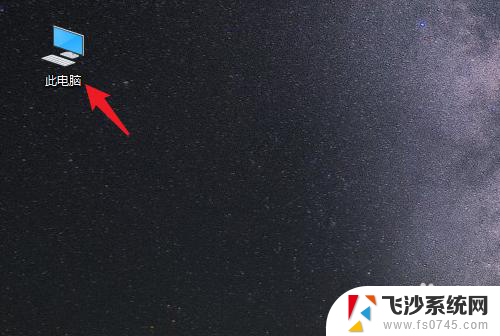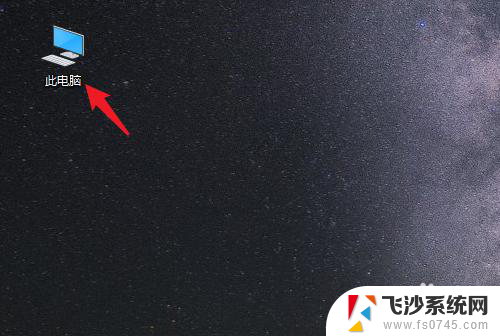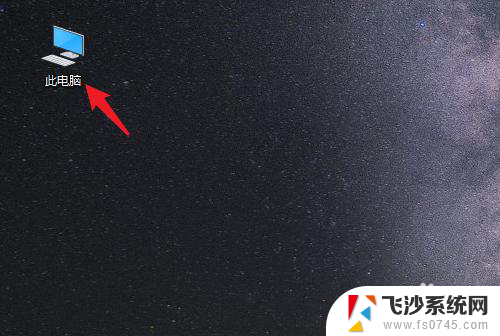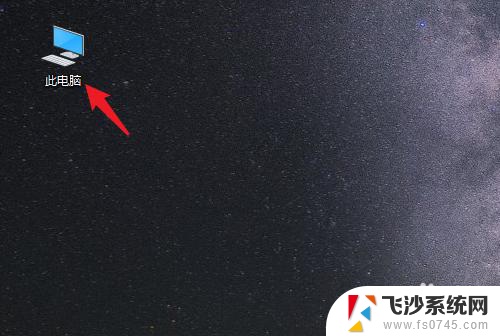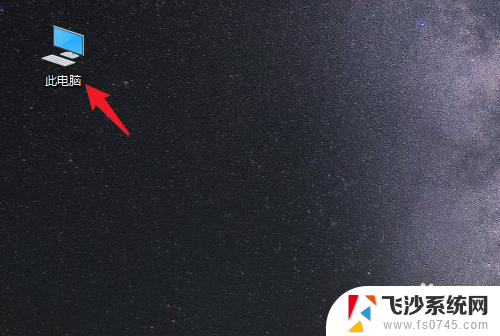把桌面的文件放到d盘 win10系统桌面文件保存到D盘的具体方法
更新时间:2025-04-06 15:47:37作者:xtliu
在使用Win10系统时,我们经常需要将桌面上的文件整理到其他位置,而将桌面文件保存到D盘是一个常见的需求,为了实现这一目标,我们可以通过简单的操作来实现。我们需要打开桌面上的文件夹,然后选择需要保存的文件,右键点击并选择剪切或复制。接着找到D盘的目标文件夹,右键点击并选择粘贴,即可将桌面文件成功保存到D盘中。通过这个简单的方法,我们可以轻松地管理和整理桌面文件,提高工作效率。
具体步骤:
1.打开电脑进入系统后,双击【此电脑】进入。
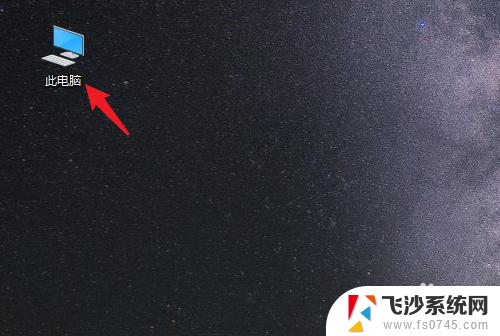
2.进入后,右键点击【桌面】。选择【属性】的选项。
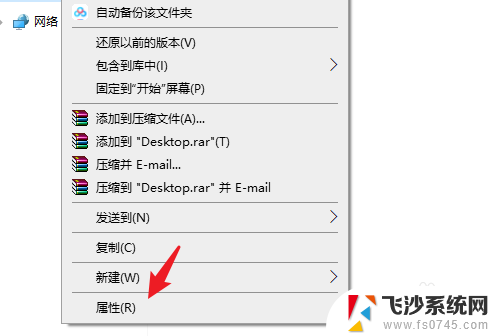
3.点击后,选择上方的【位置】选项。
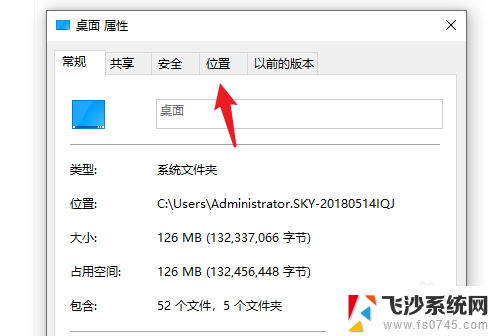
4.进入后,点击下方的【移动】选项。
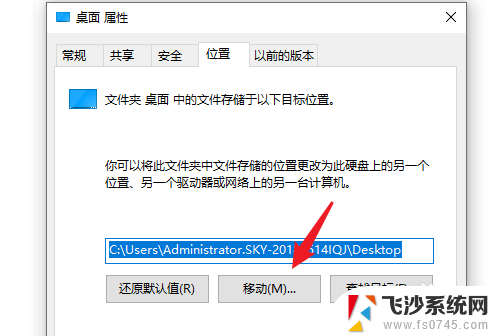
5.点击后,选择D盘的盘符。并新建一个文件夹,点击【选择文件夹】。
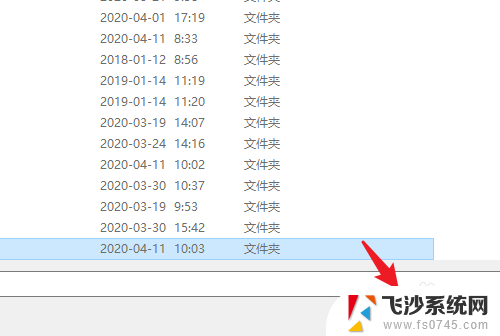
6.点击后,选择下方的【应用】选项。
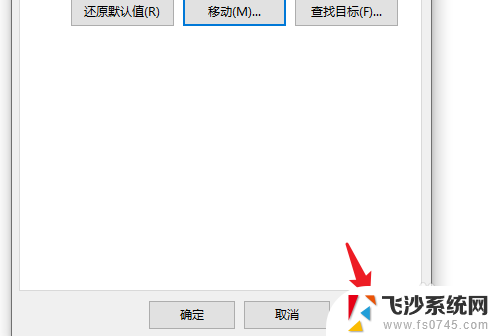
7.在弹出的提示内,点击【是】。即可将桌面文件保存到D盘。
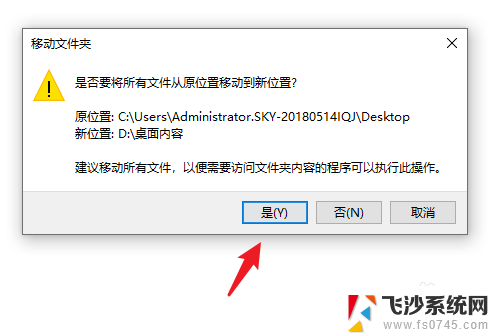
以上就是把桌面的文件放到d盘的全部内容,有出现这种现象的小伙伴不妨根据小编的方法来解决吧,希望能够对大家有所帮助。