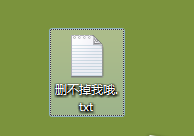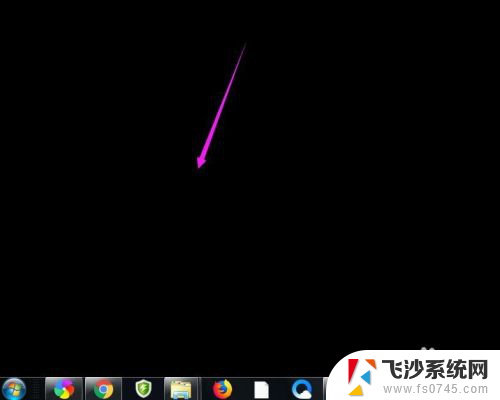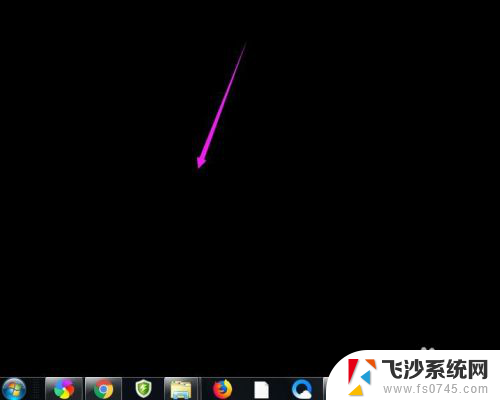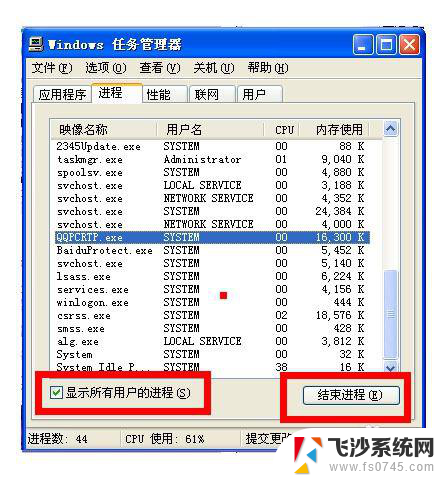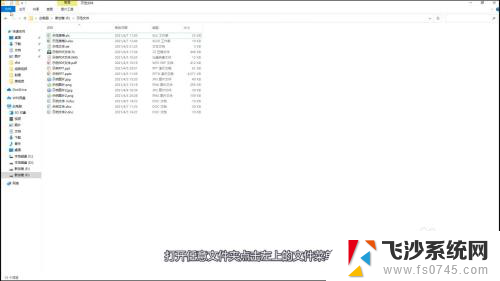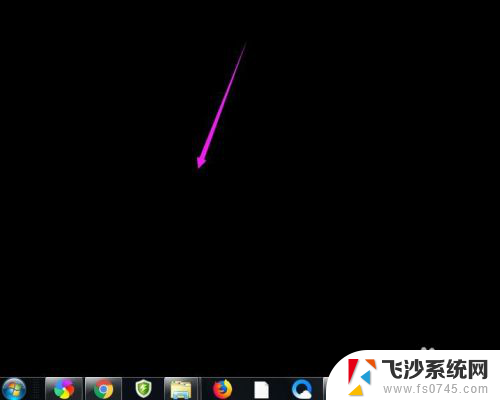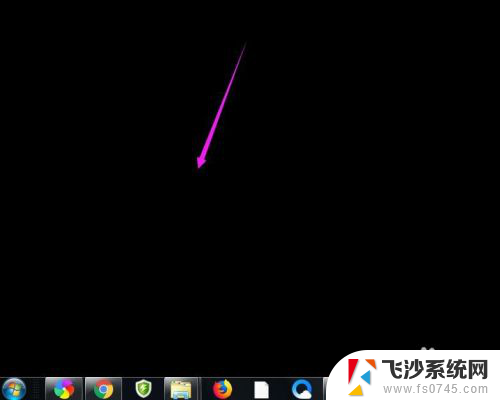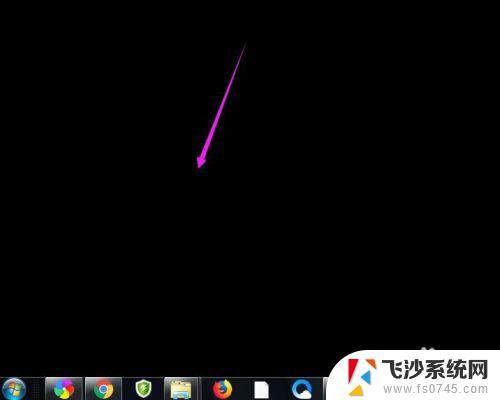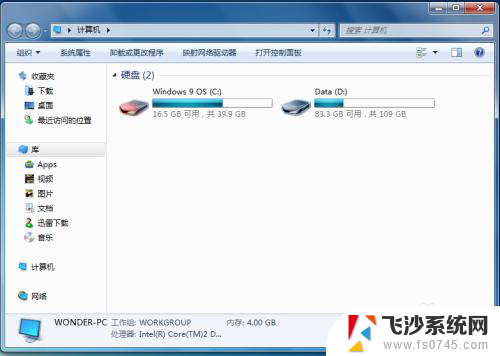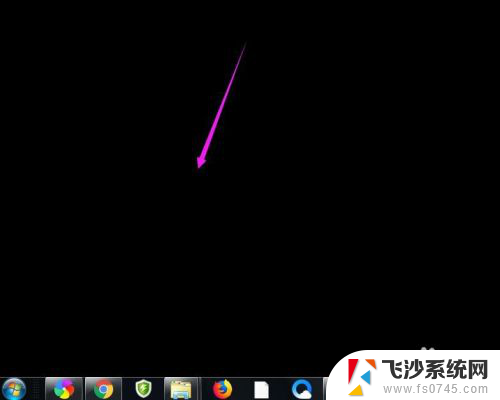电脑桌面上的文档不见了怎么办 桌面文件不小心删除了怎么办
当电脑桌面上的重要文档突然不见了或者不小心被删除,很多人可能会感到焦虑和困惑,尤其是在工作或学习中,这些文件可能是我们的重要资料或者任务书。不要惊慌我们可以通过一些方法来解决这个问题,找回丢失的文档或者恢复被删除的文件。下面就让我们来一起看看应该如何应对这种情况。
具体步骤:
1.如果发现桌面的文件全部都不见了,千万不要着急。将鼠标放在空白的位置,点击右键。
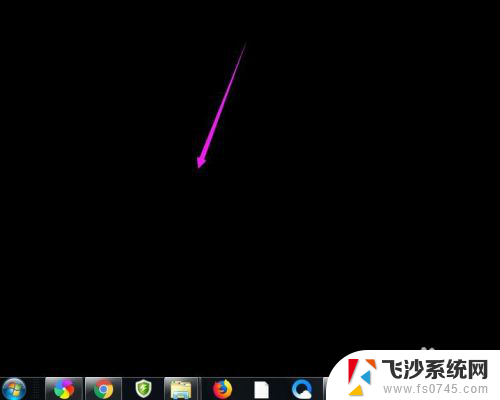
2.在弹出的菜单中,找到查看的选项,点击打开,如图所示。
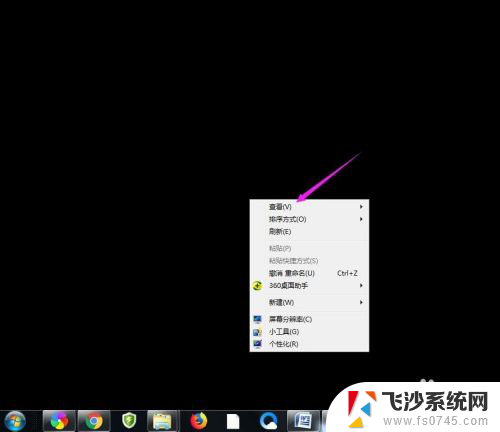
3.这时候会向右又打开一个延伸菜单,再找到【显示桌面图标】的选项。点击一下。
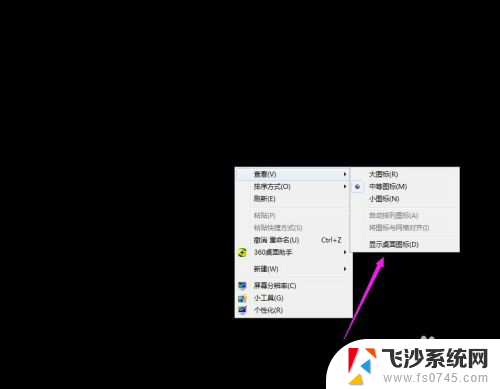
4.看一下桌面图标是不是已经回来了,如果还有问题的话。尝试进行下一步的操作。
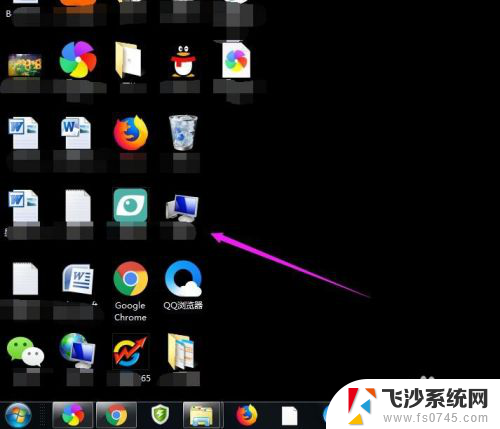
5.点击打开计算机图标,找到本地磁盘c盘,点击进去。
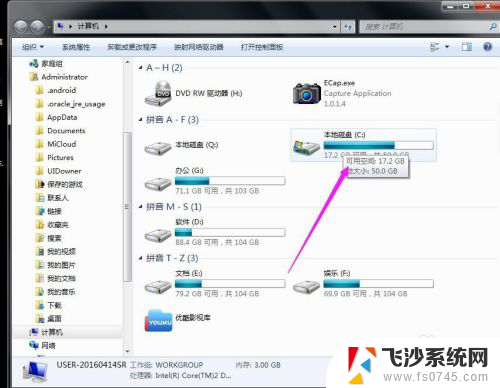
6.在c盘里,找到有Users文件夹,如图所示。
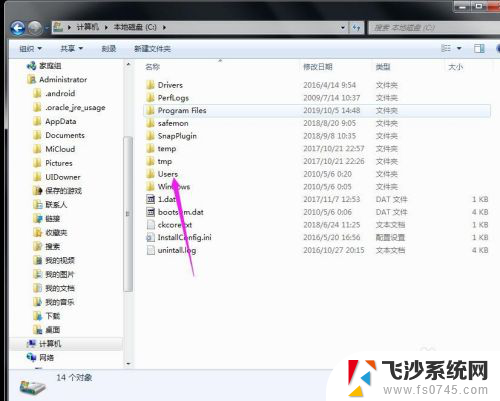
7.再找到公用的文件夹,点击打开,如图所示。
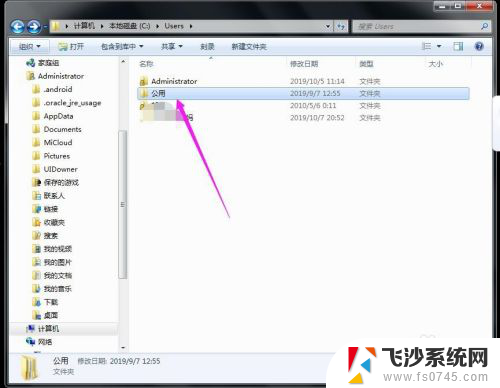
8.找到Desktop文件夹,点击打开。
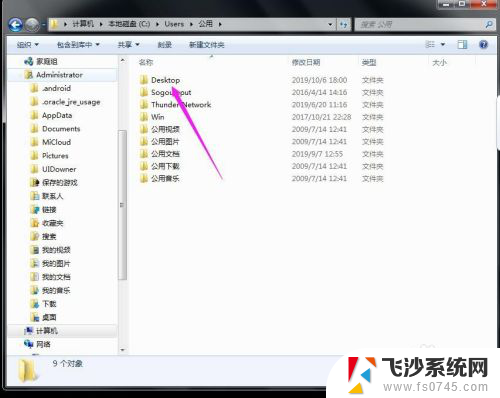
9.在这里就可以看到所有用户公用的桌面图标了。
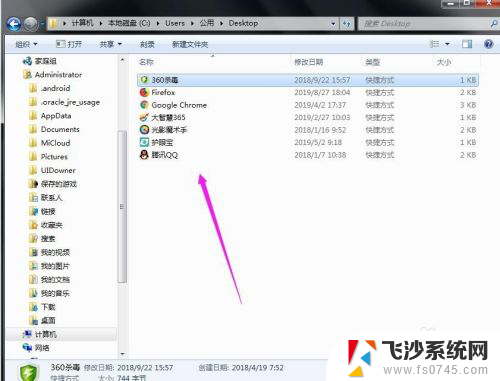
10.返回上一级菜单,再选择自己的用户名,比如选择Administrator。
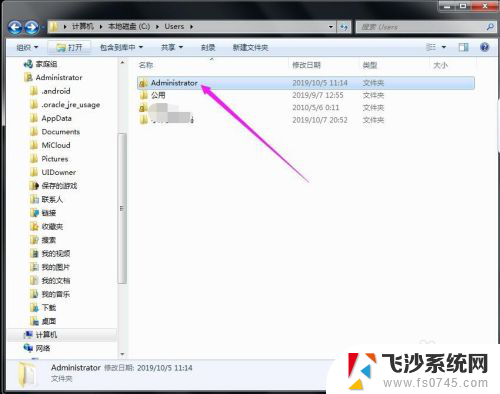
11.然后找到桌面的文件夹,点击打开,就可以看到用户的所有桌面文件了。
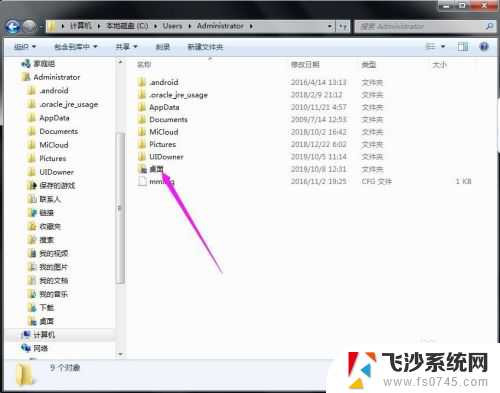
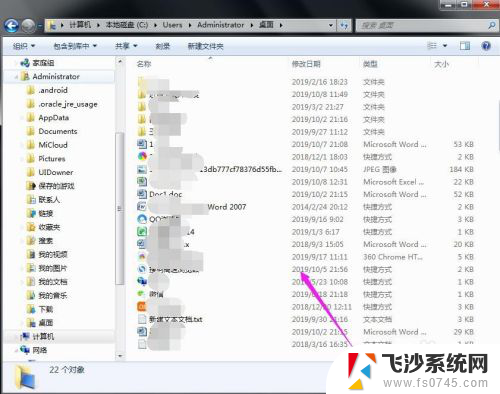
以上就是电脑桌面上的文档不见了怎么办的全部内容,如果你遇到这种情况,可以根据以上操作进行解决,非常简单快速,一步到位。