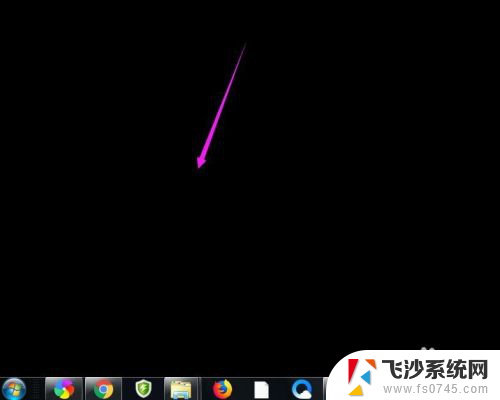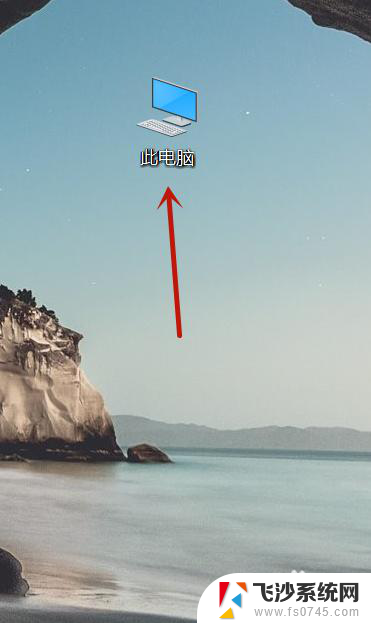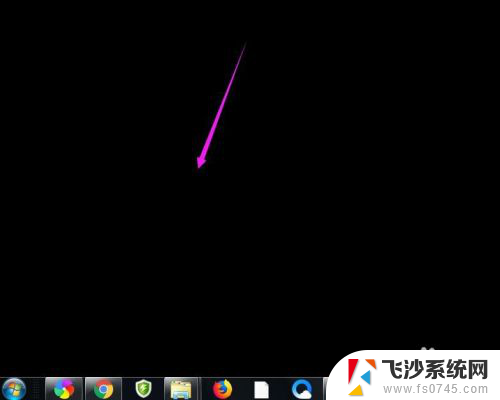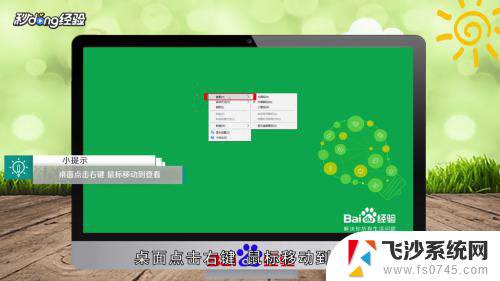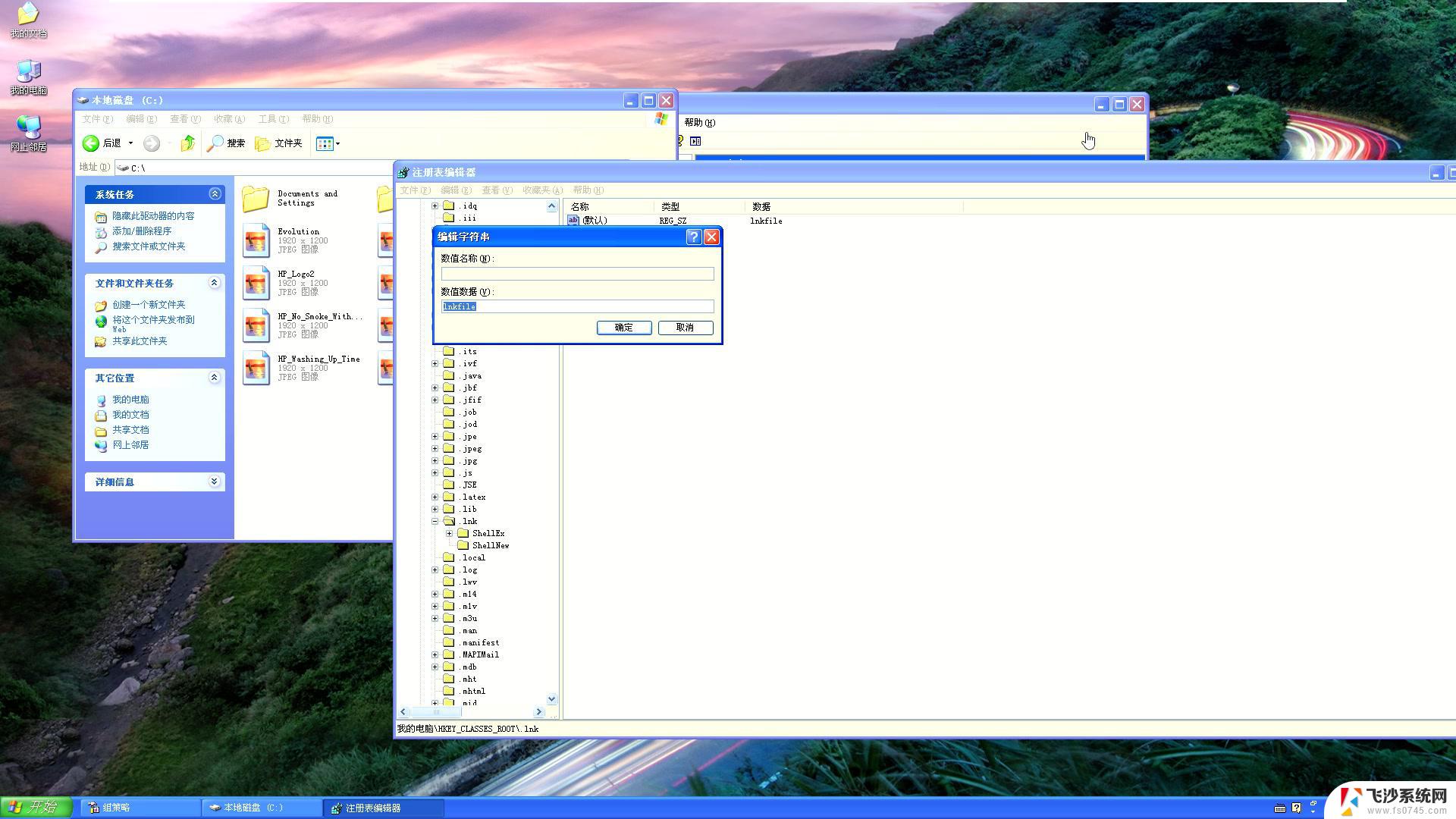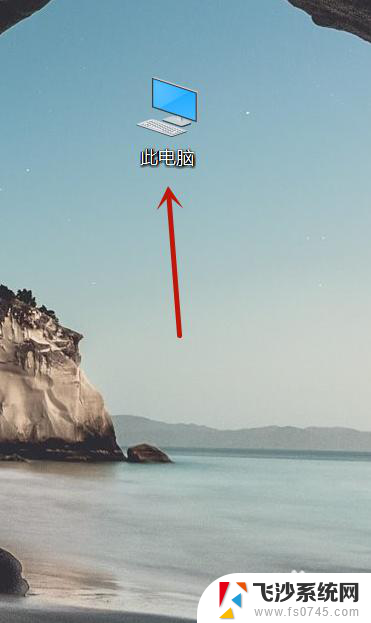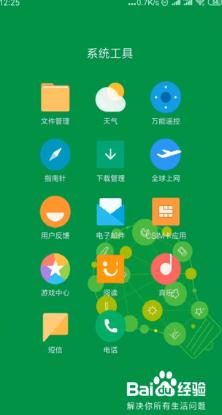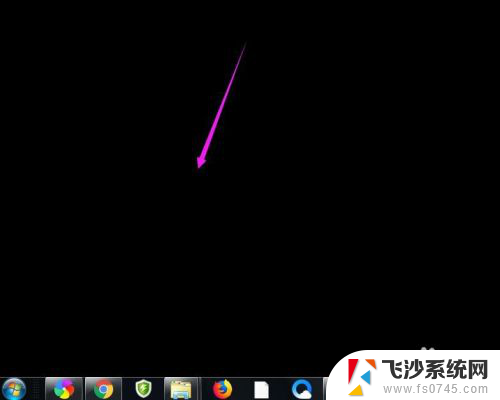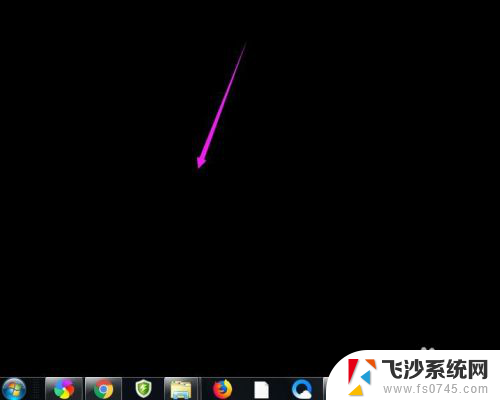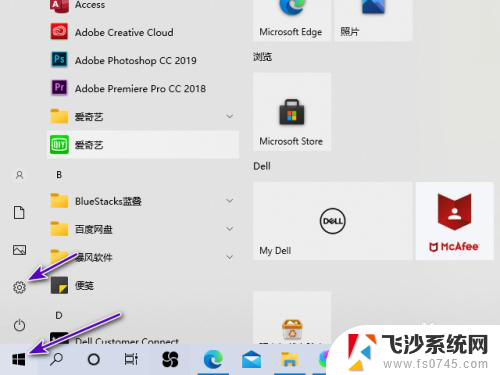电脑桌面的文件不见了怎么恢复 桌面文件不见了怎么恢复
电脑桌面的文件不见了怎么恢复,电脑桌面文件不见了,对于很多人来说可能是一件令人烦恼的事情,无论是因为误操作还是系统故障,丢失的桌面文件往往包含了我们重要的工作文档、照片以及其他珍贵的个人资料。幸运的是我们并不必因此而感到绝望。在这篇文章中我们将探讨一些简单而有效的方法,帮助我们恢复丢失的桌面文件,以便我们能够重新获得它们并继续使用。无论您是一位电脑新手还是有一定经验的用户,本文都将为您提供有用的指引,让您能够轻松地找回丢失的桌面文件。
步骤如下:
1.如果发现桌面的文件全部都不见了,千万不要着急。将鼠标放在空白的位置,点击右键。
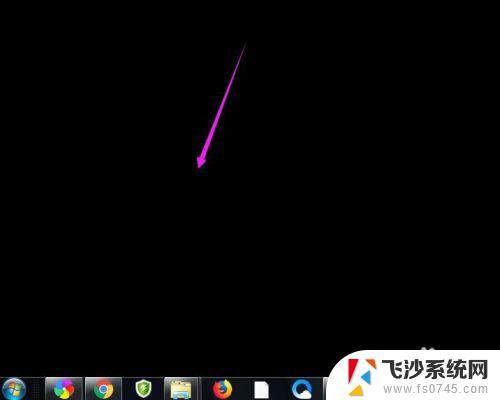
2.在弹出的菜单中,找到查看的选项,点击打开,如图所示。
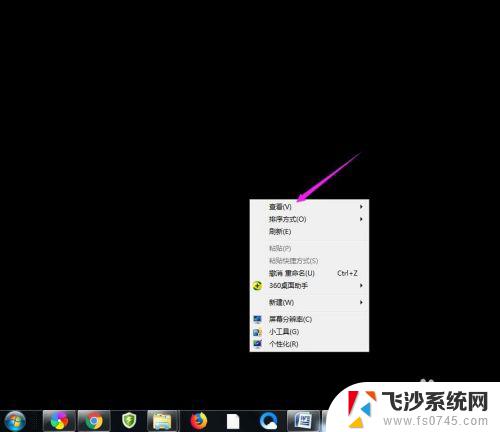
3.这时候会向右又打开一个延伸菜单,再找到【显示桌面图标】的选项。点击一下。
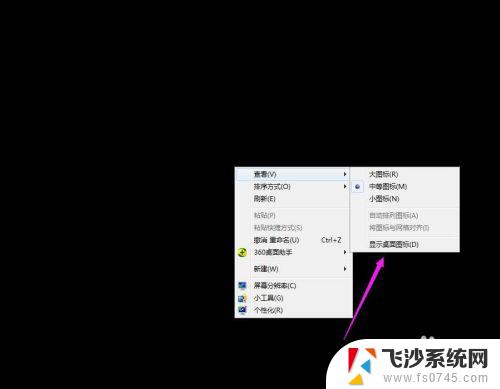
4.看一下桌面图标是不是已经回来了,如果还有问题的话。尝试进行下一步的操作。
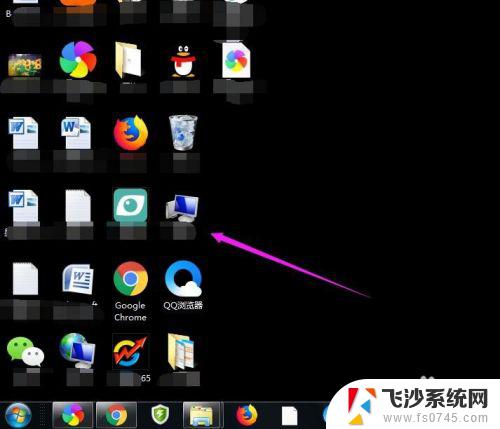
5.点击打开计算机图标,找到本地磁盘c盘,点击进去。
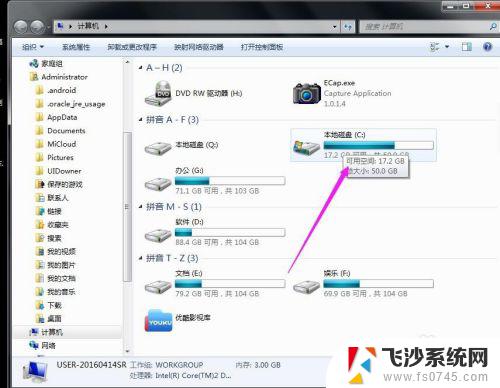
6.在c盘里,找到有Users文件夹,如图所示。
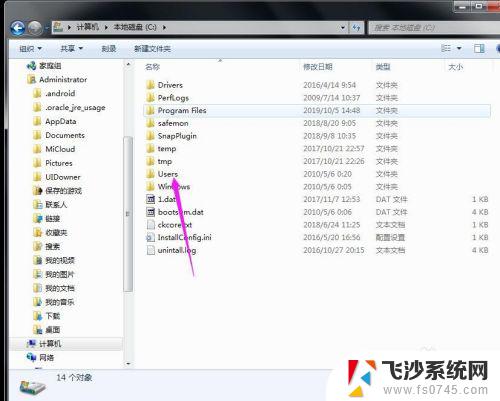
7.再找到公用的文件夹,点击打开,如图所示。
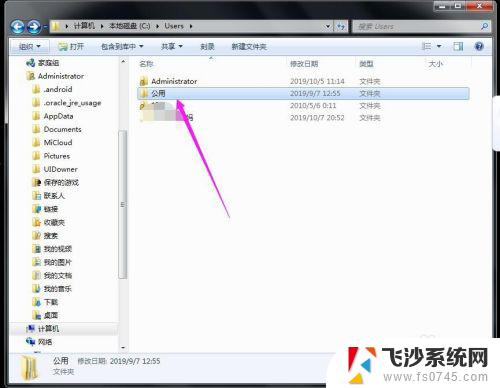
8.找到Desktop文件夹,点击打开。
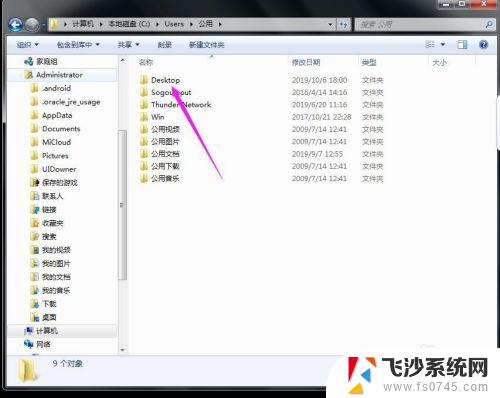
9.在这里就可以看到所有用户公用的桌面图标了。
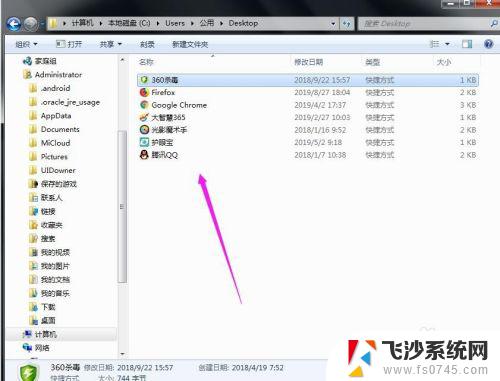
10.返回上一级菜单,再选择自己的用户名,比如选择Administrator。
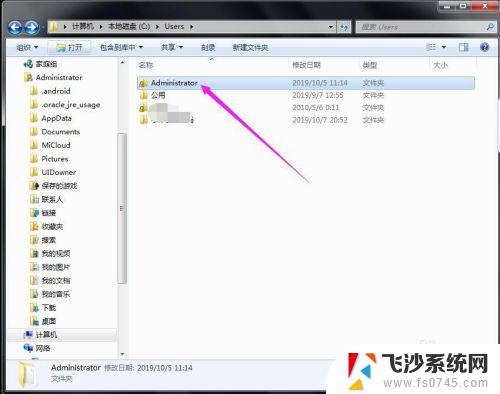
11.然后找到桌面的文件夹,点击打开,就可以看到用户的所有桌面文件了。
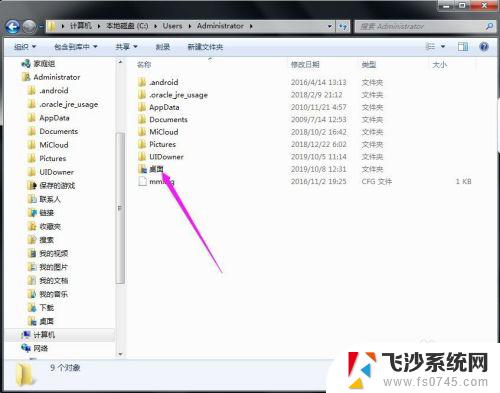

以上就是电脑桌面上的文件不见了怎么恢复的全部内容,如果你遇到了这种情况,可以根据这篇文章中的方法来解决问题,希望这些方法能对你有所帮助。