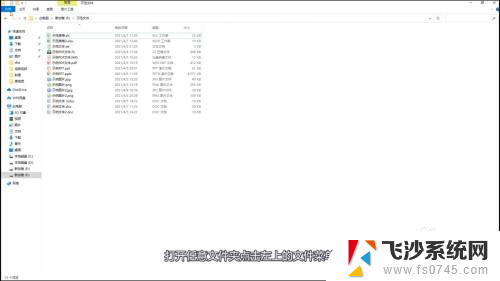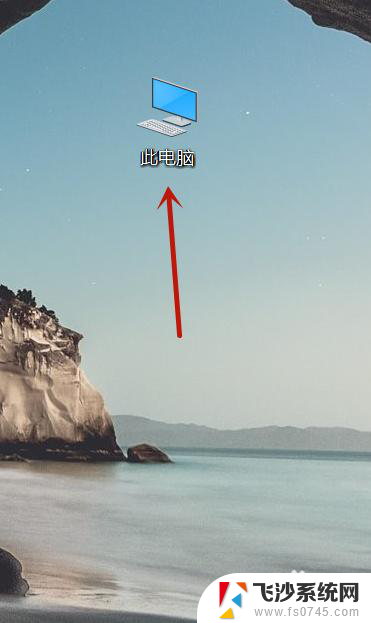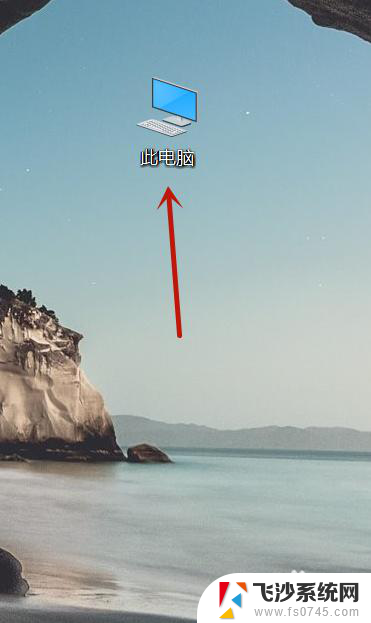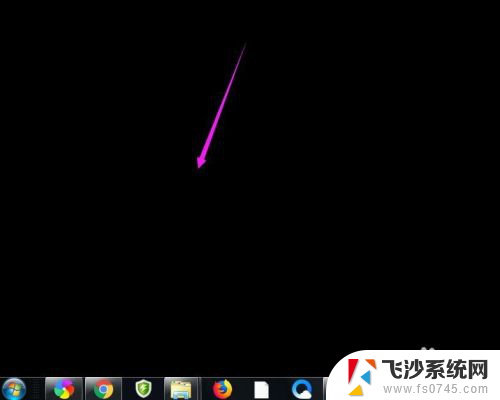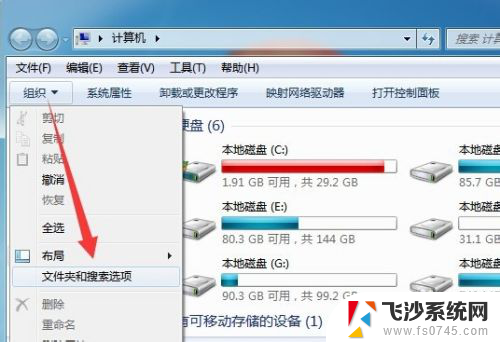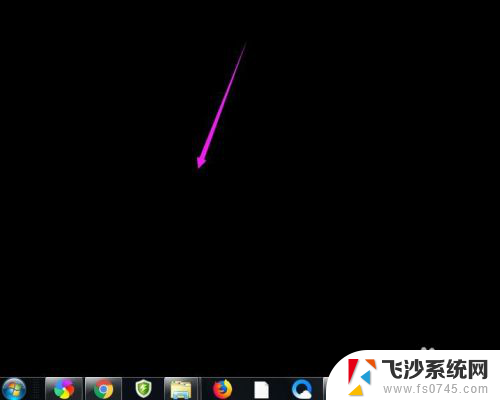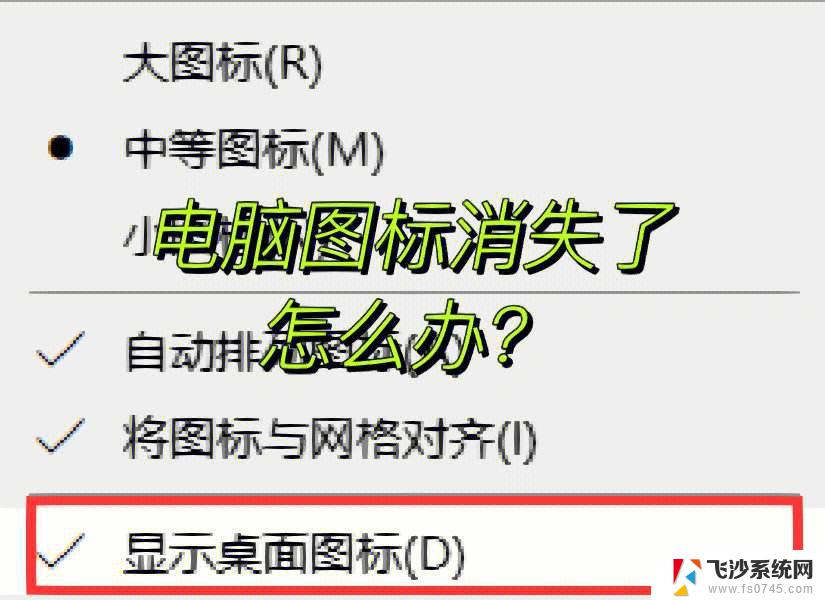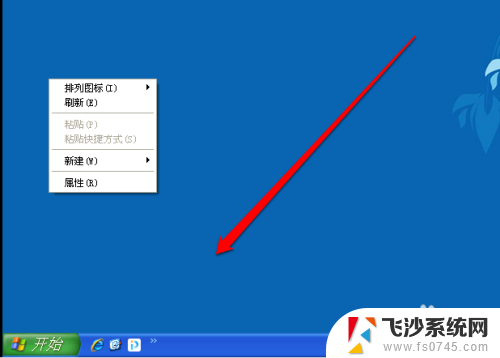桌面上的文件夹不见了怎么找回 桌面文件不见了找回方法
当我们在电脑上整理文件时,突然发现桌面上的一个重要文件夹不见了,心情会变得焦虑不安,不要着急有很多方法可以帮助我们找回丢失的桌面文件。下面就让我们一起来探讨一下桌面文件不见了的原因和解决方法。愿我们在这个过程中能够找回我们重要的文件,恢复我们的心情。
操作方法:
1.如果发现桌面的文件全部都不见了,千万不要着急。将鼠标放在空白的位置,点击右键。
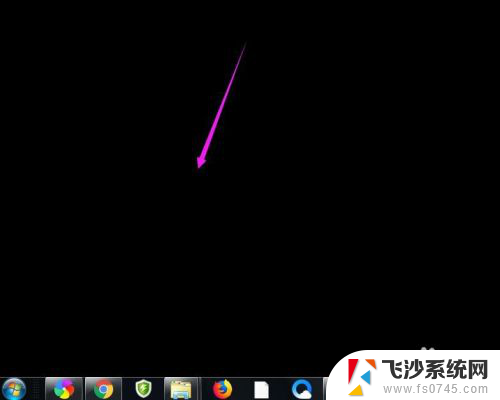
2.在弹出的菜单中,找到查看的选项,点击打开,如图所示。
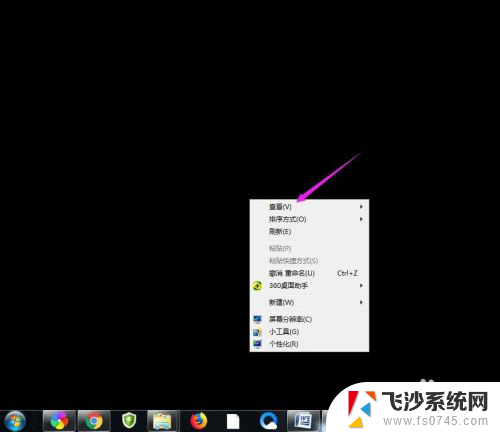
3.这时候会向右又打开一个延伸菜单,再找到【显示桌面图标】的选项。点击一下。
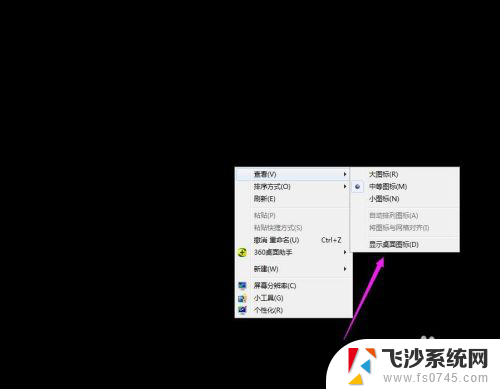
4.看一下桌面图标是不是已经回来了,如果还有问题的话。尝试进行下一步的操作。
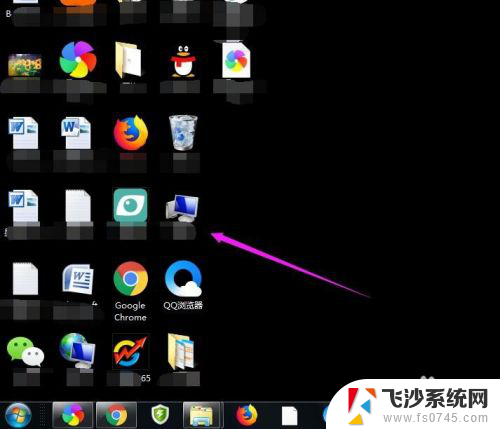
5.点击打开计算机图标,找到本地磁盘c盘,点击进去。
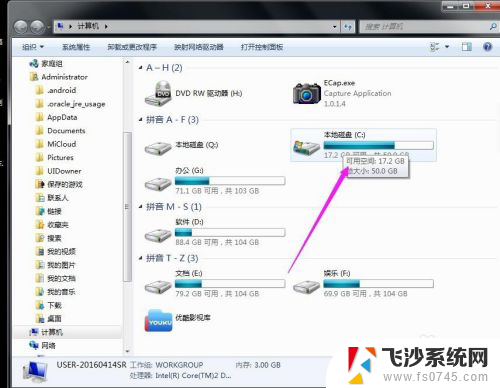
6.在c盘里,找到有Users文件夹,如图所示。
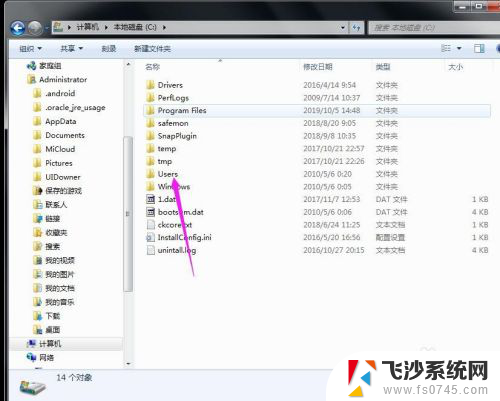
7.再找到公用的文件夹,点击打开,如图所示。
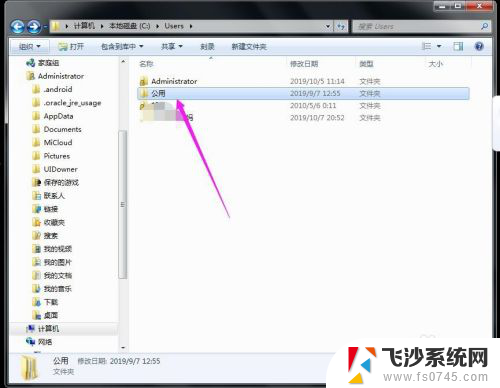
8.找到Desktop文件夹,点击打开。
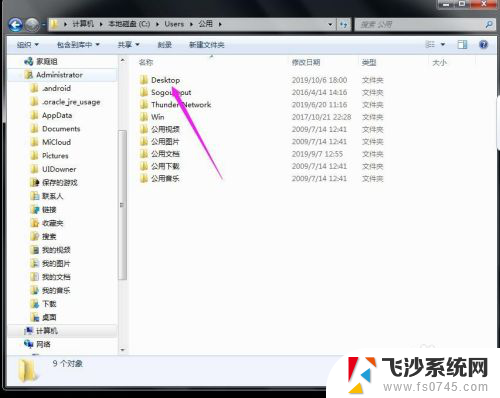
9.在这里就可以看到所有用户公用的桌面图标了。
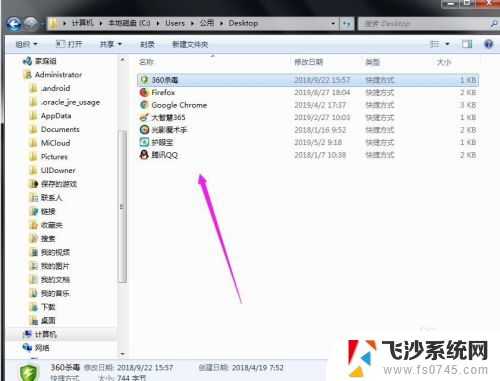
10.返回上一级菜单,再选择自己的用户名,比如选择Administrator。
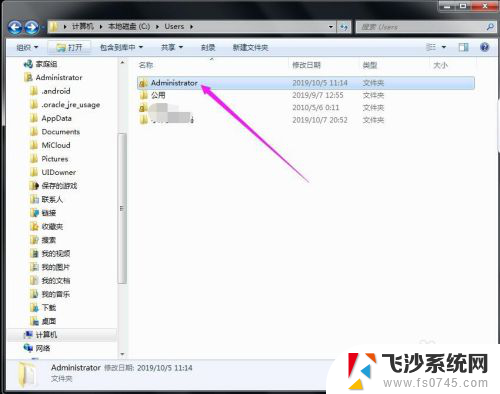
11.然后找到桌面的文件夹,点击打开,就可以看到用户的所有桌面文件了。
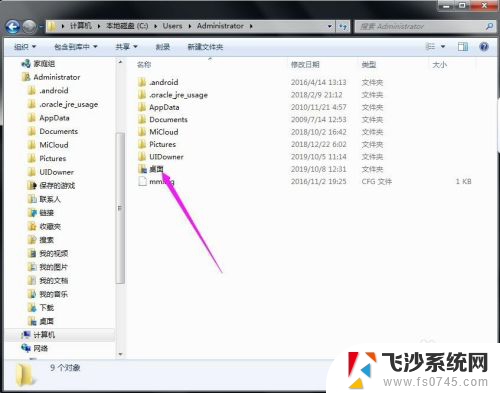
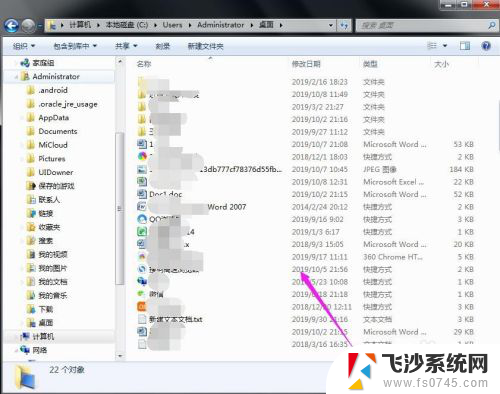
以上是关于如何找回桌面上丢失文件夹的全部内容,如果有任何疑问,用户可以参考以上小编提供的步骤进行操作,希望对大家有所帮助。