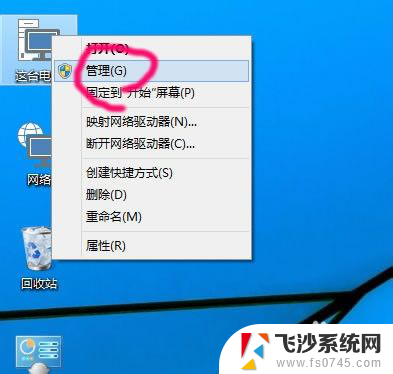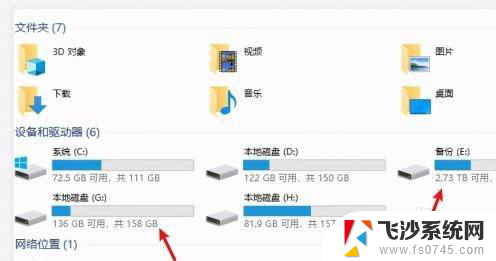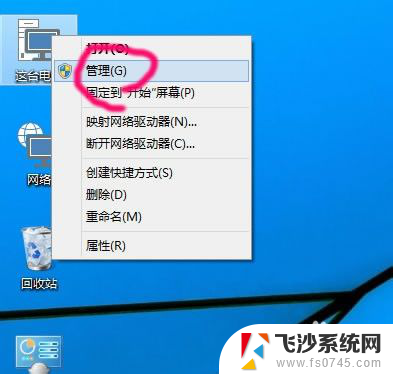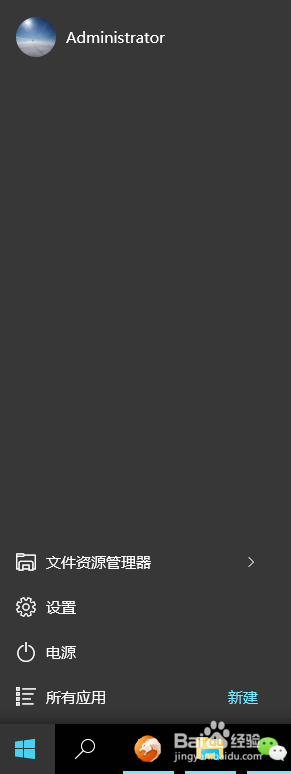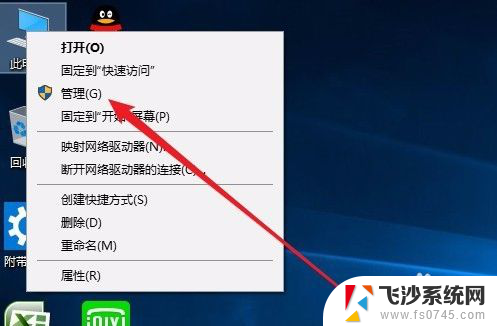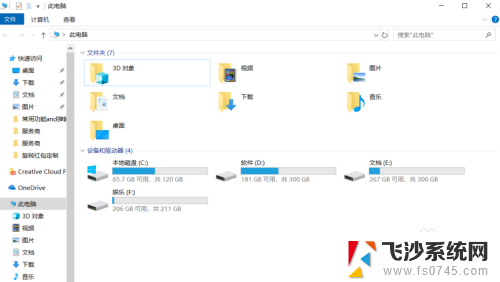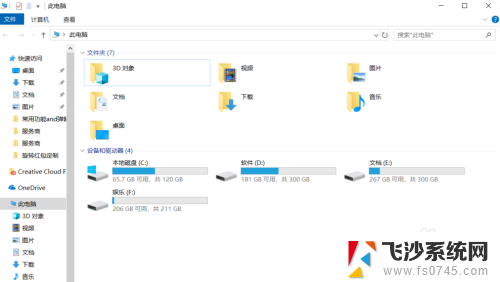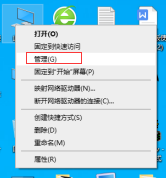怎么改盘符 win10怎么修改硬盘盘符
更新时间:2024-04-30 09:03:39作者:xtang
在使用Windows 10系统时,有时候我们可能需要修改硬盘的盘符,以便更好地管理和使用我们的硬盘空间,要改变硬盘的盘符,我们可以通过系统自带的磁盘管理工具来实现。在这个过程中,我们需要注意保存好重要数据,以免因操作失误导致数据丢失。下面就让我们一起来了解一下如何在Windows 10系统中修改硬盘的盘符。
操作方法:
1.桌面右键"我的电脑",选择"管理"
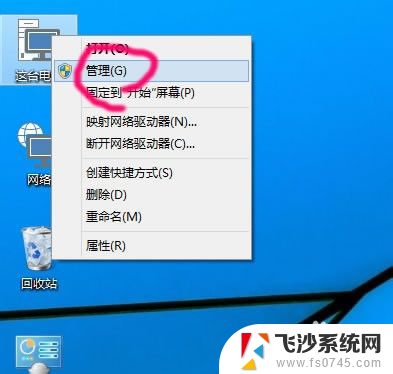
2.点击下面的"磁盘管理器"
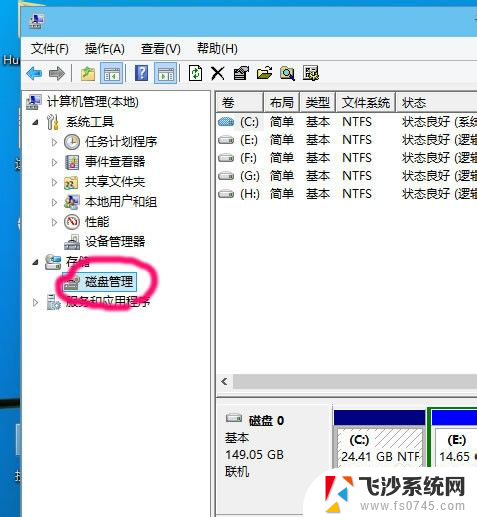
3.右键要修改盘符的驱动器
然后选择"更改驱动器和路径"
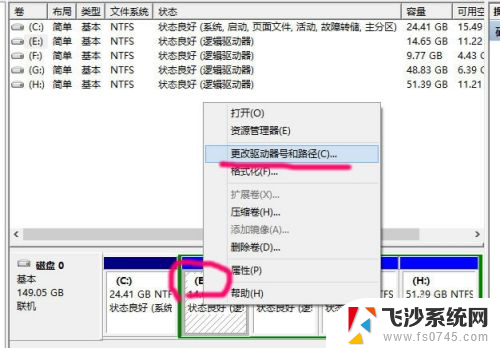
4.点击"更改"
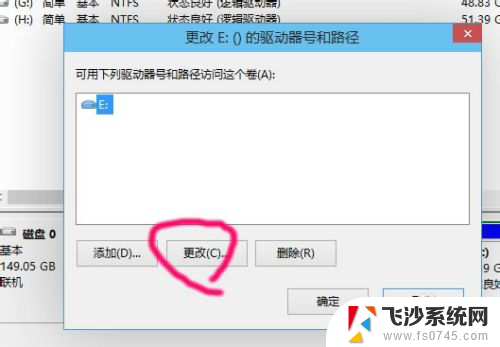
5.点击右边的下拉框
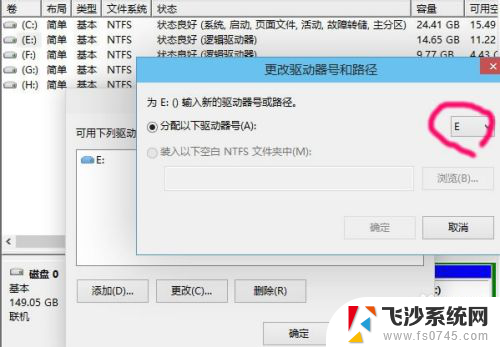
6.在下拉列表里,选择你想更改为的驱动器号
比如现在要把E盘改为D盘,但前提是D盘没有给占用
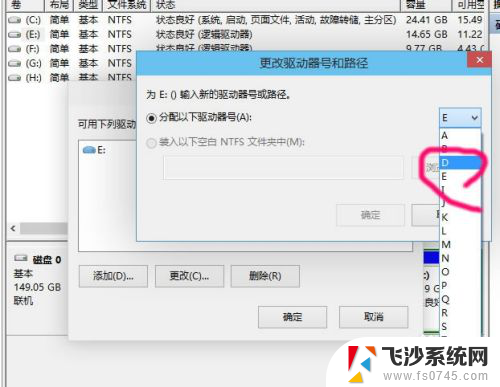
7.这个问题,要改就只能点是咯
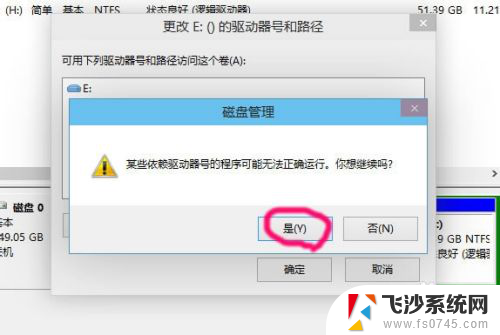
8.其他几个盘,重复3~7步
就可以更改为顺着的顺序
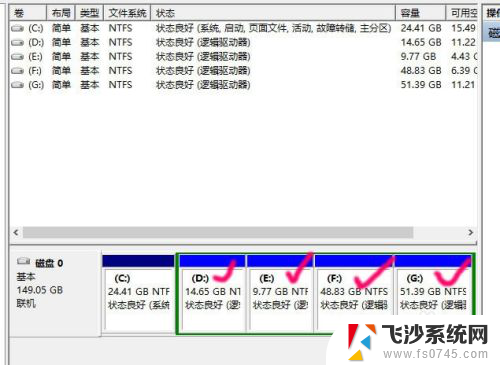
以上就是如何更改盘符的全部内容,如果遇到这种情况,您可以根据我的方法来解决,希望对大家有所帮助。