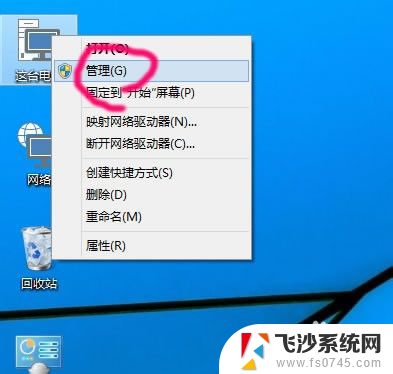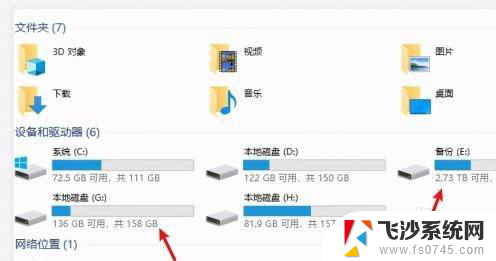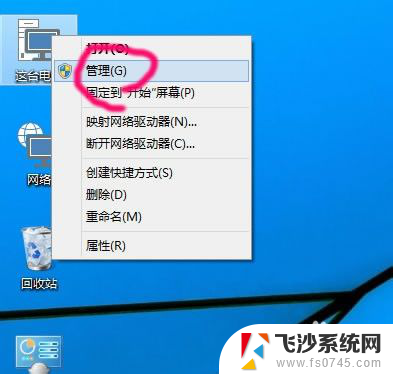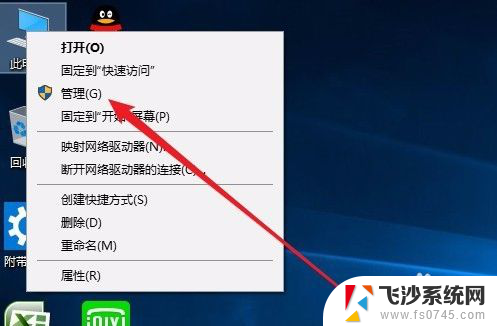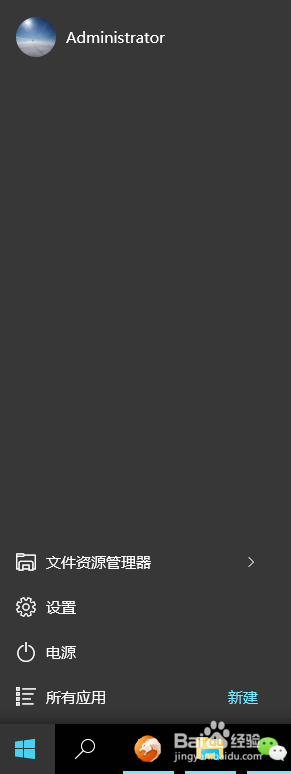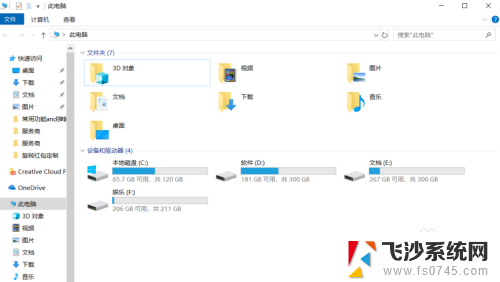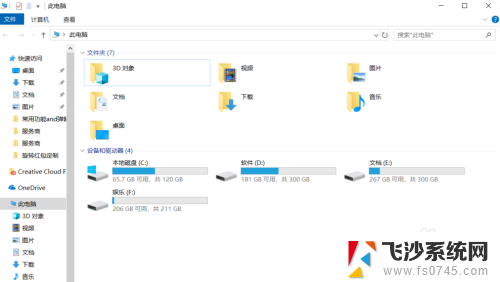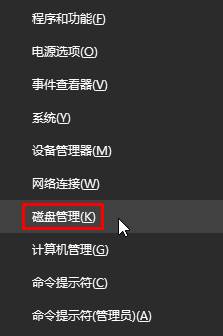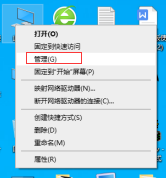win10 更改盘符 win10怎么修改硬盘盘符
更新时间:2024-04-03 11:54:01作者:xtang
在使用Windows 10操作系统的过程中,有时候我们可能需要更改硬盘的盘符,以便更好地管理我们的存储空间,要如何修改硬盘的盘符呢?在本文中我们将介绍如何在Win10系统中更改硬盘的盘符的方法。通过简单的操作,您可以轻松地调整硬盘的盘符,以满足个性化的需求和管理要求。让我们一起来看看具体的操作步骤吧!
操作方法:
1.桌面右键"我的电脑",选择"管理"
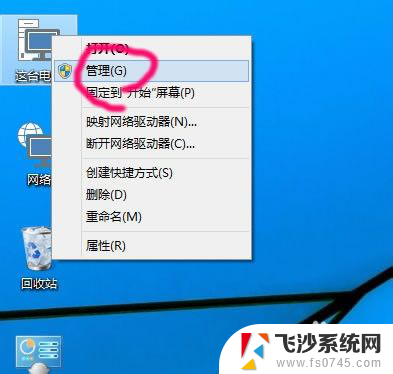
2.点击下面的"磁盘管理器"
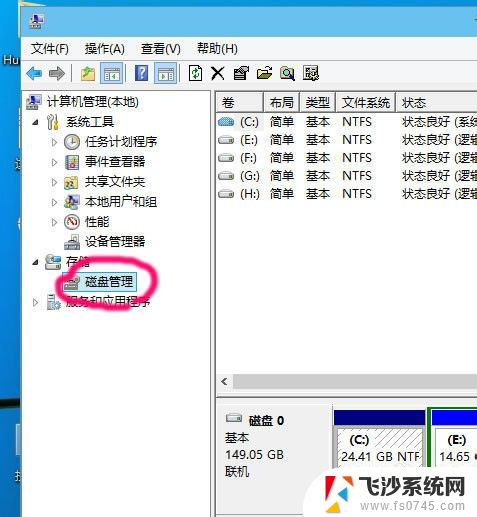
3.右键要修改盘符的驱动器
然后选择"更改驱动器和路径"
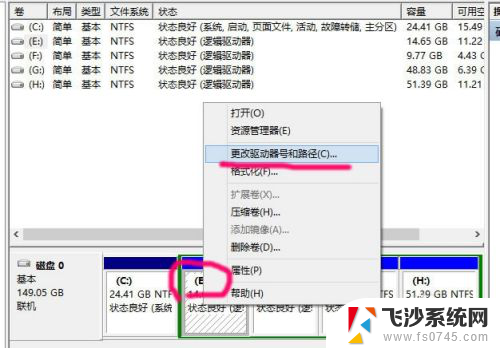
4.点击"更改"
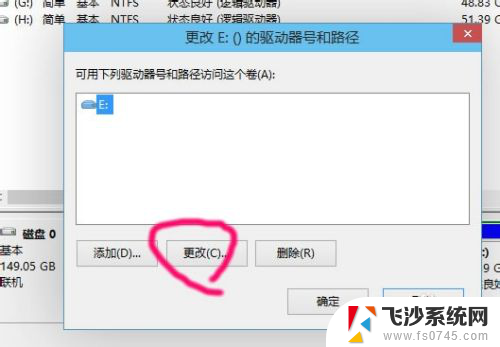
5.点击右边的下拉框
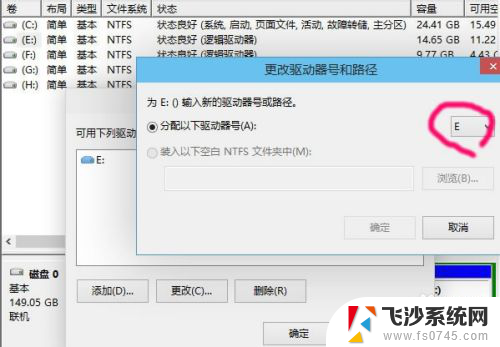
6.在下拉列表里,选择你想更改为的驱动器号
比如现在要把E盘改为D盘,但前提是D盘没有给占用
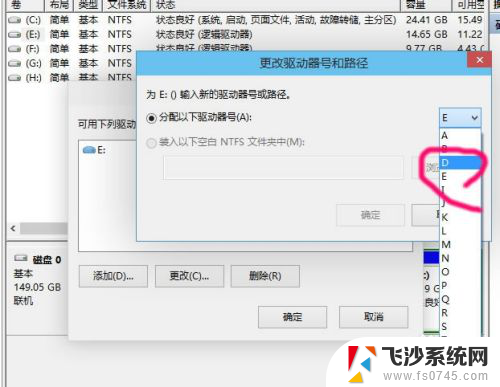
7.这个问题,要改就只能点是咯
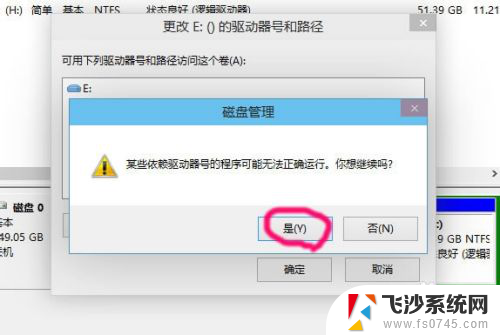
8.其他几个盘,重复3~7步
就可以更改为顺着的顺序
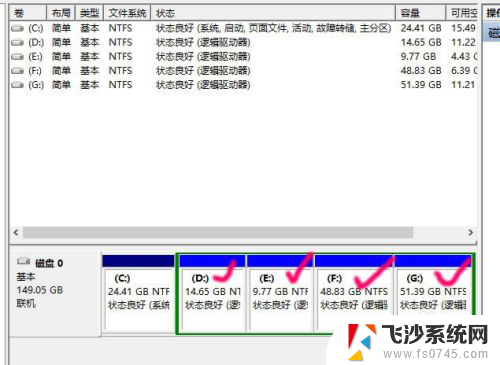
以上是关于如何更改win10盘符的全部内容,如果您遇到类似问题,可以参考本文中介绍的步骤进行修复,希望这些信息能对您有所帮助。