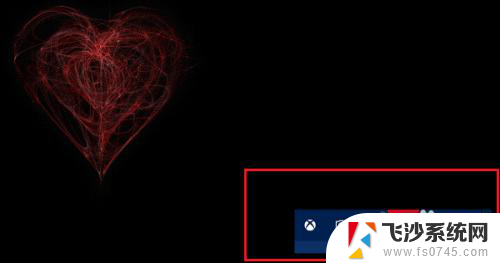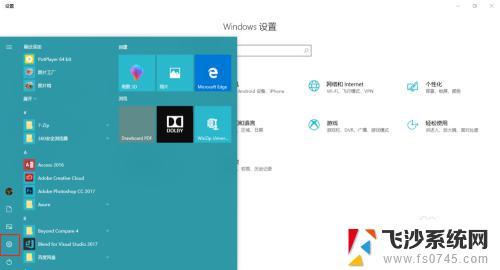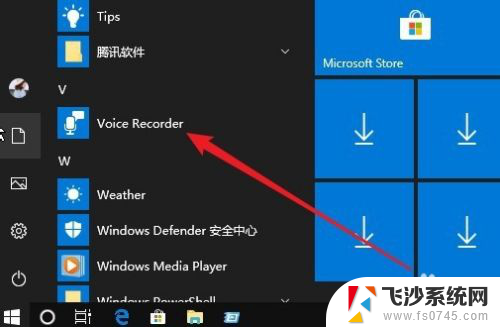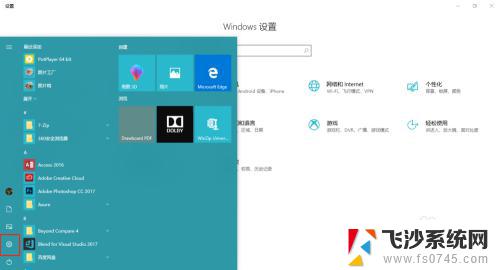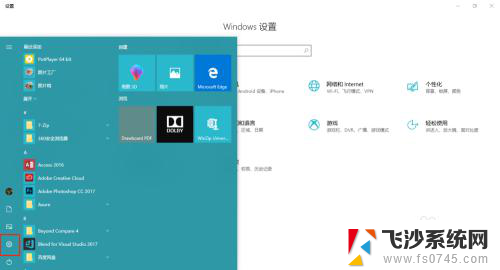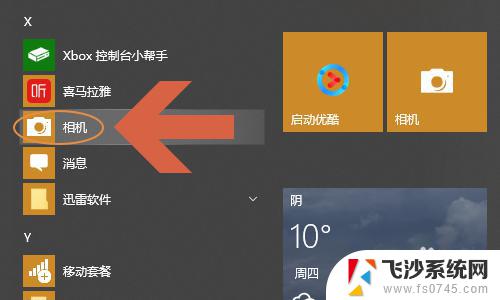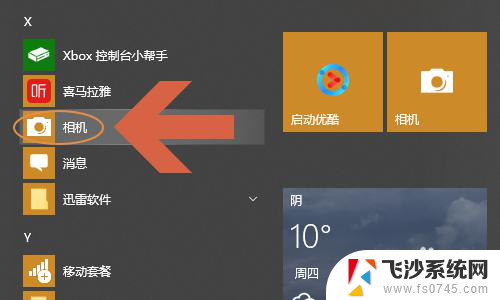电脑录的视频在哪里找到 Win10 自带录屏工具录制文件的保存位置
Win10的操作系统中自带了一款强大的录屏工具,让我们能够方便地录制电脑屏幕上的任何活动,许多人对于录制完成后的文件保存位置感到困惑。我们应该在哪里找到这些由Win10自带录屏工具录制的文件呢?在这篇文章中我将为大家揭示这个谜团,让我们一起探索这个问题的答案。无论是用于工作、学习还是娱乐,这个小技巧都将为我们的电脑使用带来便利。
具体步骤:
1.首先,我们在桌面上按住快捷键:win+G,启用系统的录制功能。
首次进入会出现欢迎的界面,向我们介绍基本功能。

2.接下来,我们关闭欢迎界面,可以看到上方有一个工具栏,点击右侧的设置图标。
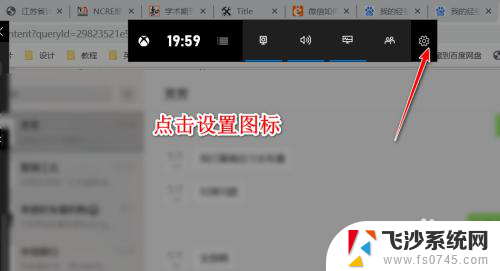
3.接下来会打开游戏的设置窗口,在设置窗口中包含常规、账户、个性化等各方面设置。
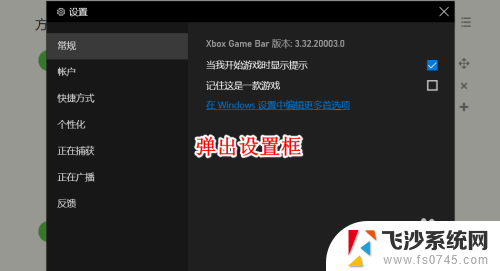
4.我们点击常规选项中的在Windows设置中打开首选项按钮。
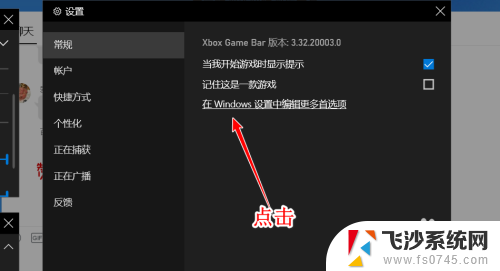
5.点击该项目之后,将会打开游戏栏的Windows设置。系统自带的录制工具本身就是为游戏准备的。

6.我们点击屏幕截屏按钮,在右侧我们可以看到有一个截屏的保存文件地址。这就是屏幕录制保存的文件路径。
7.我们尝试进行一次屏幕的录制,点击左上方出现的录制图标,选择圆点的那个。

8.录制完毕之后,我们按照上述的路径寻找,可以发现,无论是视频还是图片,均保存在该文件夹下。
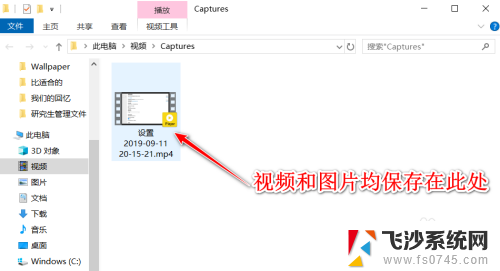
9.总结:
1、使用WIN+G快捷键打开录制
2、点击上方的设置图标
3、点击进入Windows的游戏设置
4、找到屏幕录制中的文件夹地址
5、使用录制进行测试
以上是电脑录制视频的完整内容,如果您遇到相同问题,可以参考本文中提供的步骤进行修复,希望对大家有所帮助。