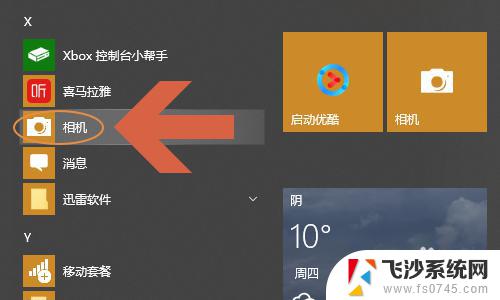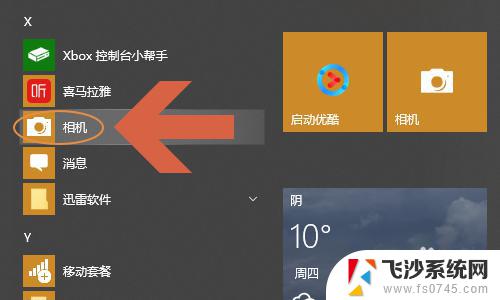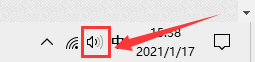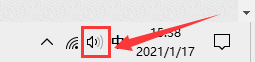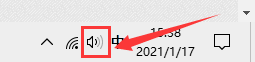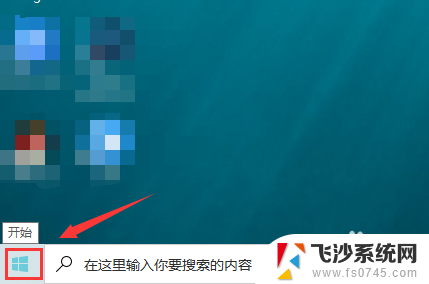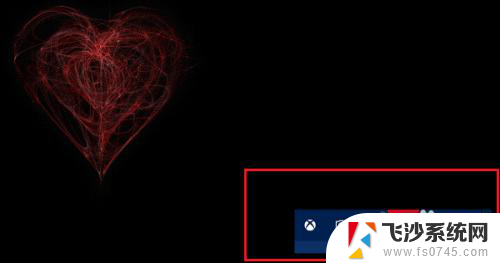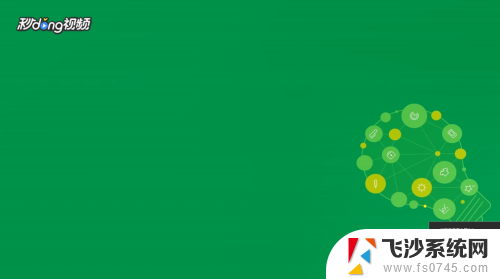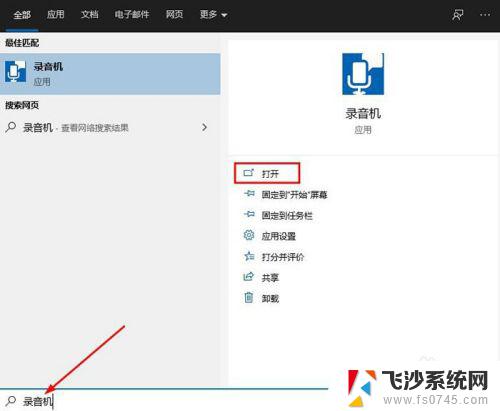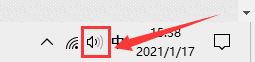windows电脑录制视频怎么录 win10电脑如何录制教学视频
windows电脑录制视频怎么录,在数字化时代,教育领域正逐渐转向线上教学模式,为了更好地传递知识和分享技能,录制教学视频成为一种常见的方式。而对于使用Windows 10操作系统的电脑用户来说,录制教学视频变得更加简便。无论是想录制软件操作教程、学习笔记还是其他教育内容,Win10提供了多种工具和功能,让我们能够轻松地进行视频录制。下面我们将介绍一些简单易用的方法,帮助您快速掌握Win10电脑录制视频的技巧。
操作方法:
1.点击win10电脑左下角的开始菜单,然后我们就会在左侧的窗口中找到“相机”应用,如图所示...
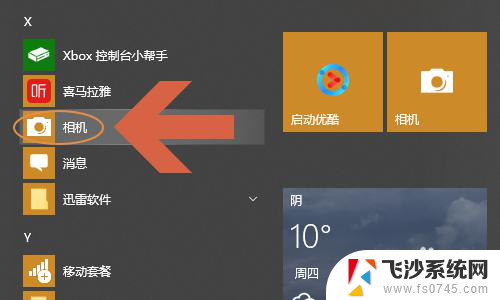
2.点击之后就会切换到拍摄界面了,这个功能相信大部分网友都知道。在该界面的右侧我们会看到视频按钮,见下图...

3.点击该按钮,就可以给当前摄像机对着的画面录制视频了,屏幕最下方会显示录制的时长;
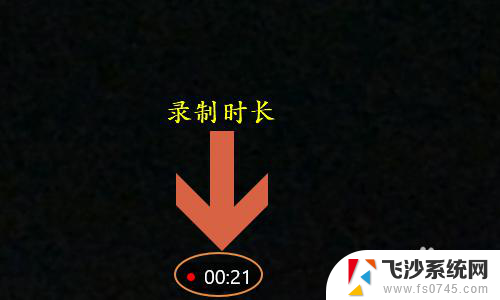
4.如果需要结束录制,那么在该页面的右侧点击红色的开始/停止按键。也可以选择上方的暂停按键,如图一所示...一旦录制结束,刚才录制的视频就会显示在屏幕右下角;


5.那么在电脑哪个文件夹可以找到之前录制的所有视频文件呢?我们需要点击以上步骤右下角的视频,然后在视频播放页面点击右上角的三点图标找到“打开文件夹”选项。这样即可查看所有录制的视频了,见图二...
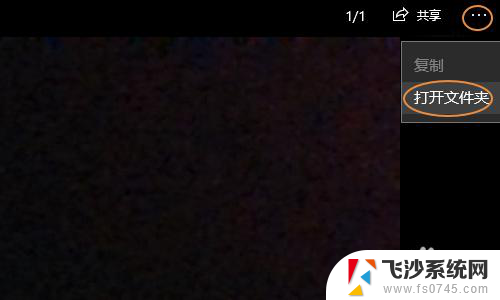
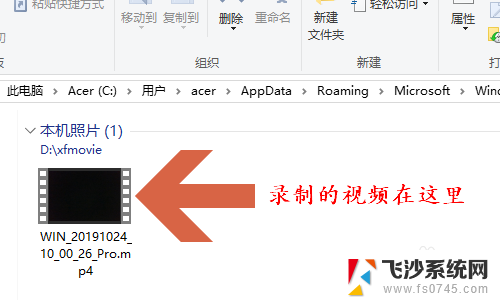
以上就是如何在Windows电脑上录制视频的全部内容,如果有需要的用户,可以按照以上步骤进行操作,希望这对大家有所帮助。