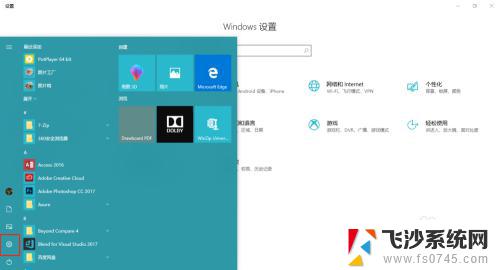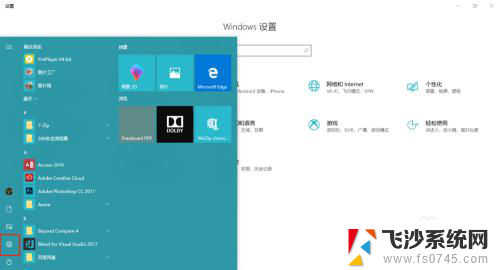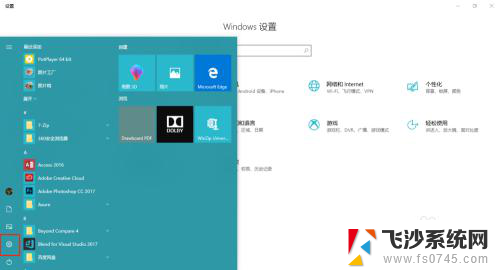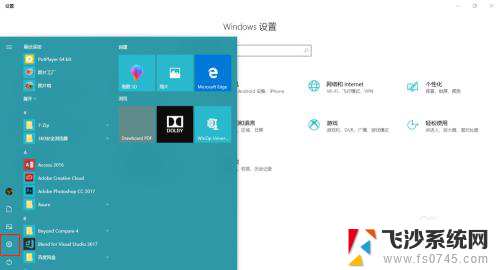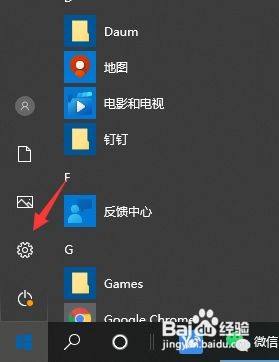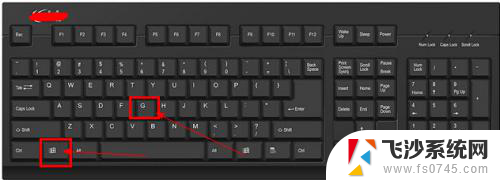w10自带录屏按键 win10自带的录屏工具怎么使用
在如今数字化的时代,录屏已经成为一种常见的方式来记录屏幕上发生的活动,而随着技术的不断发展,我们不再需要依赖第三方软件来进行录屏操作,因为Windows 10自带了一款功能强大的录屏工具。这一工具可以帮助我们轻松地捕捉屏幕上的内容,并将其保存为视频文件。对于很多人来说,如何使用这个工具仍然是一个问题。在本文中我们将会介绍Windows 10自带录屏按键及其使用方法,让您能够更好地利用这个功能,满足自己的录屏需求。
方法如下:
1.首先打开开始菜单,点击图示的设置图标,。
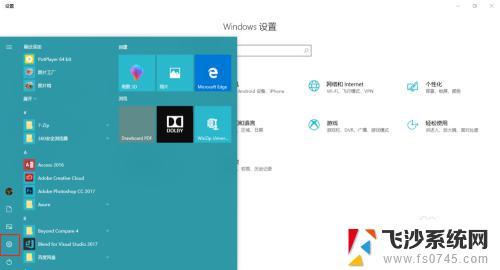
2.打开设置面板后,
打开游戏选项。
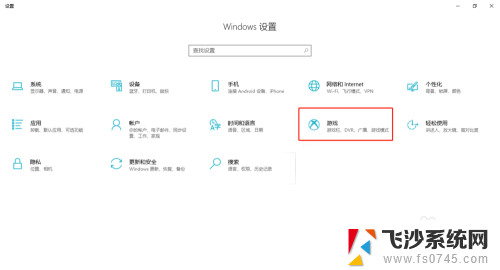
3.在游戏栏选项卡中,
勾选”使用游戏栏录制游戏剪辑、屏幕截图和广播“
即可开启屏幕录制的功能。
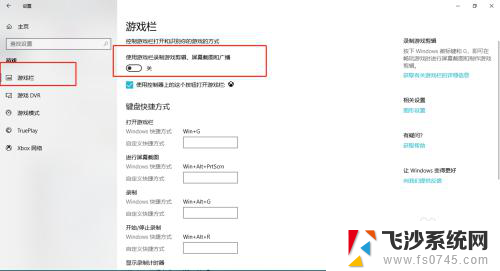
4.鼠标往下拖可以自定义屏幕录制的一些快捷键。
默认 win+G 开启屏幕录制。
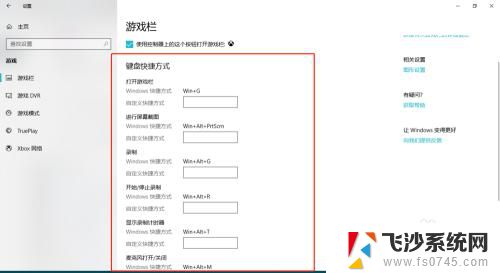
5.现在我们来尝试一下,
键盘敲 win+G,启动录制程序,
稍等片刻,便会弹出图示信息,勾选复选框即可。

6.图示正在录制。
可以截图,录制,暂停,广播等功能!
有没有很吃惊~、~
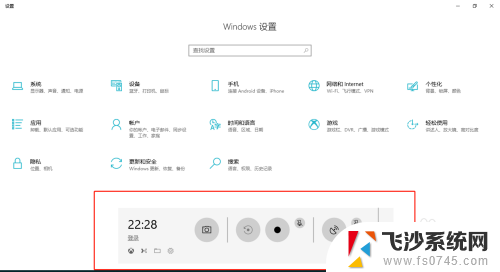
以上就是w10自带录屏按键的全部内容,如果您遇到这个问题,可以按照以上方法解决,希望这些方法对大家有所帮助。