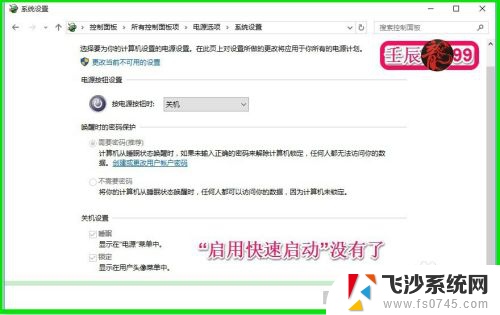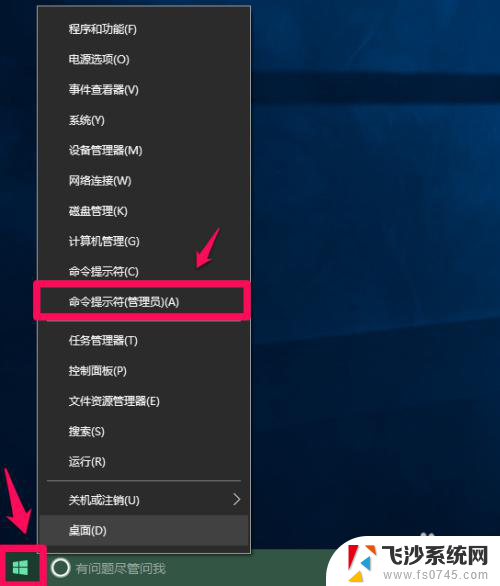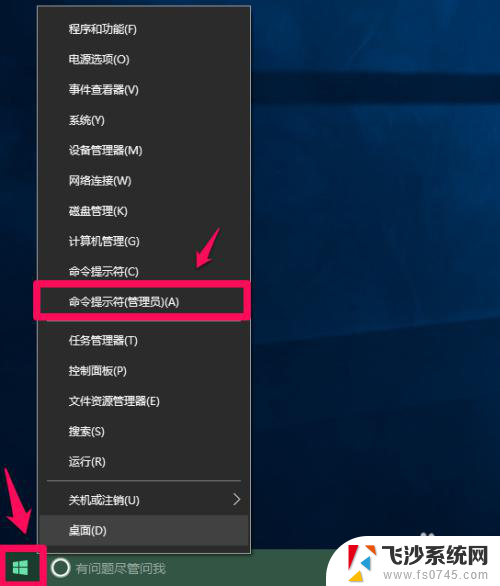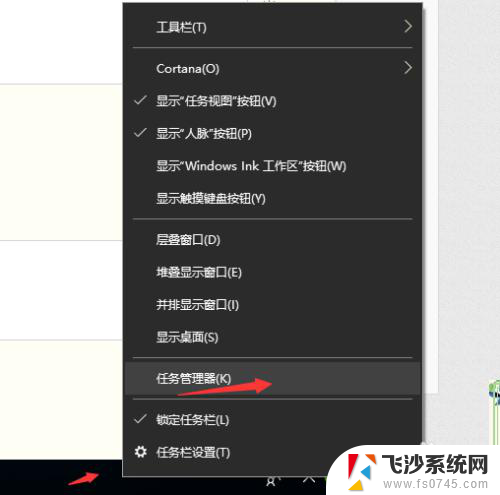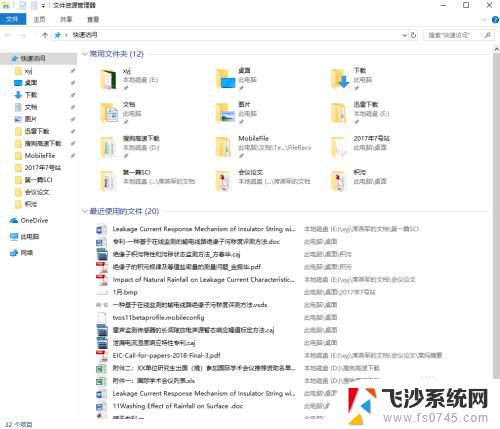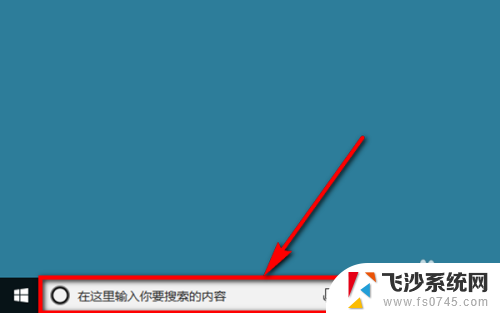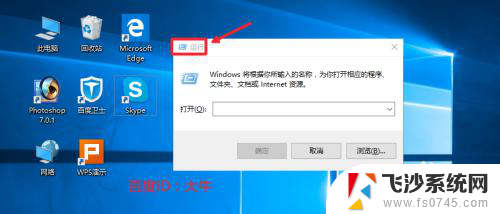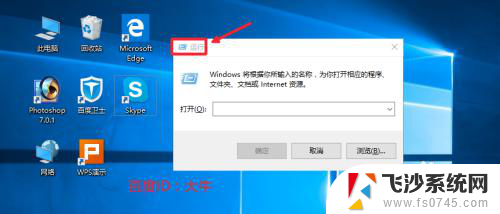win10电脑怎么关闭快速启动 快速启动如何关闭
快速启动是Windows 10操作系统的一项实用功能,它能够加快电脑的开机速度,有时候我们可能需要关闭这个功能,例如在进行系统维护或者解决某些问题时。如何关闭Win10电脑的快速启动呢?在本文中我们将介绍几种简单的方法来帮助你关闭快速启动,以便更好地管理和维护你的电脑系统。无论你是为了解决开机慢的问题还是其他原因,本文都将提供一些实用的技巧来帮助你关闭快速启动。
方法如下:
1.我们首先右击左下角开始图标,或者按win+x

2.在弹出的常用菜单中我们选择“电源选项”
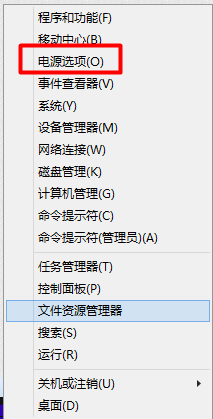
3.在“电源选项”中我们选择“选择电源按钮的功能”
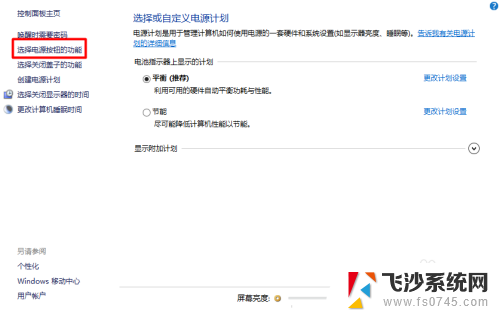
4.我们可以看到我们的快速启动是灰色的。我们该如何修改呢?
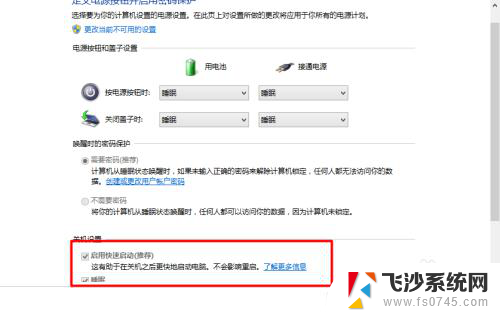
5.我们在设置中选择“更改当前不可用的设置”
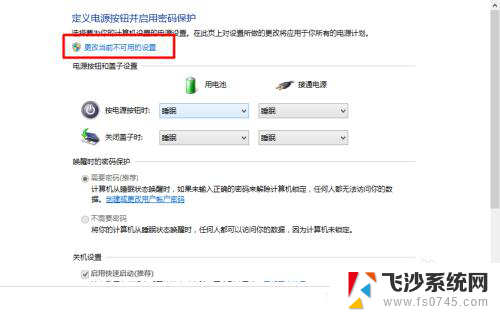
6.这时候我们的“快速启动”我们就可以进行修改了。我们把前面的勾去掉。完成后我们选择“保存修改”
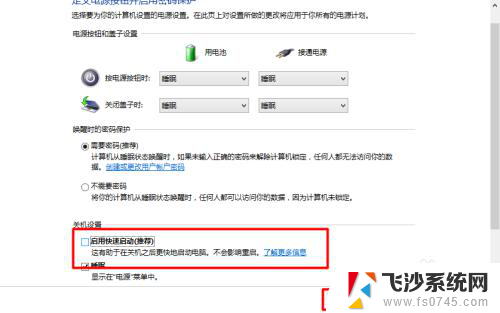
7.这样设置我们的快速启动功能就关闭了,这样我们的电脑开机速度就变慢了。如果我们要开启他,也是同样的方法就可以了。

8.是不是很简单。win10的操作其实和win7差不多。只是在界面上显示好看了。适合平板了,可以触屏了。我们要敢于尝试。

9.如果您觉得本经验有帮助,请点击正下方的或右上角的“投票”或“分享”或“关注”给我支持和鼓励。为了方便下次查看,您可以点击“收藏”。
以上就是win10电脑如何关闭快速启动的全部内容,如果遇到这种情况,你可以按照以上操作解决问题,非常简单快速,一步到位。