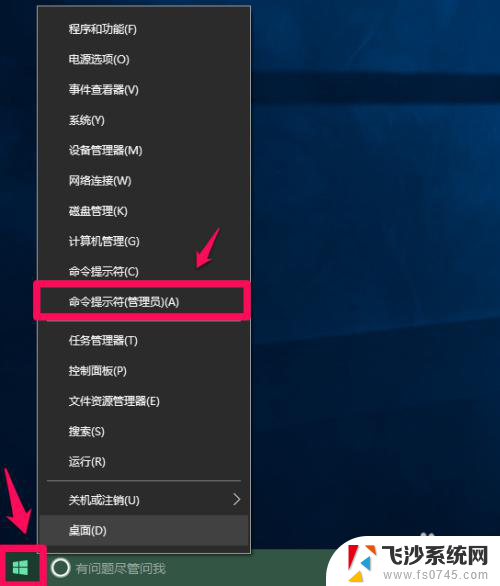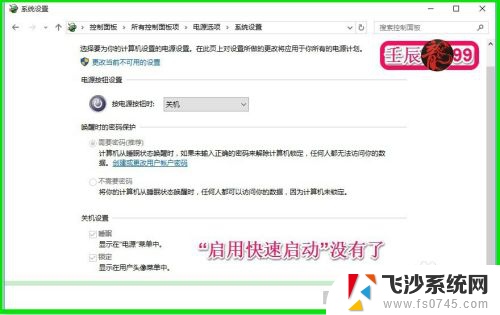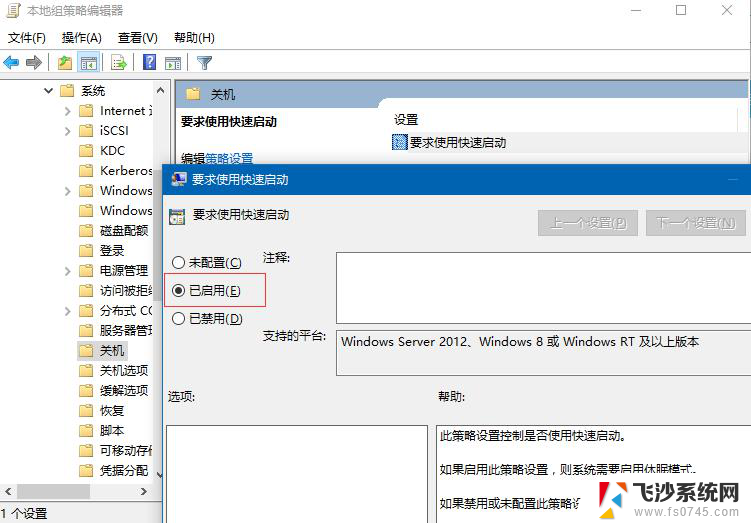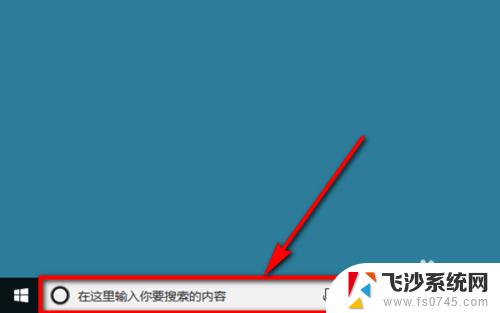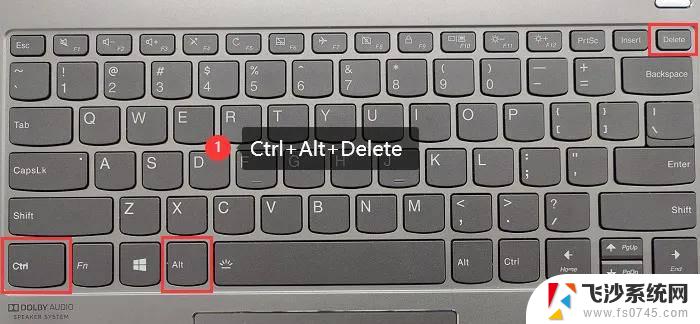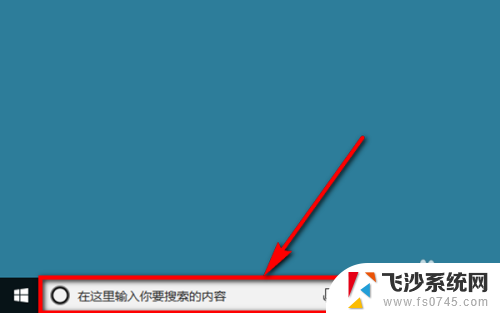笔记本电脑关闭快速启动 Windows10系统启用和禁用快速启动的注意事项
随着科技的不断进步,笔记本电脑已经成为我们生活中必不可少的工具之一,而在使用Windows10系统的过程中,快速启动功能更是为我们带来了便利和高效。启用和禁用快速启动功能也需要我们注意一些事项,以确保电脑的正常运行和稳定性。本文将重点介绍笔记本电脑关闭快速启动Windows10系统启用和禁用快速启动的注意事项,帮助大家更好地理解和使用这一功能。
方法如下:
1.Windows10系统启用和关闭快速启动的方法
方法❶:使用powercfg /h on命令 - 启用Windows快速启动;使用powercfg /h off命令 - 关闭Windows快速启动。
步骤:
右键点击系统桌面左下角的【开始】,在开始菜单中点击【命令提示符(管理员)】,打开管理员命令提示符窗口;
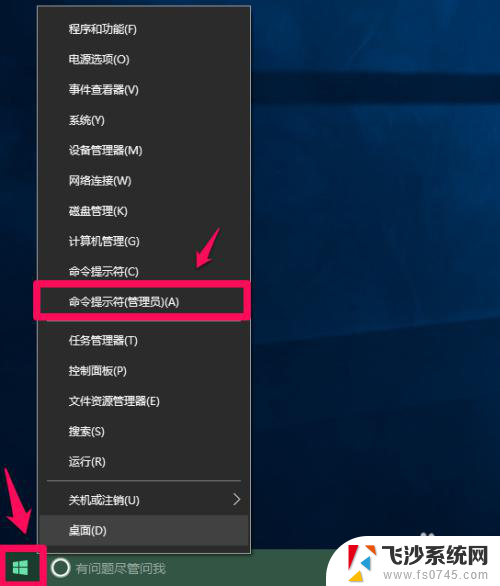
2.复制powercfg /h off命令(关闭Windows快速启动),在管理员命令提示符窗口中右键点击空白处。将powercfg /h off命令粘贴到窗口中;
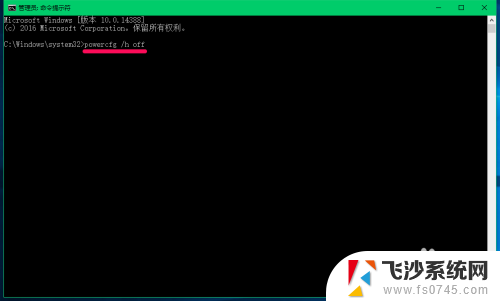
3.powercfg /h off命令粘贴到窗口中以后,按下键盘上的回车键,没有显示什么;
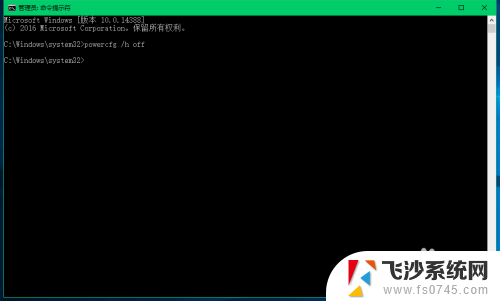
4.进入【控制面板】-【电源选项】-【选择电源按纽功能】,我们可以看到【关机设置】下的启用快速启动消失;
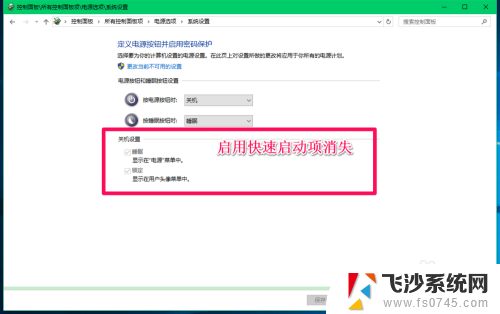
5.我们复制powercfg /h on命令(启用Windows快速启动),在管理员命令提示符窗口右键点击空白处。将powercfg /h on命令粘贴到窗口中,回车;
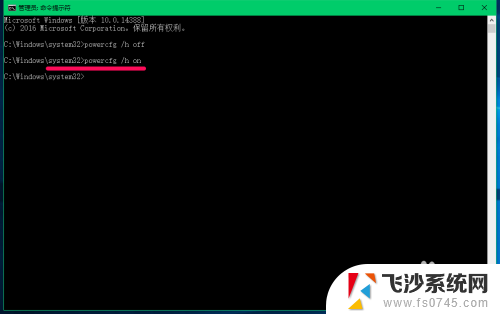
6.重新进入【控制面板】-【电源选项】-【选择电源按纽功能】,我们可以看到【关机设置】下的【启用快速启动】恢复。
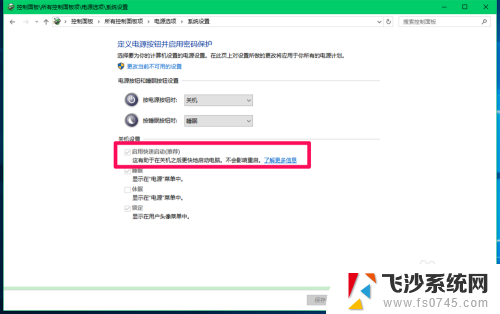
7.方法❷:在系统的电源选项中启用和关闭快速启动。
右键点击系统桌面左下角的【开始】,在开始菜单中点击【控制面板】,在控制面板中找到【电源选项】,左键双击【电源选项】;
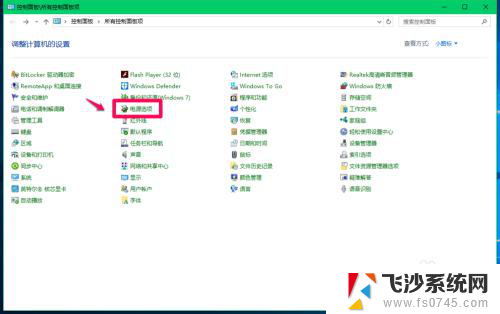
8.在打开的电源选项窗口,点击窗口左侧的【选择电源按纽的功能】;
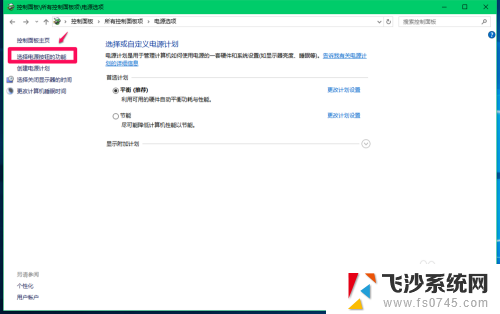
9.在电源选项 - 系统设置窗口,我们点击:更改当前不可用的设置;
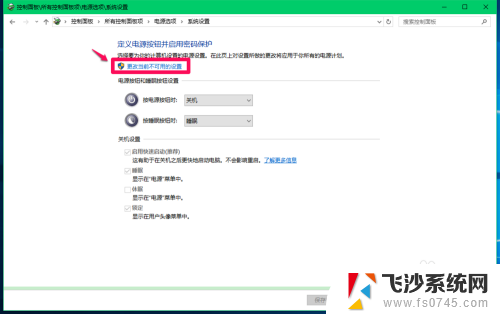
10.如果需要关闭快速启动,则在关机设置下,点击:启用快速启动前的复选框去勾。再点击:保存修改;
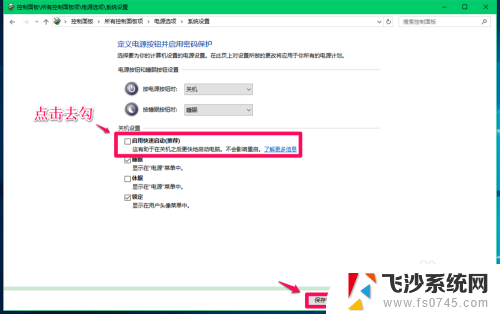
11.如果需要启用快速启动,则在关机设置下,点击:启用快速启动前的复选框打勾。再点击:保存修改;
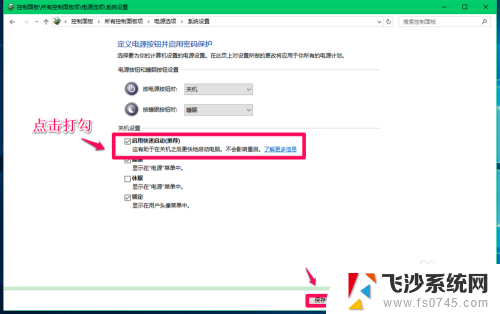
12.以上即:笔记本电脑关闭快速启动,对熟悉使用管理员命令提示符的朋友。用方法❶要快,如果不熟悉使用管理员命令提示符的朋友,建议使用方法❷。
以上就是解决笔记本电脑关闭快速启动问题的全部内容,如果遇到这种情况,你可以按照以上操作进行解决,非常简单快速,一步到位。