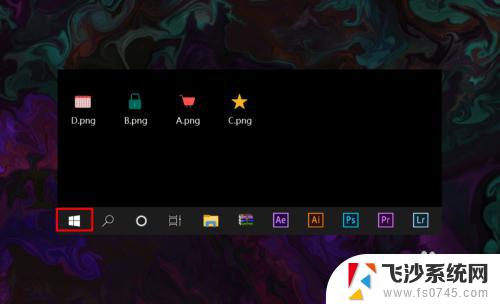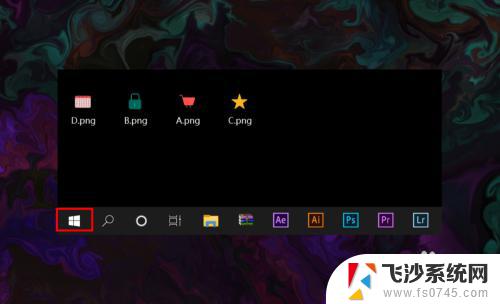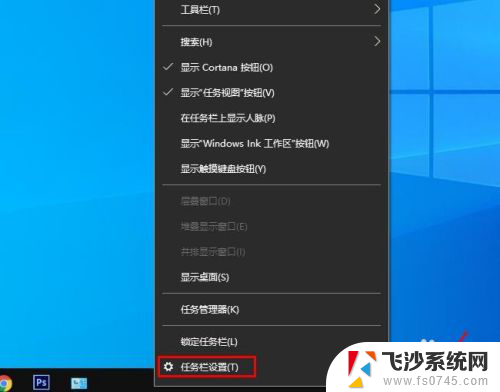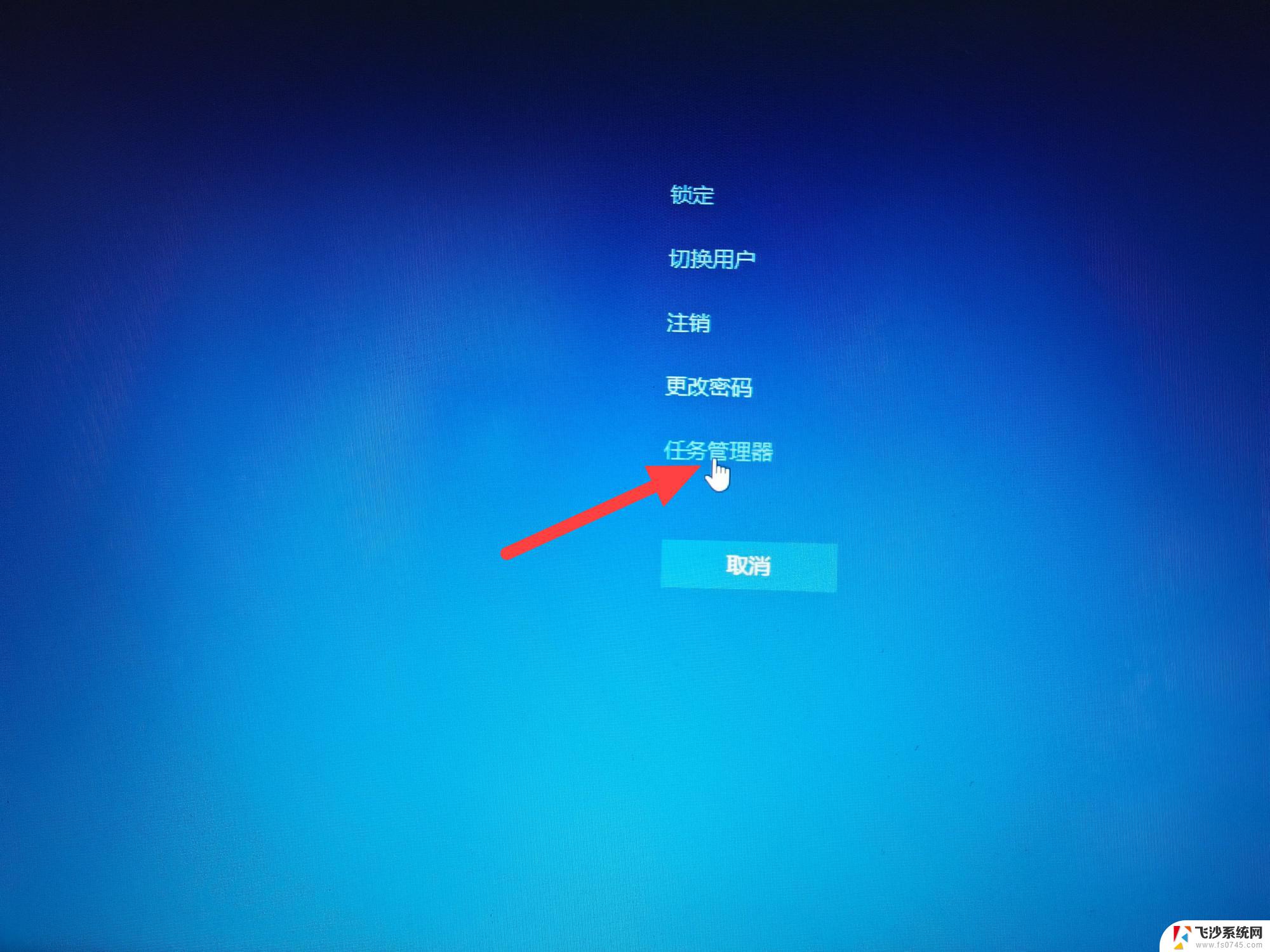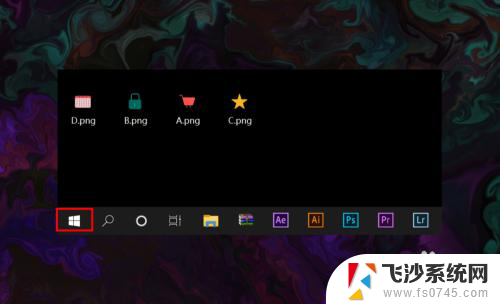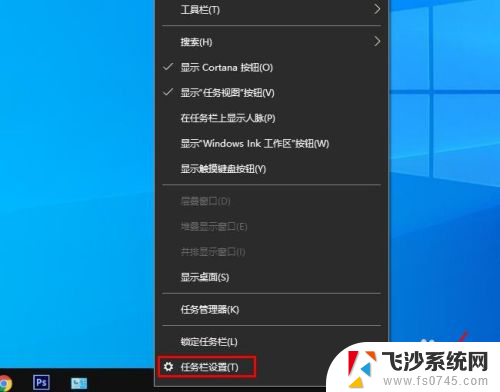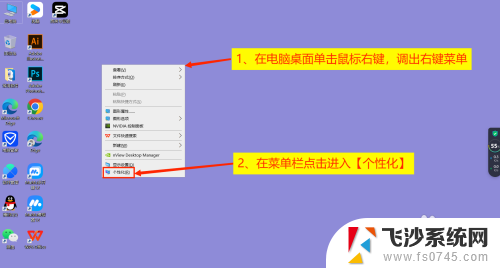win10笔记本任务栏wifi图标不见了 win10 无线网络图标不见了如何重新开启
更新时间:2023-12-29 15:04:18作者:xtang
随着科技的不断发展,电脑已经成为人们日常生活中不可或缺的工具之一,有时候我们可能会遇到一些问题,比如在win10笔记本上发现任务栏的wifi图标不见了,或者无线网络图标不见了。这样的情况无疑给我们的使用带来了一些不便。该如何重新开启这些图标呢?本文将为大家介绍一些解决方法,帮助大家重新找回这些重要的图标。
具体方法:
1.打开电脑,进入到系统桌面,在桌面左下角点击开始按钮。
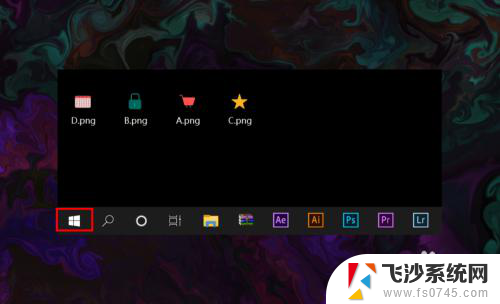
2.打开开始菜单之后,在开始菜单选项中找到并点击设置按钮。
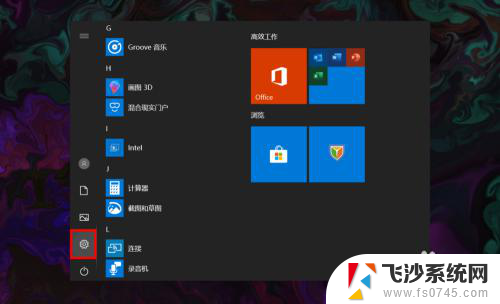
3.点击后会进入Windows设置窗口,在该窗口找到并点击个性化选项。
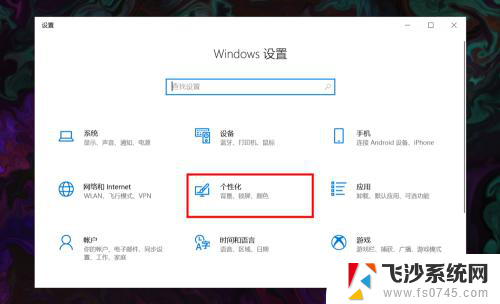
4.进入个性化窗口后,在左侧菜单栏选择并点击任务栏选项打开任务栏设置。
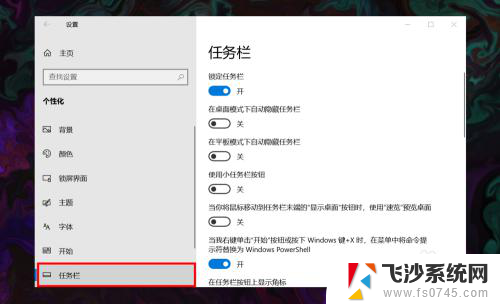
5.在右侧任务栏设置下方找到并点击选择哪些图标显示在任务栏上选项。
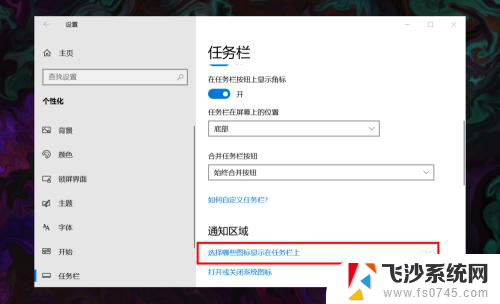
6.进入后,在所展示的图标中找到网络图标,并将其状态设置为开即可。
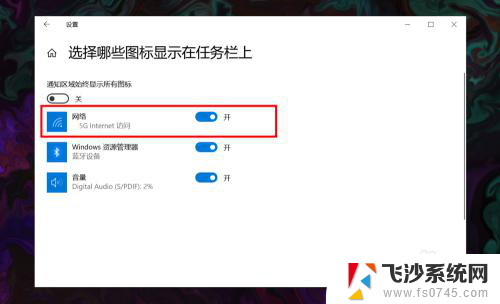
以上是关于win10笔记本任务栏wifi图标不见的所有内容,需要的用户可以按照小编提供的步骤进行操作,希望对大家有所帮助。