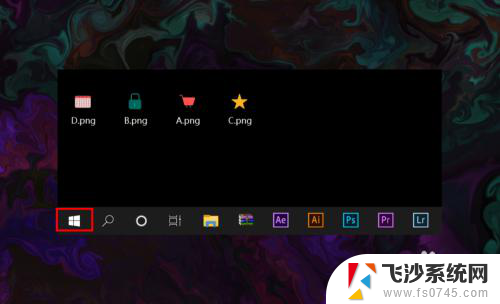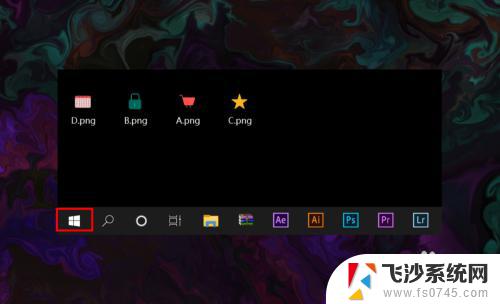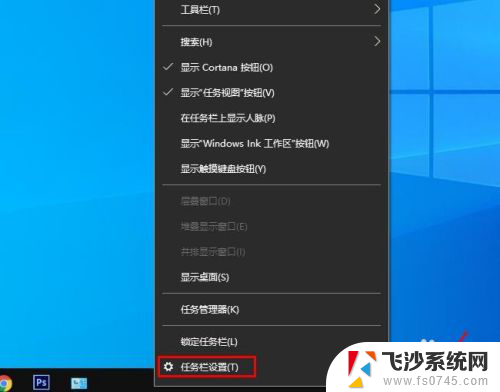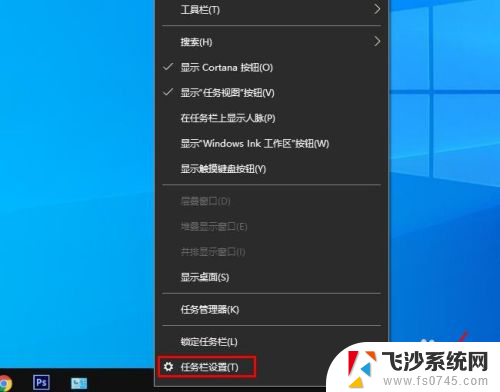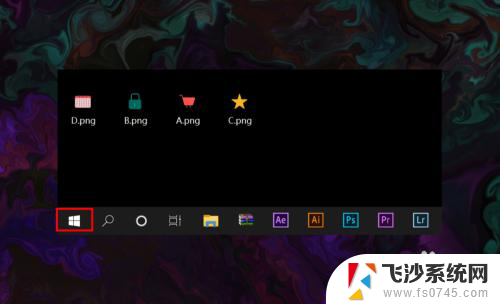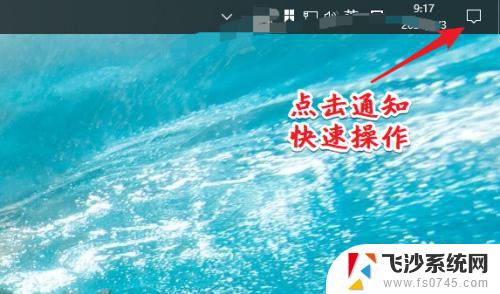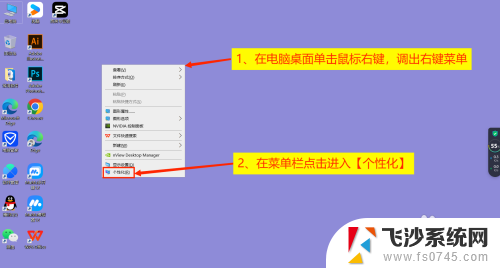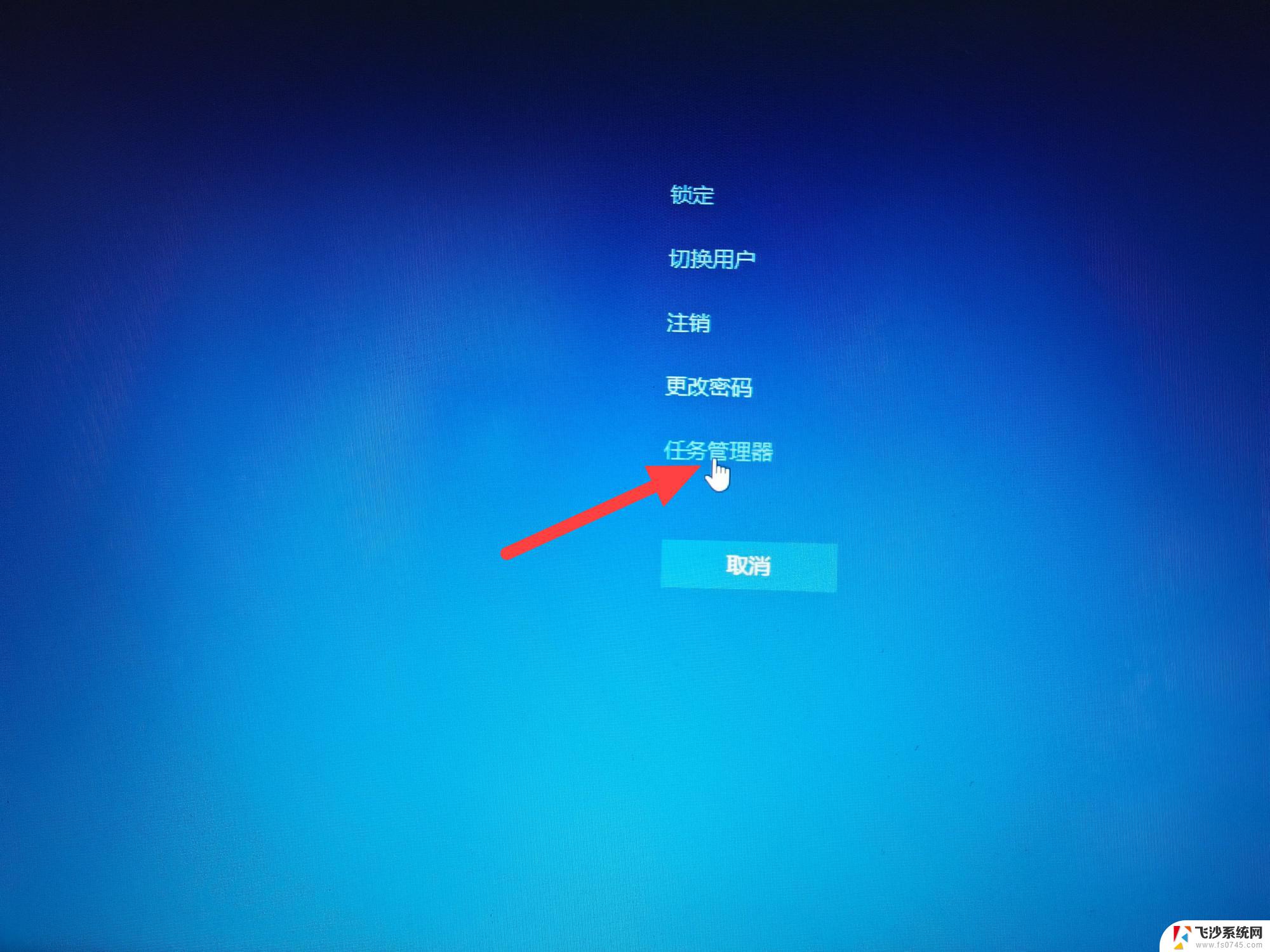win10任务栏不显示wifi图标 win10 无线网络图标不见了如何重新开启
更新时间:2023-10-11 13:47:16作者:xtyang
win10任务栏不显示wifi图标,随着科技的不断发展,我们的生活越来越离不开互联网,无线网络已经成为我们日常生活的一部分,而在使用电脑时,我们经常会通过任务栏上的WiFi图标来连接无线网络。有时我们会遇到一个问题,就是在Win10系统中,任务栏上的WiFi图标突然消失了,让我们不知如何重新连接无线网络。面对这样的情况,我们应该如何重新开启Win10的无线网络图标呢?
具体方法:
1.打开电脑,进入到系统桌面,在桌面左下角点击开始按钮。
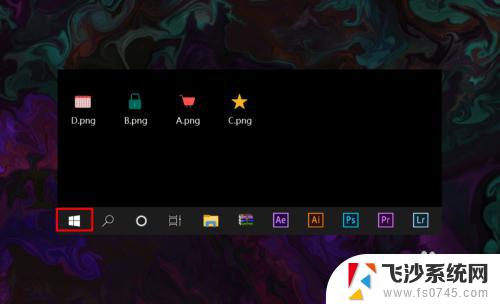
2.打开开始菜单之后,在开始菜单选项中找到并点击设置按钮。
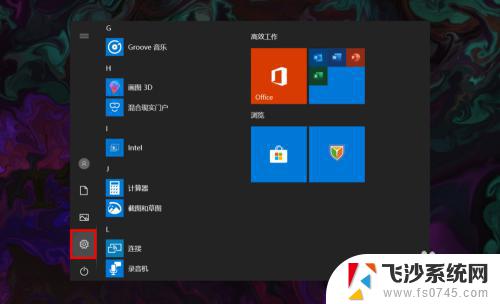
3.点击后会进入Windows设置窗口,在该窗口找到并点击个性化选项。
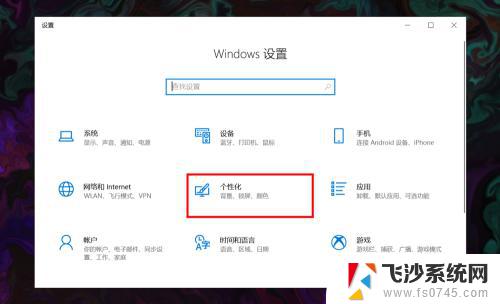
4.进入个性化窗口后,在左侧菜单栏选择并点击任务栏选项打开任务栏设置。
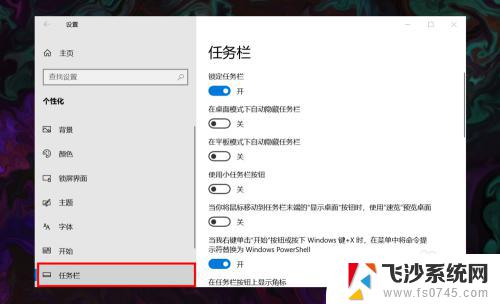
5.在右侧任务栏设置下方找到并点击选择哪些图标显示在任务栏上选项。
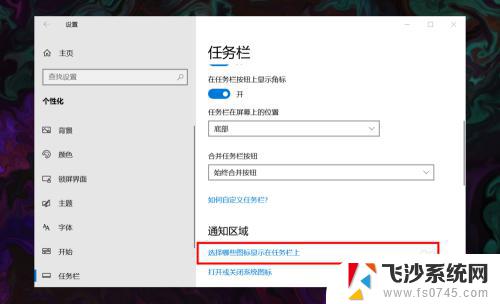
6.进入后,在所展示的图标中找到网络图标,并将其状态设置为开即可。
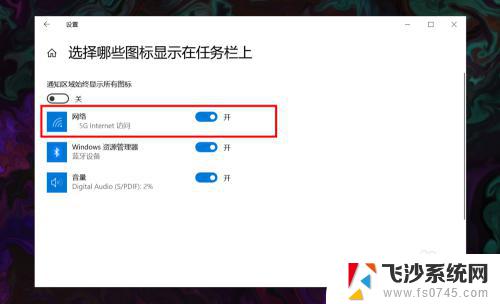
以上是win10任务栏不显示wifi图标的全部内容,如果您遇到了这种情况,可以按照本文提供的方法来解决,希望本文能对您有所帮助,感谢阅读。