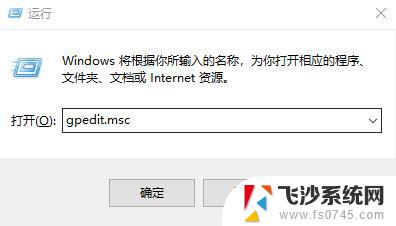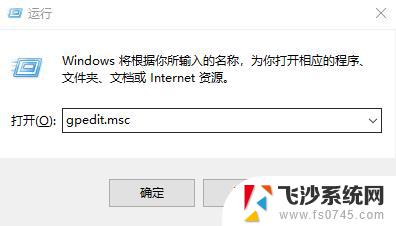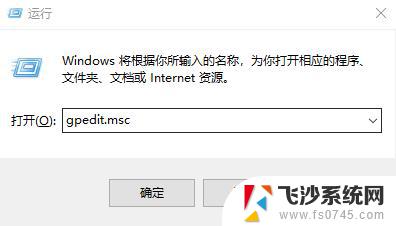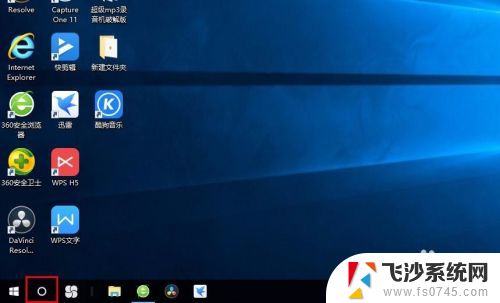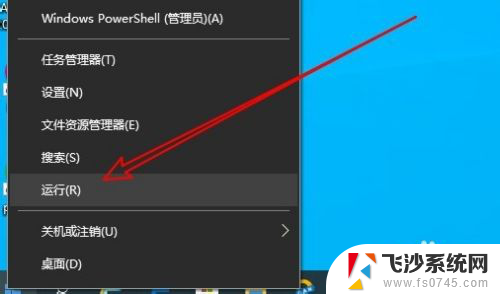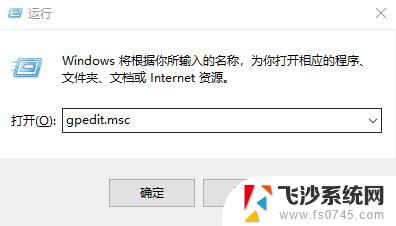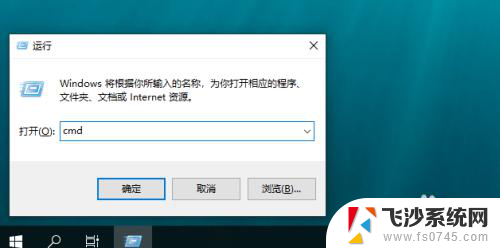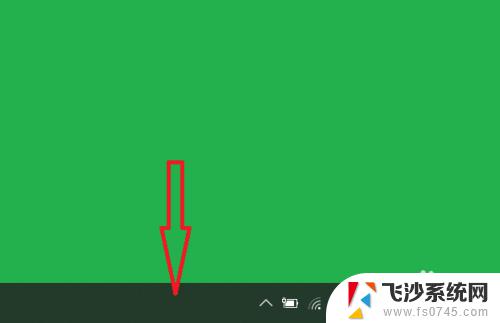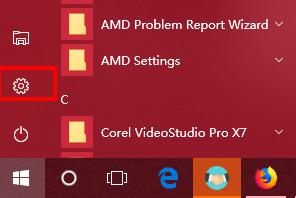网速测试上传速度很慢怎么办 Win10网络上传速度慢如何优化
网速测试上传速度很慢怎么办,在如今高速互联网时代,不少人对于网速的要求越来越高,有时我们会遇到上传速度很慢的问题,特别是在使用Win10操作系统时。面对这一问题,我们不妨尝试一些优化方法,以期提升网络上传速度。无论是通过设置操作系统参数,还是调整路由器设置,或者优化网络连接,都有可能帮助我们解决这一困扰。下面就让我们一起来探索一下,如何优化Win10网络上传速度。
方法如下:
1.首先我们双击电脑桌面的网络图标
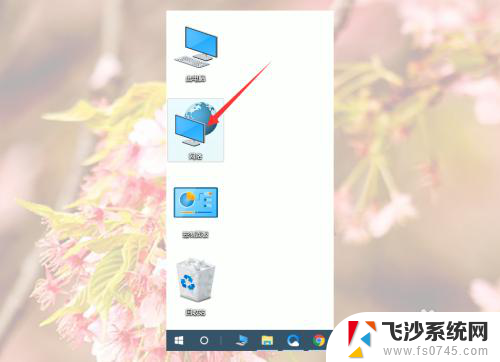
2.然后我们在网络窗口点击网络和共享中心
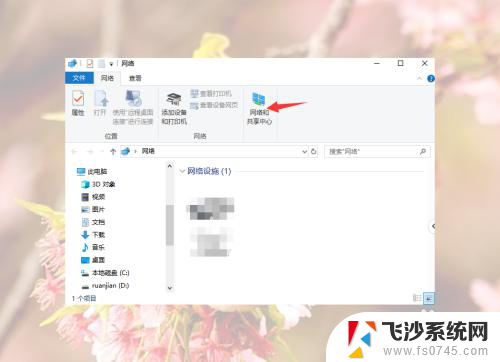
3.然后我们点击状态里面的更改适配器选项
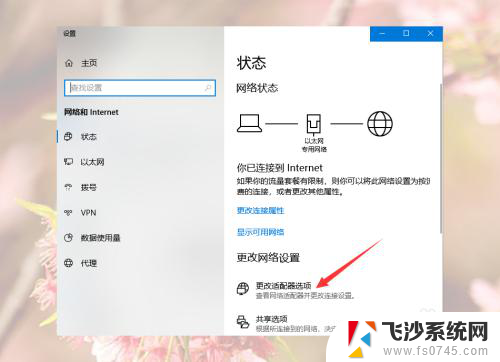
4.然后我们在网络连接窗口双击或者右键以太网
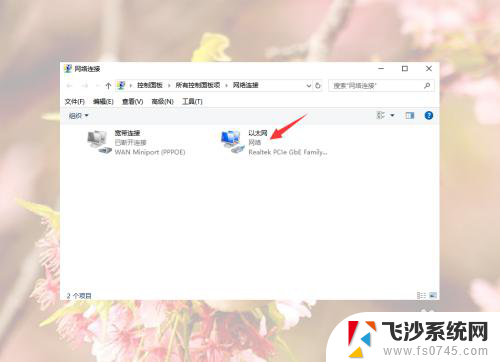
5.然后我们点击属性
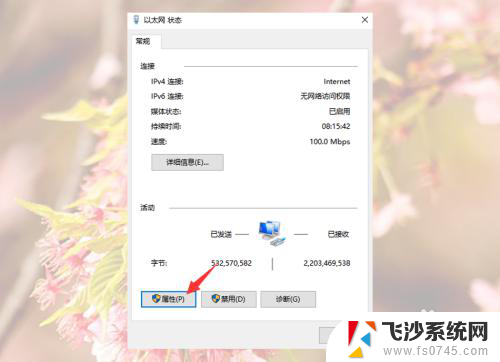
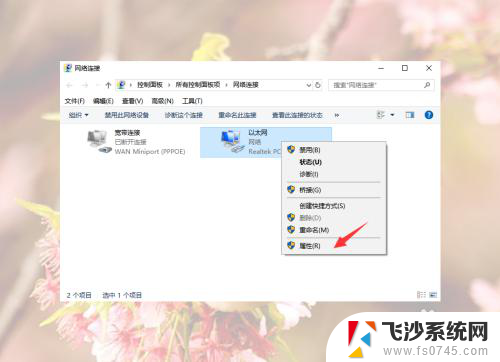
6.然后我们在以太网 属性窗口点击配置
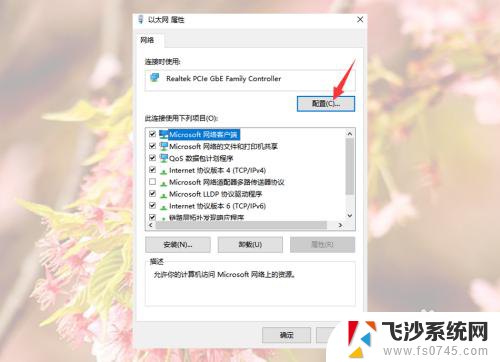
7.然后我们在Realtek PCle GbE Family Controller属性窗口点击高级
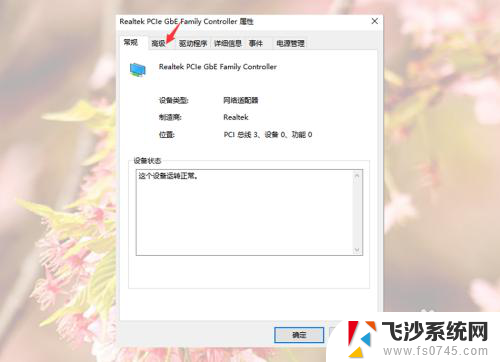
8.然后我们在属性下面找到并点击大量传送减负v2 (IPv4)
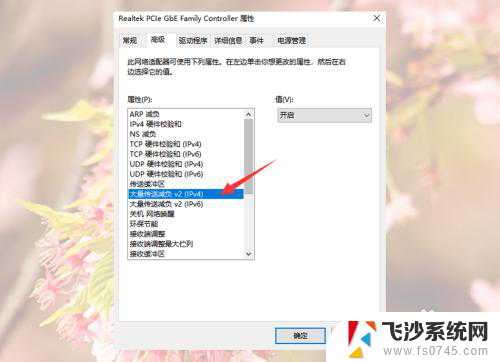
9.然后我们将大量传送减负v2 (IPv4)的值设置为关闭,点击值下面的选项框。点击关闭
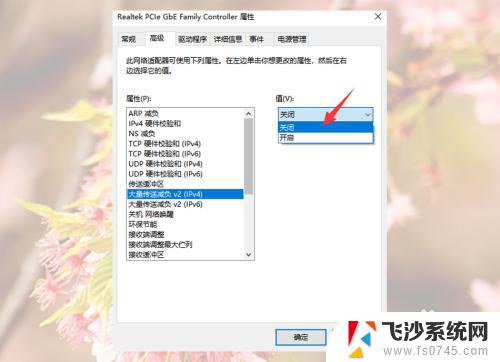
10.然后我们再找到连接速度和双工模式,并将值设置为100 Mbps全双工
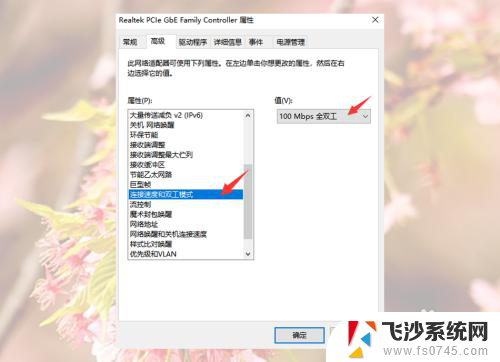
11.最后我们点击确定
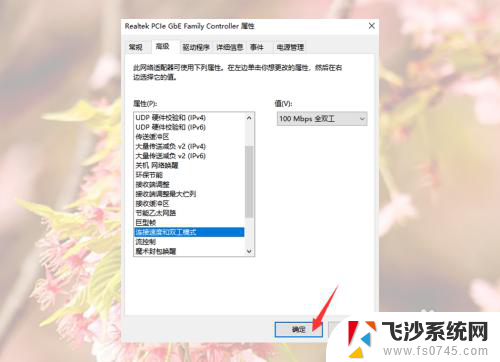
以上是如何解决上传网速过慢的全部内容,如果您有需要,您可以根据本文的步骤进行操作,希望这篇文章能对您有所帮助。