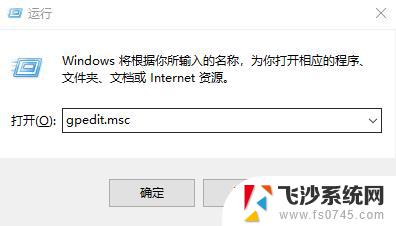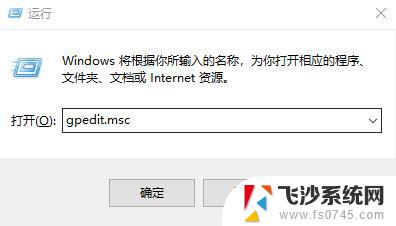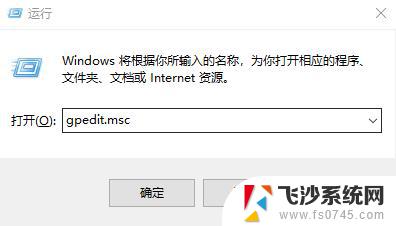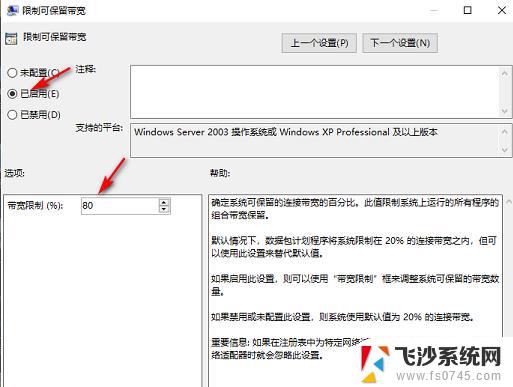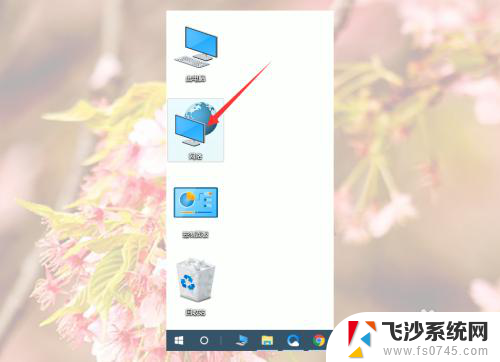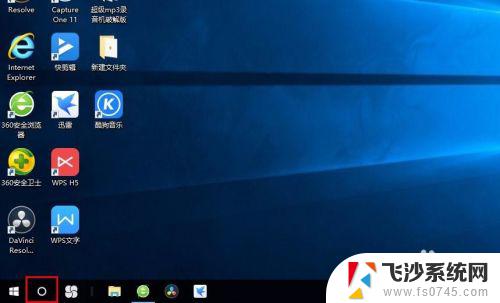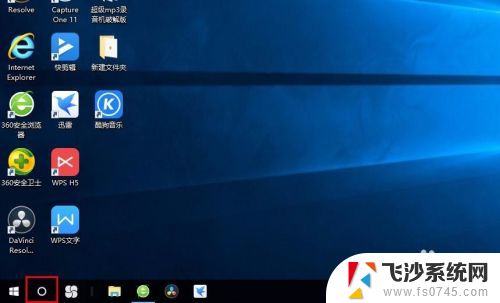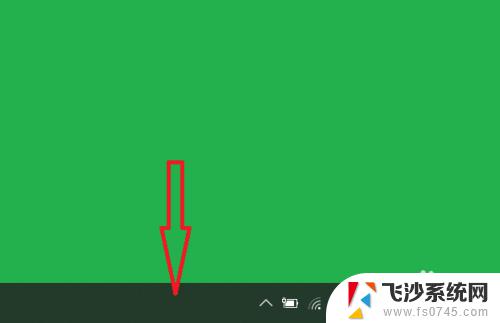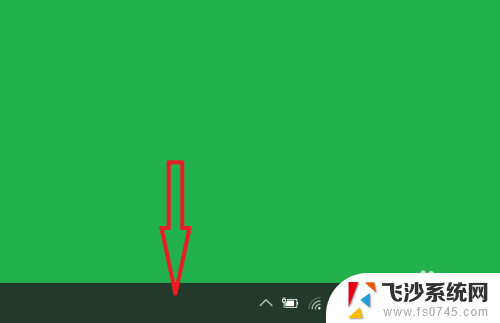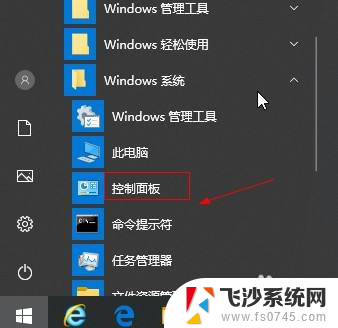如何让电脑网速变快? 优化Win10网络设置提升上网速度的五种方法
如何让电脑网速变快?优化Win10网络设置是提升上网速度的关键,在日常使用电脑上网时,我们常常会遇到网络速度慢的困扰,这不仅影响工作效率,也影响到我们的生活质量。通过对Win10网络设置进行优化,可以有效提升上网速度,让我们的网络体验更加顺畅和快捷。接下来将介绍五种方法,帮助您轻松提升电脑上网速度。
win10优化网络的方法步骤
方法一、
1、按下“Win+R”打开运行输入 gpedit.msc。
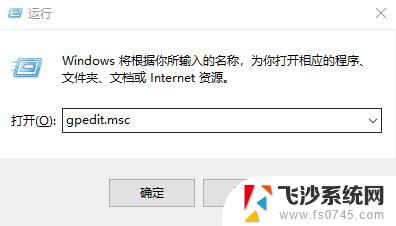
2、进入“本地组策略编辑器”。
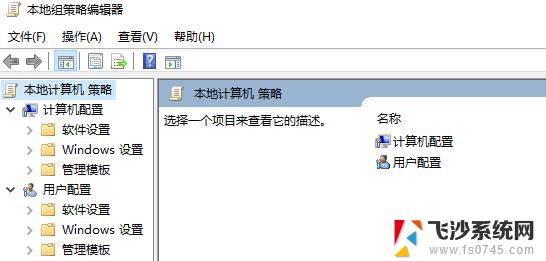
3、点击左侧导航栏的“管理模板—>网络”。
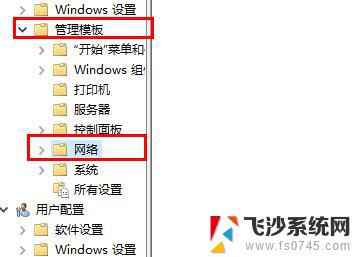
4、点击“Qos数据包计划程序”。
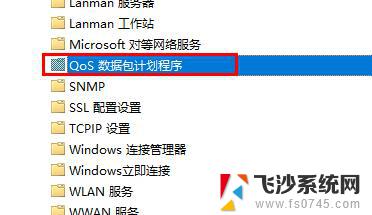
5、选择“限制可保留带宽”。
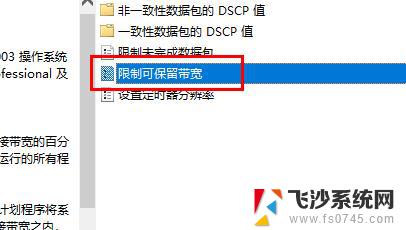
6、点击“已启用”可以看到系统默认的带宽数据。
7、将“带宽限制”调为0即可。
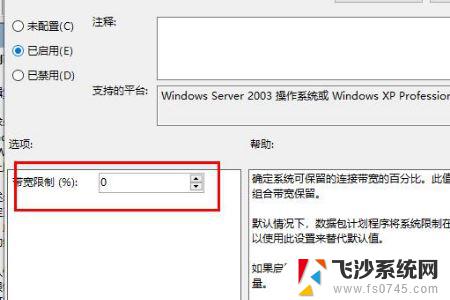
方法二、
1、按下win+s 搜索: 控制面板,点击打开搜索结果中的“控制面板”;
2、点击【网络连接】→右键你使用的网络连接并点击【属性】→然后点击最上方的【配置】→点击上方【高级】标签→在【属性】列表中点击【TCP/UDP 校验和卸载(IPv6或者IPv4)】→右边的【值】选择禁用。 也可以尝试把【速度/双工】的【值】调整为【100MB 全双工】。
方法三、win10系统刷新dns缓存 让网络更好更快
1、同时按住【Windows】+【S】快捷键,输入【cmd】单击回车键。鼠标右键单击命令提示符,单击【以管理员身份运行】;
2、输入【ipconfig /flushdns】单击回车键;
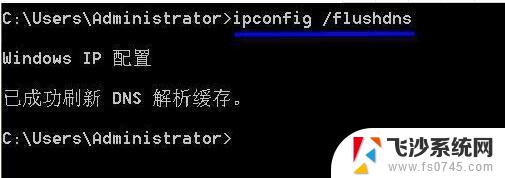
3、若是出现【无法刷新DNS解析缓存:执行期间,函数出了问题】这个提示表示没有启动DNS Client服务;
4、同时按住【Windows】+【R】快捷键,输入【services.msc】,手动开启DNS Client服务,再重复第二个步骤,就可以刷新本地DNS缓存了。
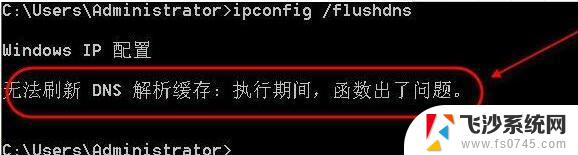
方法四、
关闭代理服务器(如果你没用代理上网,这个就不需要关闭)
方法五、
清理hosts文件
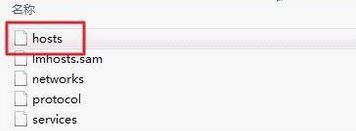
1、找到hosts文件直接删除,删除文件后重启一次计算机即可完成重置!hosts 文件位置 C:\Windows\System32\drivers\etc
以上就是关于如何让电脑网速变快的全部内容,有出现相同情况的用户就可以按照小编的方法了来解决了。