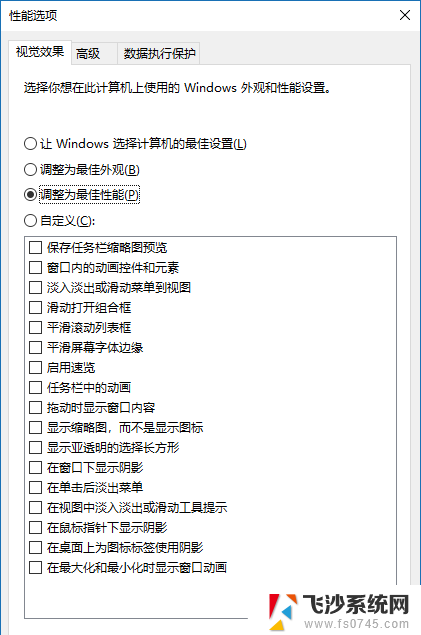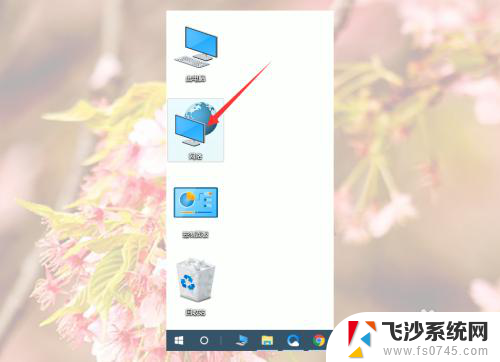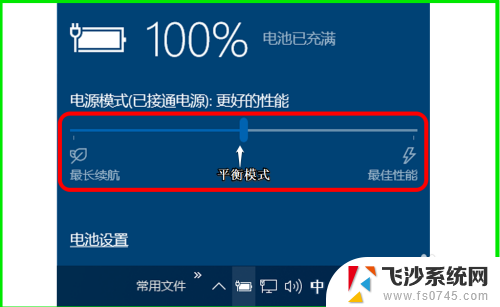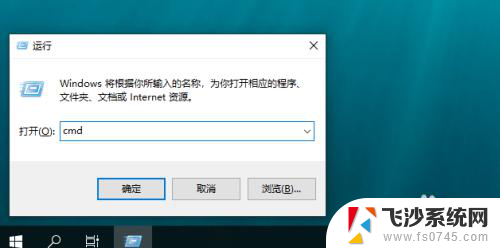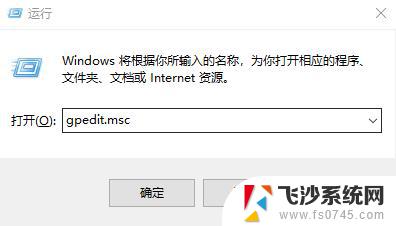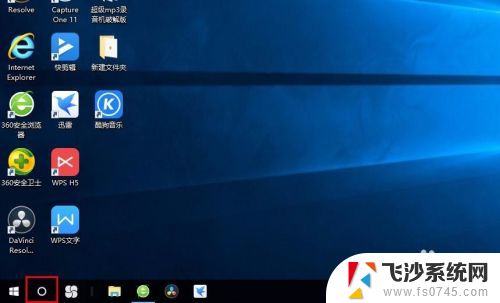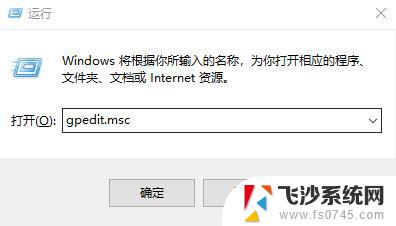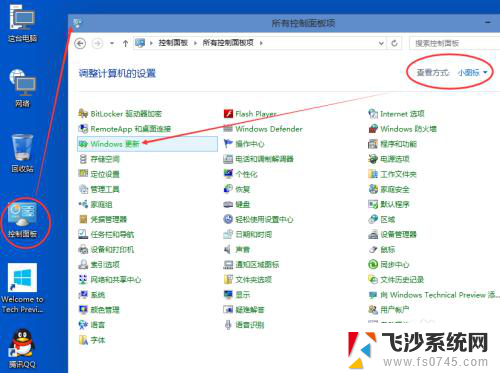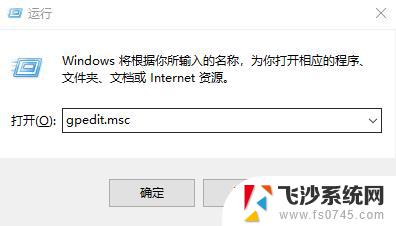cpu运行速度慢怎么办 如何优化win10系统CPU性能
在使用电脑的过程中,有时候会遇到CPU运行速度慢的情况,这种情况可能会让我们感到困惑和烦恼,但其实有一些方法可以帮助我们优化Win10系统的CPU性能。通过一些简单的操作和调整,我们可以提升CPU的运行速度,让电脑更加流畅和高效。接下来我们将介绍一些实用的方法,帮助大家解决CPU运行速度慢的问题。
步骤如下:
1.右键点击Windows10屏幕左下角的开始按钮,在弹出菜单中选择运行的菜单项。
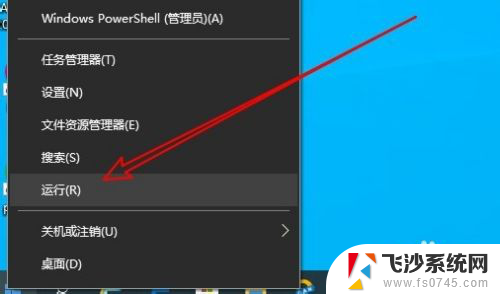
2.然后在打开的Windows10的运行窗口中输入命令msconfig,然后点击确定按钮运行该命令。
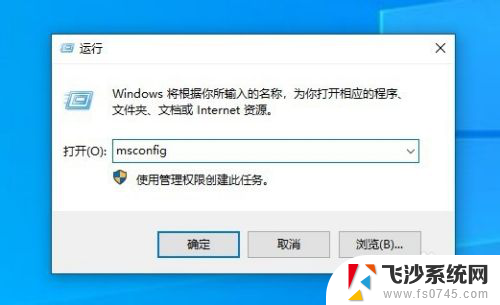
3.在打开的Windows10的命令配置窗口中点击引导的选项卡。
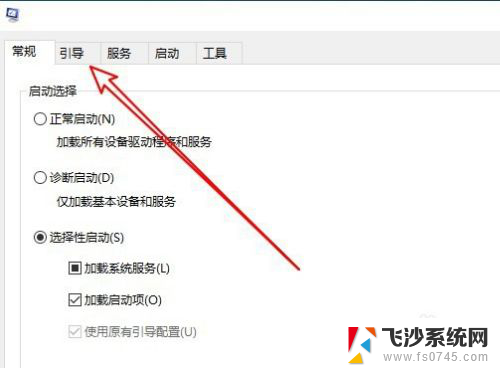
4.在打开的Windows10的引导窗口中点击高级选项的按钮。
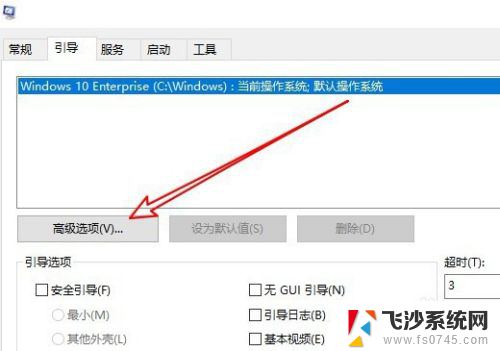
5.接着在打开的引导高级选项窗口中找到“处理器个数”的设置项
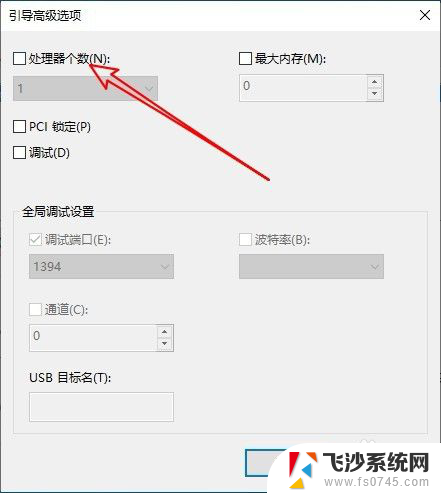
6.勾选该设置项前面的复选框,然后点击下拉按钮,在弹出菜单中选择最大的个数数值。
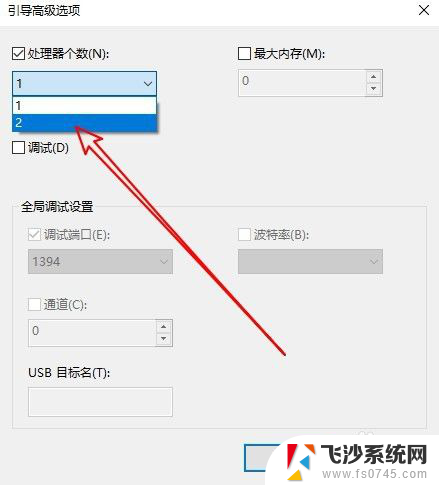
7.用同样的方法,我们再勾选最大内存的数值,然后下面使用默认值就可以了。最后点击确定按钮。
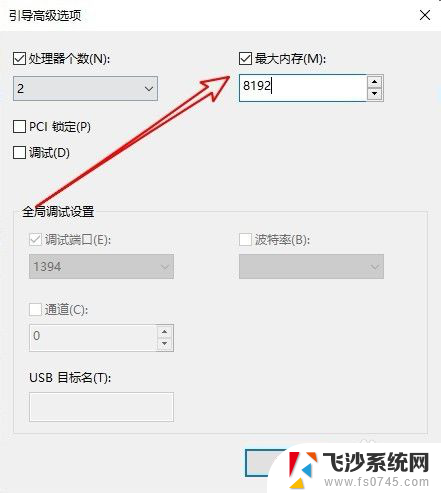
8.总结:
1、右键点击屏幕左下角的开始按钮,在弹出菜单中选择运行的菜单项。
2、运行窗口中输入命令msconfig,然后点击确定按钮运行该命令
3、在打开的Windows10的命令配置窗口中点击引导的选项卡。
4、在打开的Windows10的引导窗口中点击高级选项的按钮。
5、接着在打开的引导高级选项窗口中找到“处理器个数”的设置项
6、勾选设置项然后点击下拉按钮,在弹出菜单中选择最大的个数数值。
7、再勾选最大内存的数值,然后下面使用默认值就可以了
以上是关于如何解决CPU运行速度慢的全部内容,如果您遇到相同情况,可以按照小编的方法来解决。