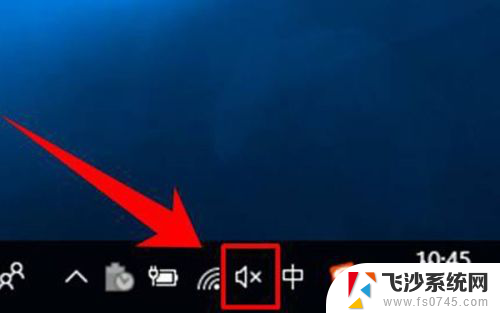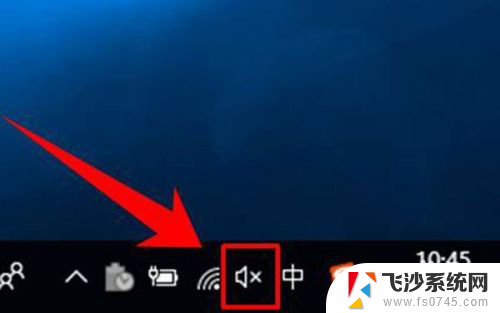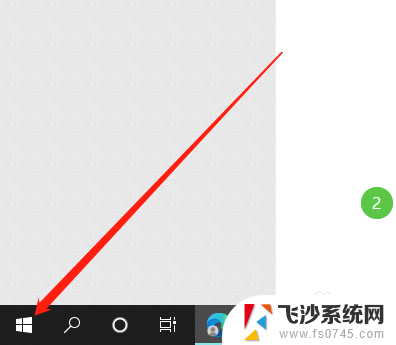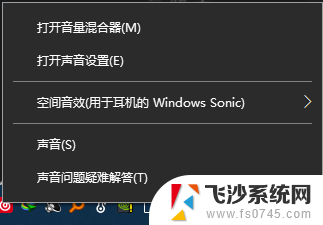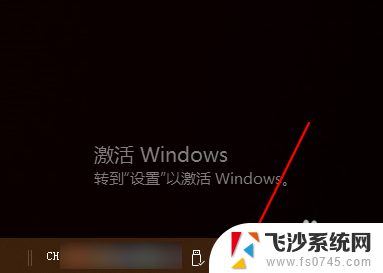电脑耳机怎么调大音量 Win10耳机音量调节方法
更新时间:2024-04-08 14:57:33作者:xtyang
在使用电脑时,我们经常会用到耳机来进行音频输入和输出,然而有时候我们会遇到耳机音量太小的情况,这时候就需要调节电脑的音量来提高耳机的音量。在Win10系统中,调节耳机音量的方法非常简单。只需要点击任务栏右下角的音量图标,然后调整音量滑块即可。还可以通过打开声音设置来进一步调整音频输出设备的音量。通过这些简单的操作,你就可以轻松地调节耳机的音量,享受更好的音频体验。
步骤如下:
1.首先我们打开电脑右下角的喇叭图标。

2.在展开的图形中,拖动滑块调节声音的大小,向右是调大。
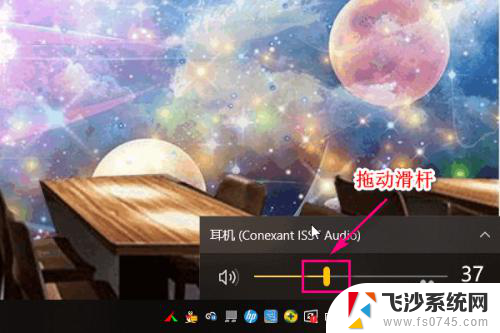
3.另外我们还可以通过音频的方式调节耳机音量的大小,首选打开控制面板。

4.点击硬件和声音。
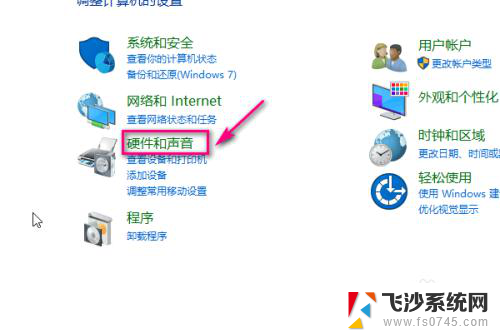
5.在打开的界面中点击管理音频设备。
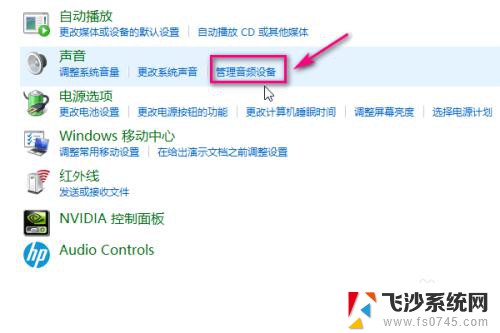
6.在音频界面,选中耳机。
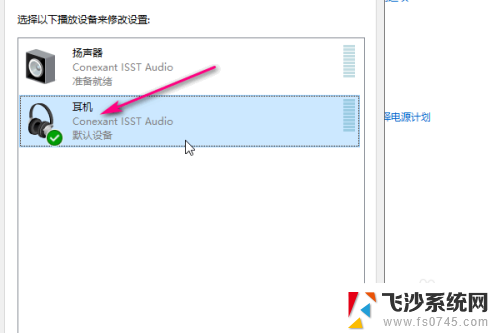
7.然后点击右下角的属性。
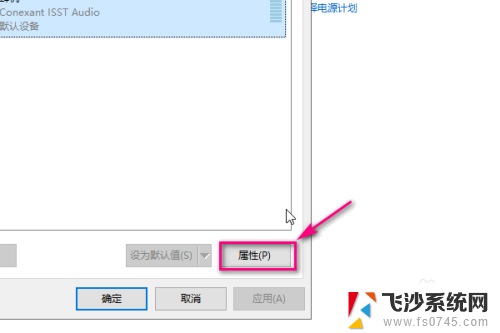
8.在属性菜单中点击级别。
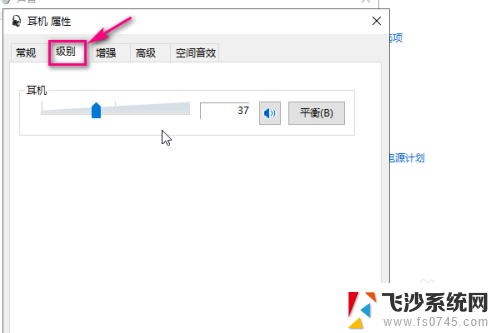
9.通过滑动滑块来调节耳机音量的大小,向右是调大,最后点击确定即可。
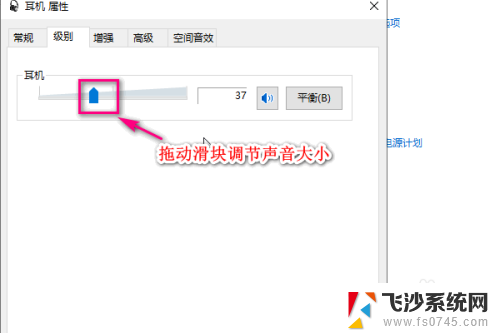
以上是关于如何增大电脑耳机音量的全部内容,如果你也遇到了同样的情况,可以参考我的方法来解决,希望对大家有所帮助。