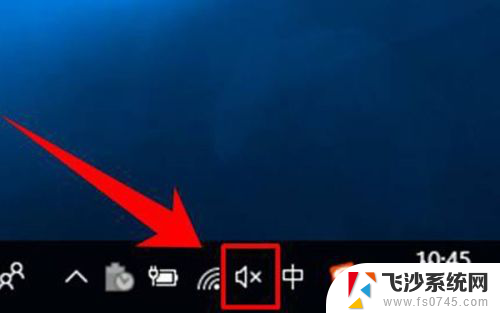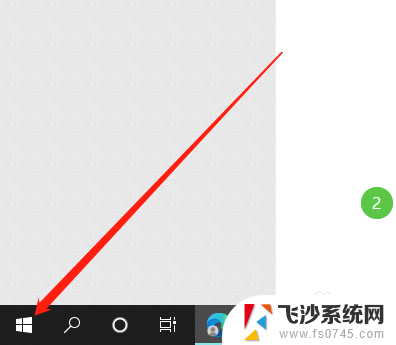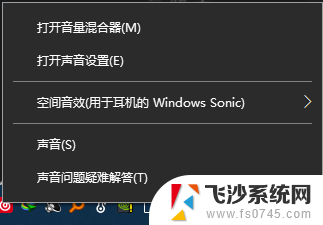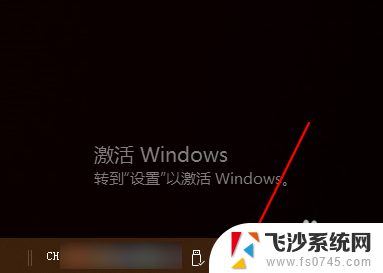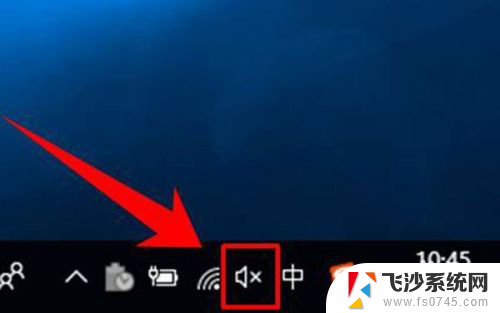电脑耳机音量调节 Win10怎么调大耳机音量
更新时间:2023-12-14 11:49:28作者:xtliu
在日常生活中,我们常常使用电脑耳机来享受音乐、观看影视作品或进行语音通话,有时我们可能会发现耳机的音量过小,影响了我们的听觉体验。如何在Win10系统中调大耳机的音量呢?在本文中我们将探讨一些简单的方法,帮助您解决这一问题,让您的耳机音量得以提升,带来更好的音乐享受和通话体验。
方法如下:
1.首先我们打开电脑右下角的喇叭图标。

2.在展开的图形中,拖动滑块调节声音的大小,向右是调大。
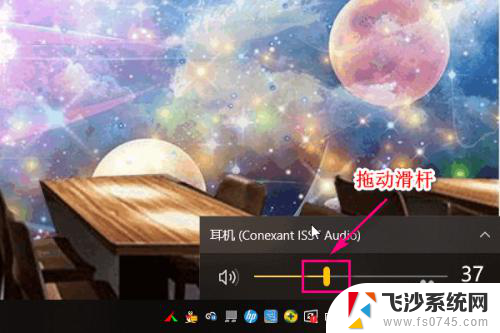
3.另外我们还可以通过音频的方式调节耳机音量的大小,首选打开控制面板。

4.点击硬件和声音。
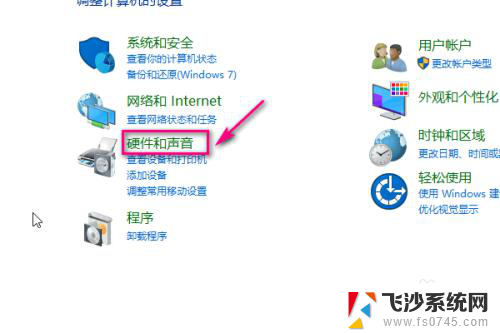
5.在打开的界面中点击管理音频设备。
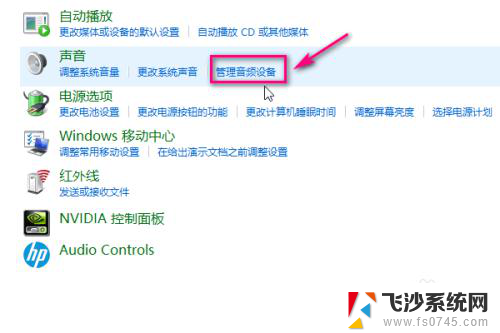
6.在音频界面,选中耳机。
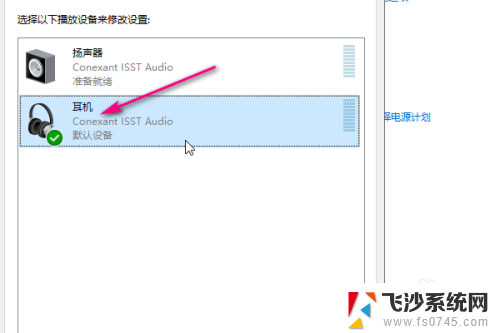
7.然后点击右下角的属性。
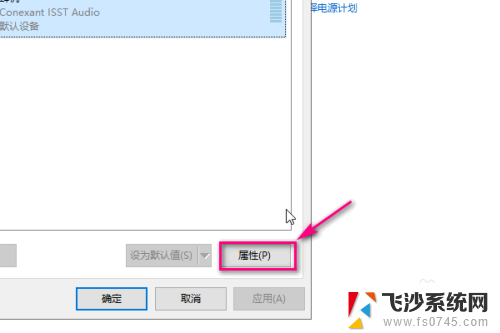
8.在属性菜单中点击级别。
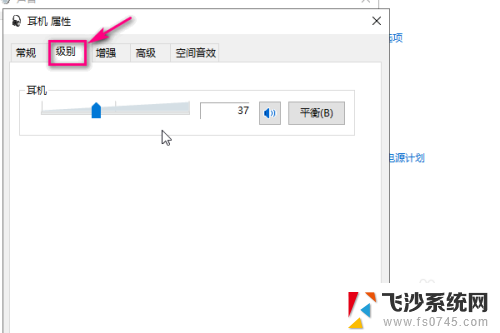
9.通过滑动滑块来调节耳机音量的大小,向右是调大,最后点击确定即可。
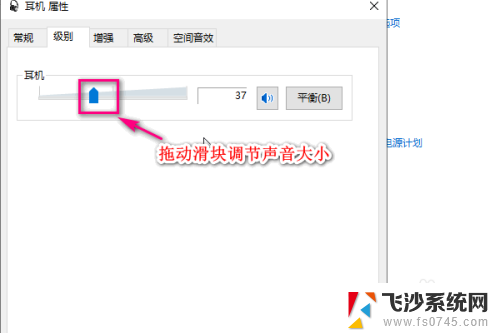
以上就是电脑耳机音量调节的全部内容,如果您遇到这种情况,可以按照以上小编的方法解决,希望这些方法能帮到大家。