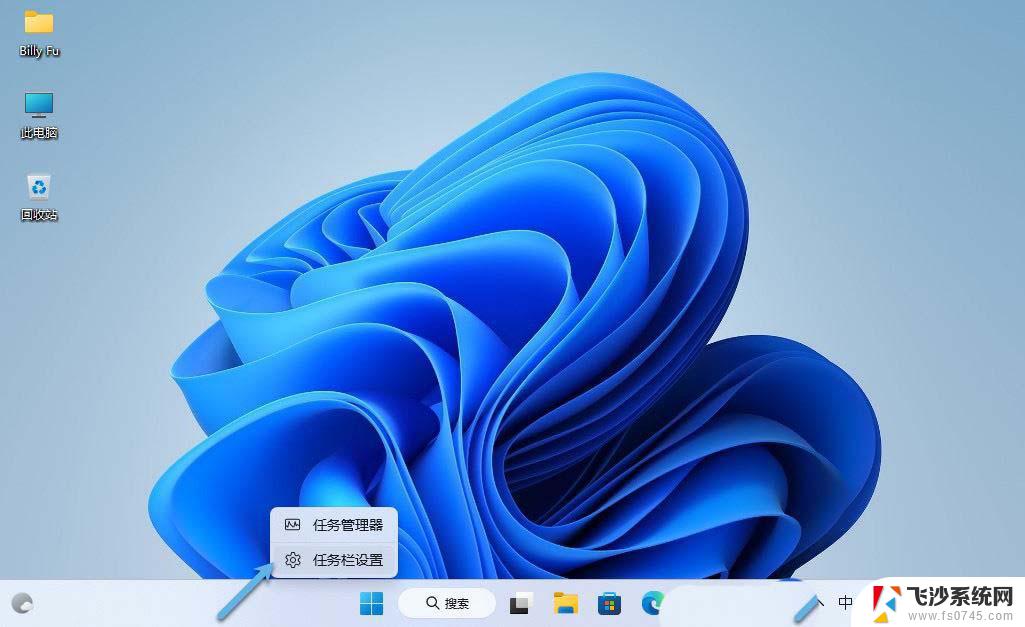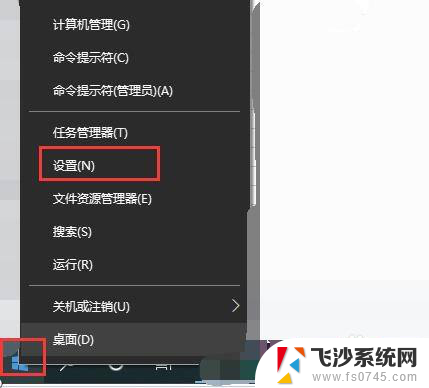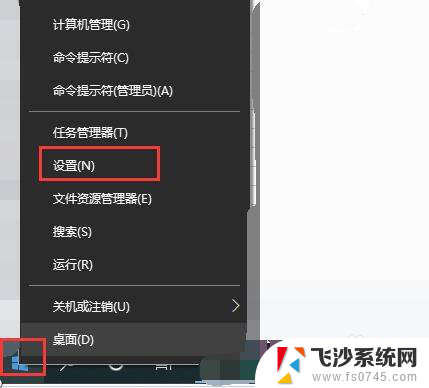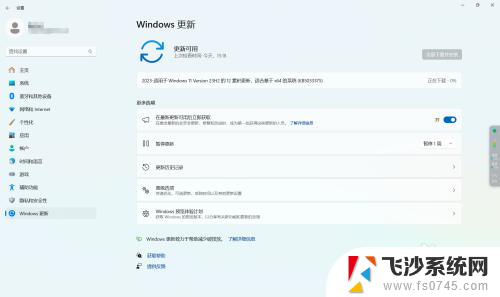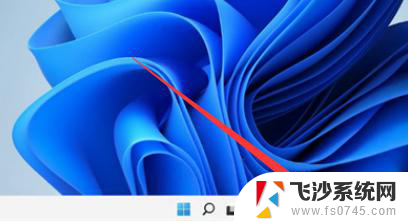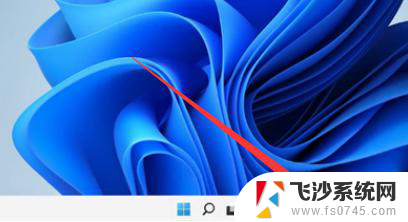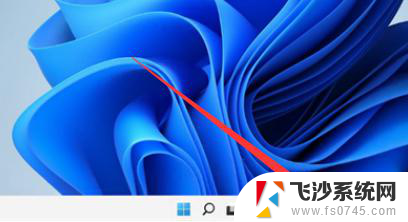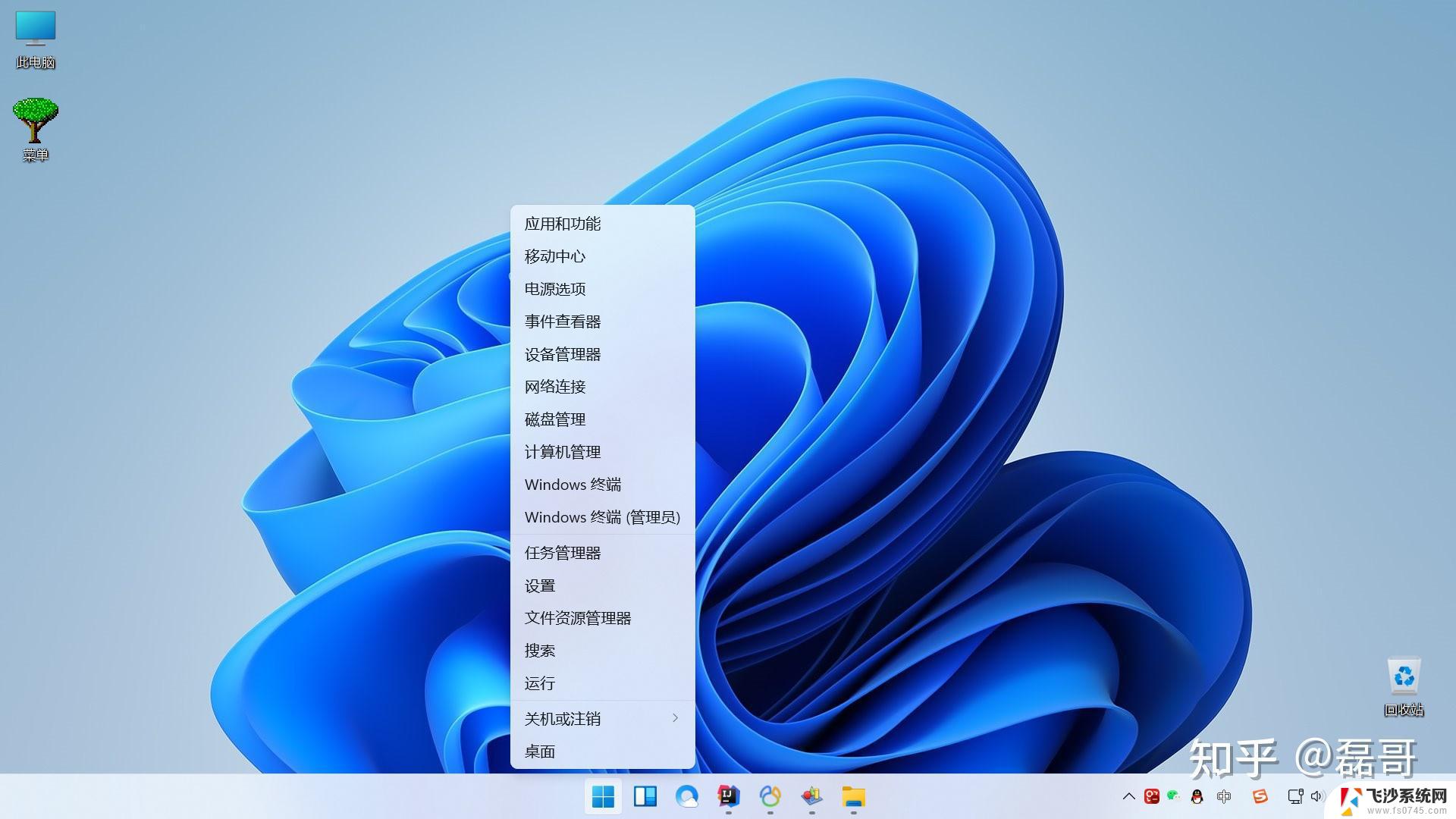win11设置任务栏位置为顶部 Win11任务栏对齐方式设置
Win11系统的任务栏一直是用户使用频率较高的功能之一,而任务栏位置和对齐方式的设置也是影响用户体验的重要因素,在Win11系统中,用户可以轻松地将任务栏位置设置在屏幕顶部,并且还可以根据个人喜好调整任务栏的对齐方式,让用户更加方便地使用和管理任务栏中的各种功能和快捷方式。这种灵活的设置方式为用户提供了更加个性化和高效的操作体验,让Win11系统的使用变得更加便捷和舒适。
三、隐藏/显示系统托盘图标
1、右击任务栏空白处——在弹出窗口中点击「任务栏设置」按钮
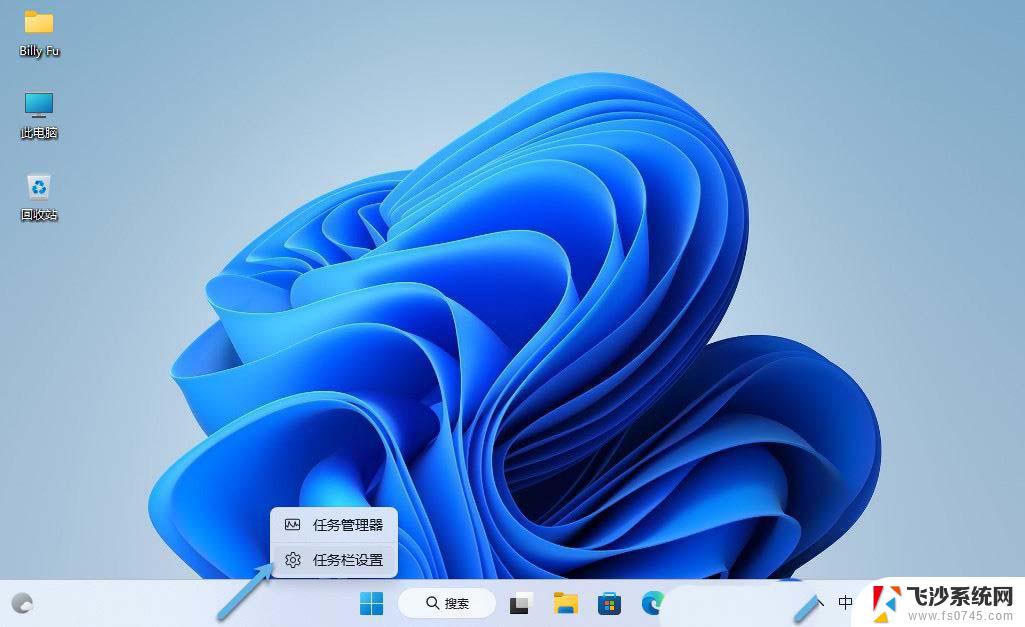
选择「任务栏设置」
2、在「系统托盘图标」区域中你可以选择,是否是要在系统托盘中要显示「笔菜单」「触摸键盘」「小组件」和「虚拟触摸板」图标
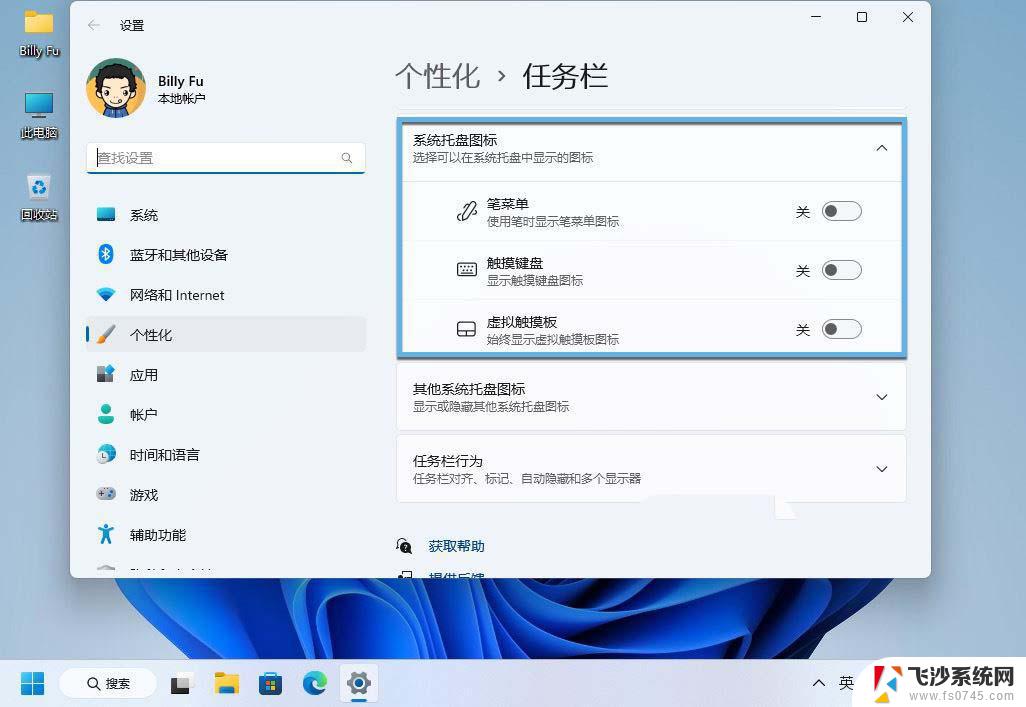
控制 Windows 11 系统托盘图标
3、「其它系统托盘图标」部分,还可以对「Windows 更新状态」「安全删除软件硬件并弹出媒体」「Windows 安全通知图标」等 Windows 功能,及「VMware Tools」等第三方功能的图标进行控制
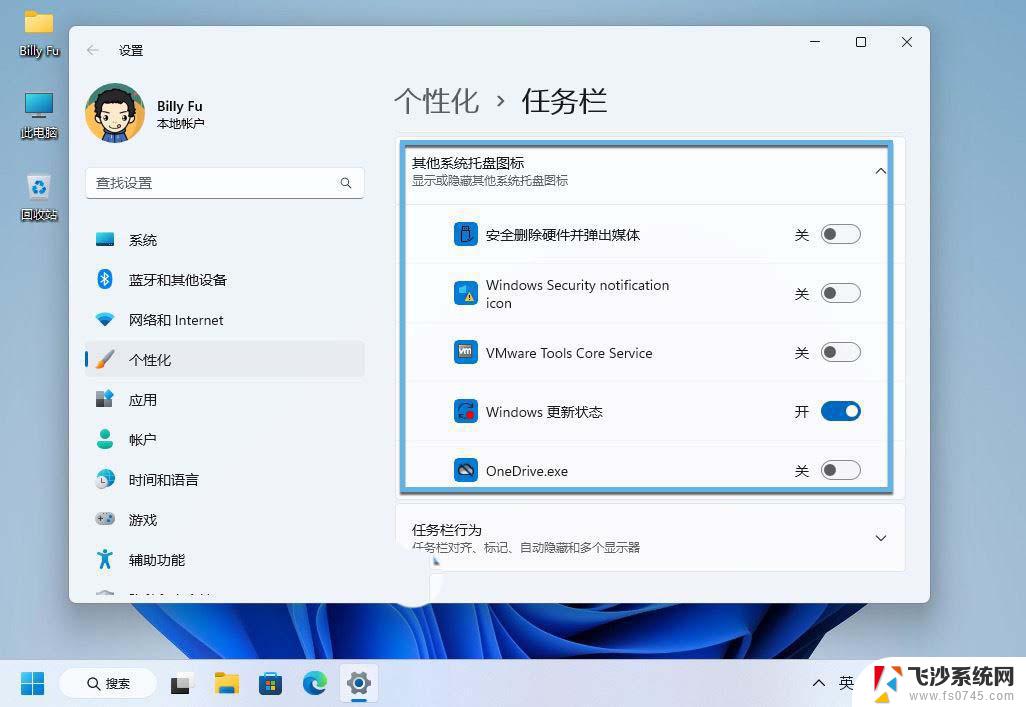
控制其它系统托盘图标
4、向下滚动到「任务栏行为」还可以对更多任务栏的行为和操作方式进行人性化微调和控制。
自定义 Windows 11 任务栏颜色和透明度任务栏的颜色取决于用户选择的 Windows 主题,即「深色」或「浅色」模式。我们也可以手动将任务栏指定为几乎任何颜色:
使用Windows + I快捷键打开「设置」——「个性化」——「颜色」选项
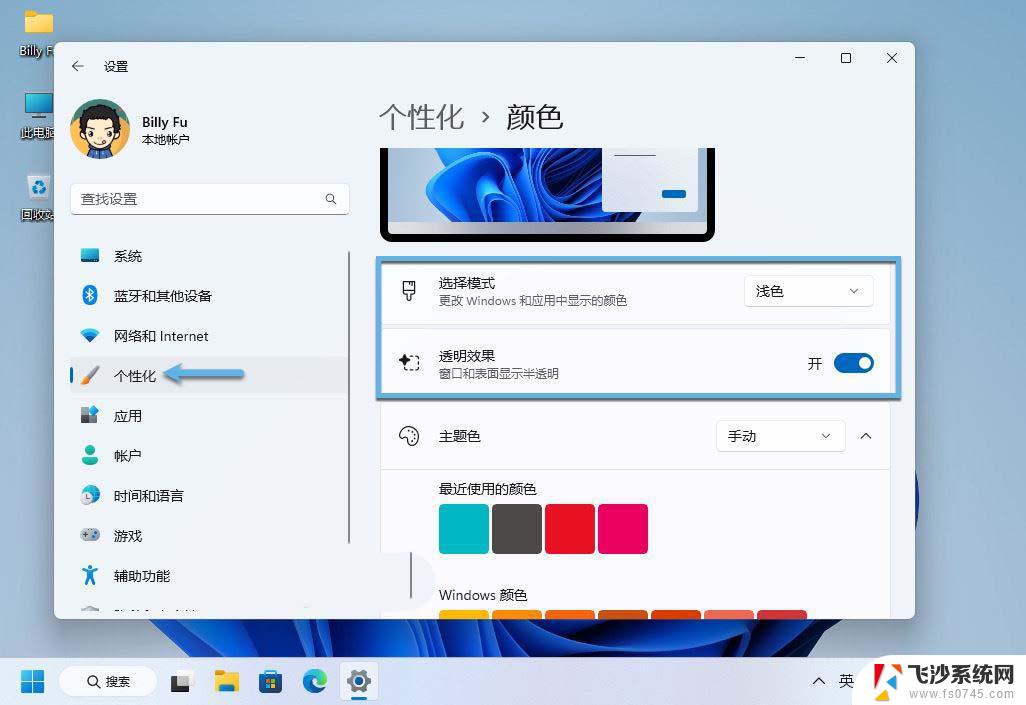
任务栏颜色和透明效果控制
在这里我们可以:
通过下拉列表选择 Windows 系统使用「浅色」「深色」甚至「自定义」外观模式通过「透明效果」开关来控制窗口或表面的半透明显示选择或指定开始菜单和任务栏上的重点颜色,以及标题和窗口边框上显示的强调色。
调整 Windows 11 任务栏宽度/大小虽然 Windows 11 的任务栏不能像 macOS 中的 Dock 那样无级缩放,但也可以增加或减小任务栏的宽度大小。
一、使用 Windhawk 应用程序调整任务栏宽度
1、右键点击「开始」菜单,选择打开「终端管理员」。运行以下命令安装 Windhawk 应用:
winget install Windhawk
2、打开 Windhawk 应用程序,点击「探索」按钮。然后搜索「Taskbar height and icon size」,并点击「详情」按钮。
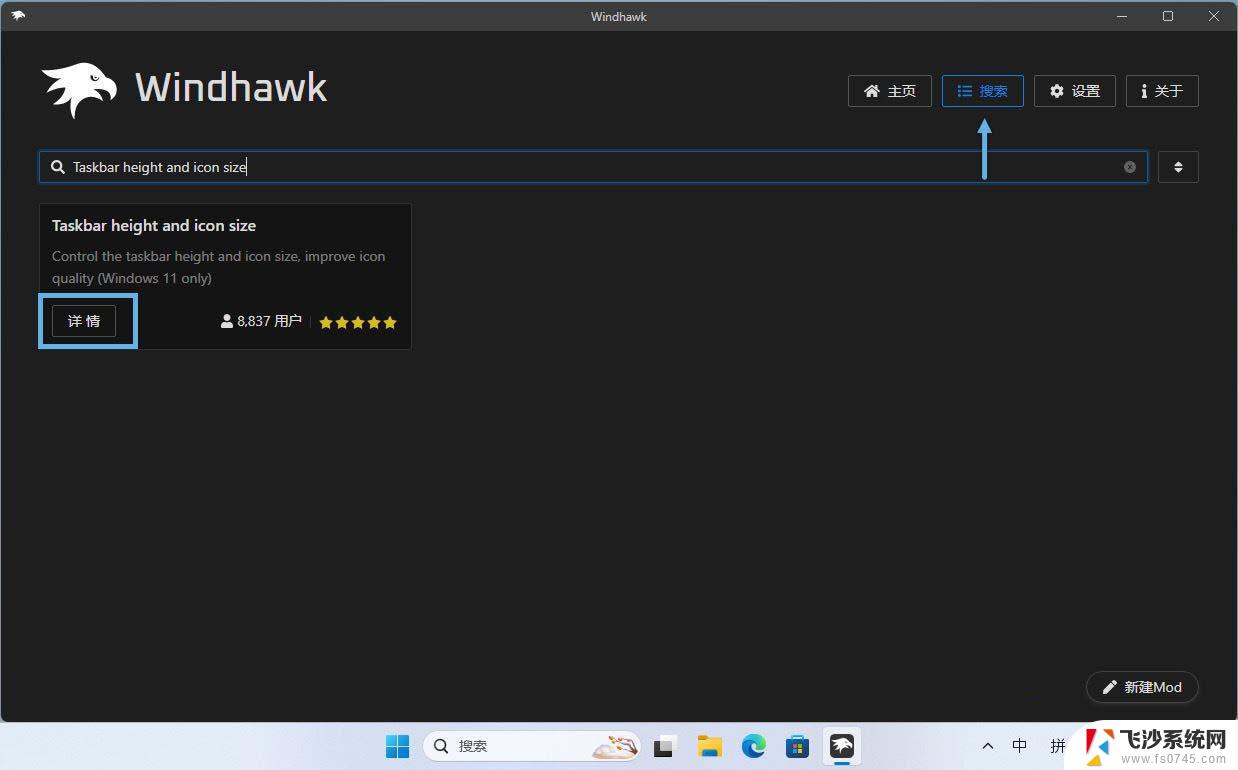
安装 Taskbar height and icon size 插件
3、点击「安装」并点击「接受风险并安装」按钮。
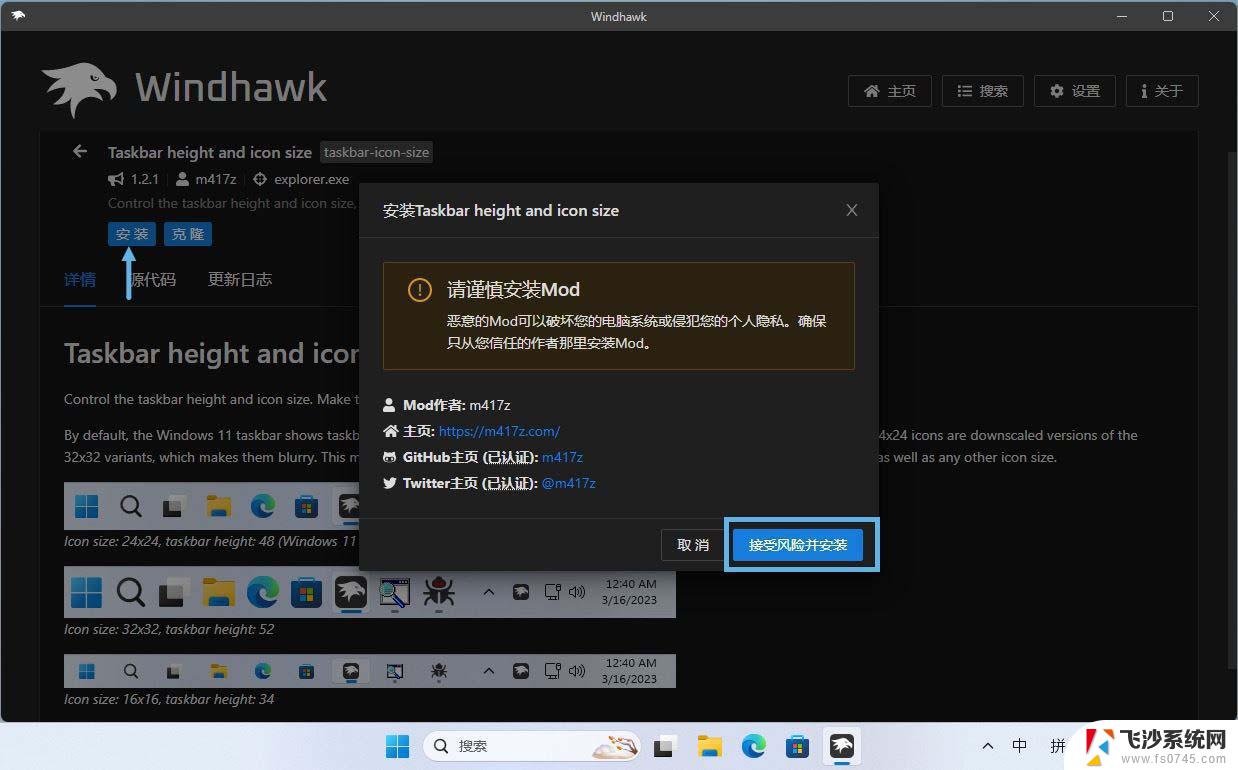
安装 Taskbar height and icon size 插件
4、点击「设置」选项卡,将「Icon size」图标大小设置为 16,将「Taskbar height」任务栏高度设置为 34,点击「保存」按钮。
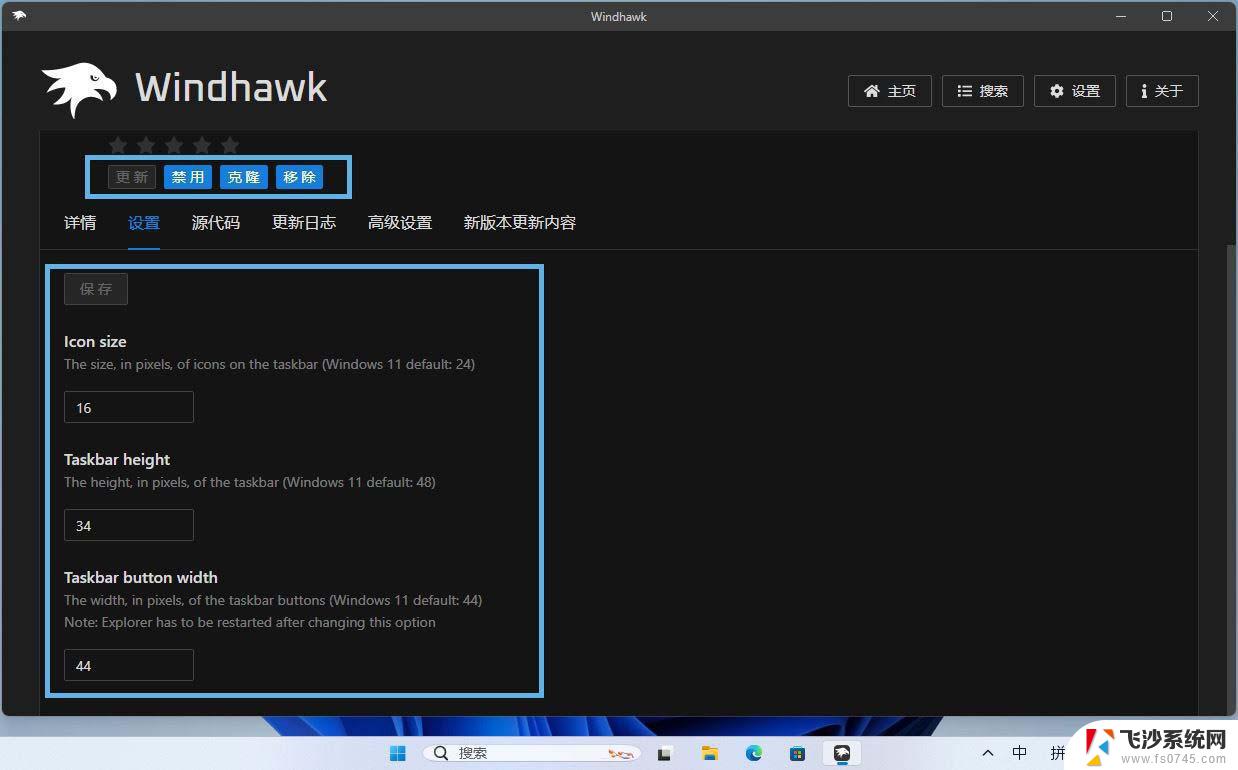
使用 Windhawk 应用程序调整任务栏宽度
5、完成这些步骤后, Windows 11 的任务栏宽度将变小。
你可以按照上述步骤,将图标大小设置为 24,任务栏高度设置为 48,以还原默认大小设置。还可以点击「禁用」按钮,或从 Windhawk 应用程序中「移除」扩展,也会还原默认设置。
二、通过注册表调整任务栏宽度
Windows 11 version 23H2 已失效。
1、使用Windows + R快捷键打开「运行」——执行regedit命令打开「注册表编辑器」
2导航到如下路径:
计算机\HKEY_CURRENT_USER\Software\Microsoft\Windows\CurrentVersion\Explorer\Advanced
3、右键新建一个名为TaskbarSi的DWORD (32-位) 值,将其十六进制值设置为:
0小1中(Windows 11 默认)2大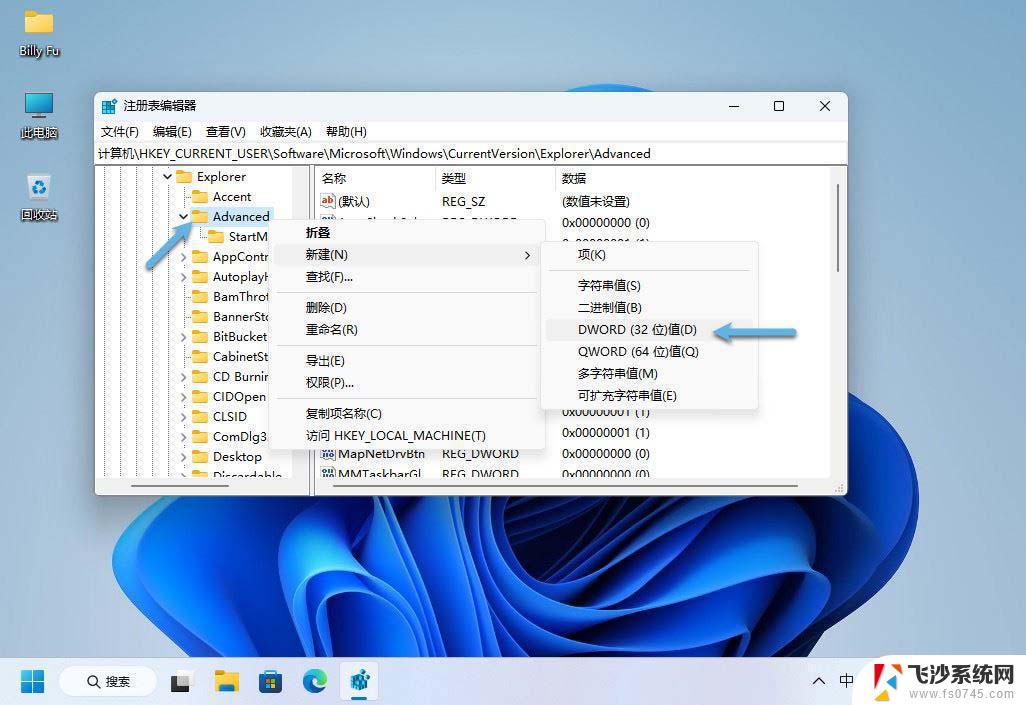
通过注册表更改任务栏宽度
4、使用Ctrl+Shift+ESC快捷键打开「任务管理器」——找到并右击「Windows 资源管理器」选择「重新启动」
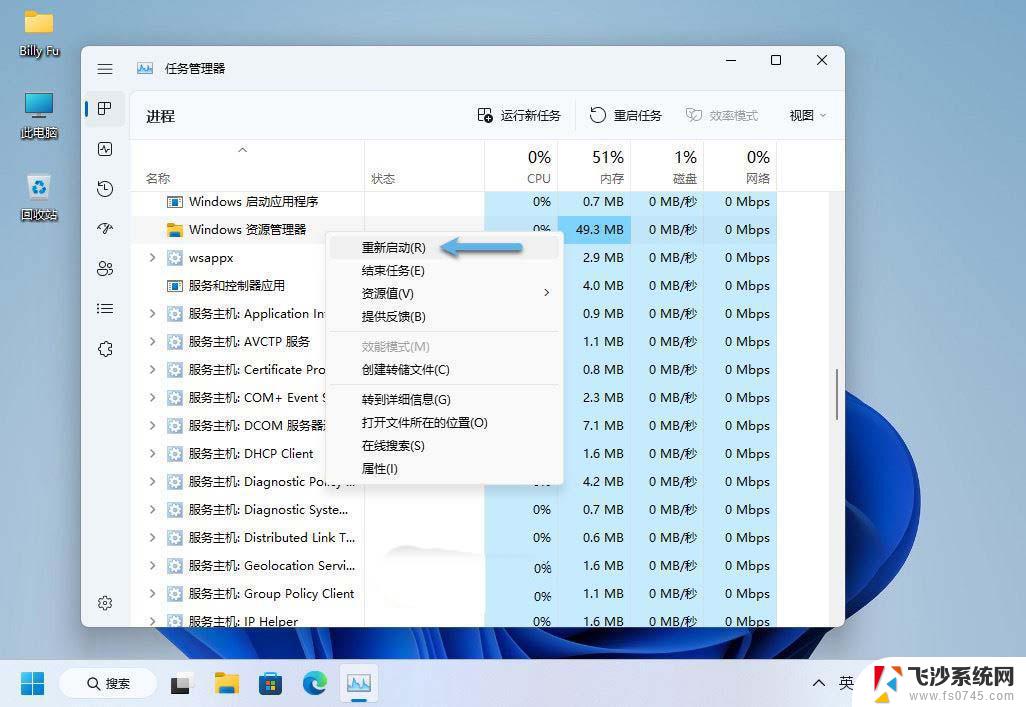
重启 Windows 资源管理器
5、生效之后的效果如果,供大家参考:
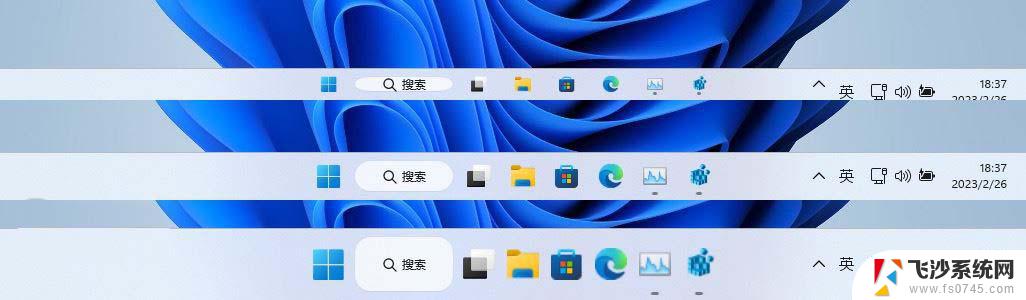
一、更改注册表方式(21H2 有效)
Windows 11 version 22H2 已失效。
如果只将任务栏图标「靠左」和「居中」对你来说不够灵活,也可以将整个任务栏放置在桌面上的顶部、左边或右边位置。
1、使用Windows + R快捷键打开「运行」——执行regedit命令打开「注册表编辑器」
2、导航到如下路径:
计算机\HKEY_CURRENT_USER\Software\Microsoft\Windows\CurrentVersion\Explorer\StuckRects3
3、双击Settings注册表项,然后双击第 2 行中的第 5 列。
根据要将任务栏移动到相应的位置可以更改以下值:
00屏幕左侧01屏幕顶部02屏幕右侧03屏幕底部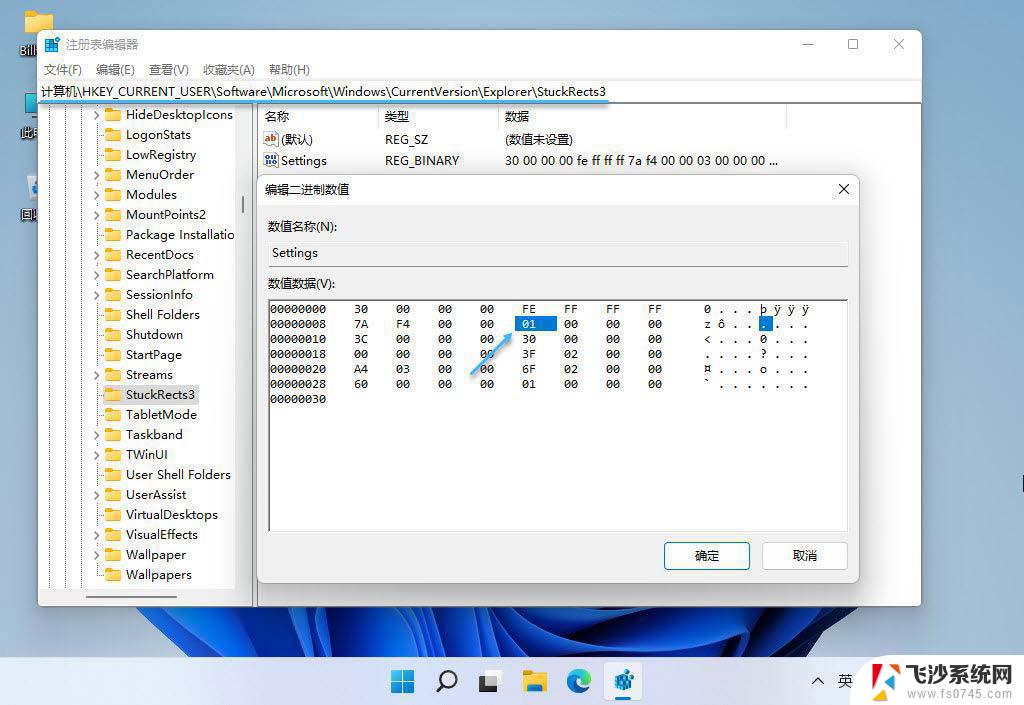
通过注册表控制 Windows 11 version 21H2 任务栏位置
4、如上图所示,如果要将 Windows 11 底部任务栏调整为顶部显示,将注表其值设置为 01 即可。
5、使用Ctrl+Shift+ESC快捷键打开「任务管理器」——找到并右击「Windows 资源管理器」选择「重新启动」
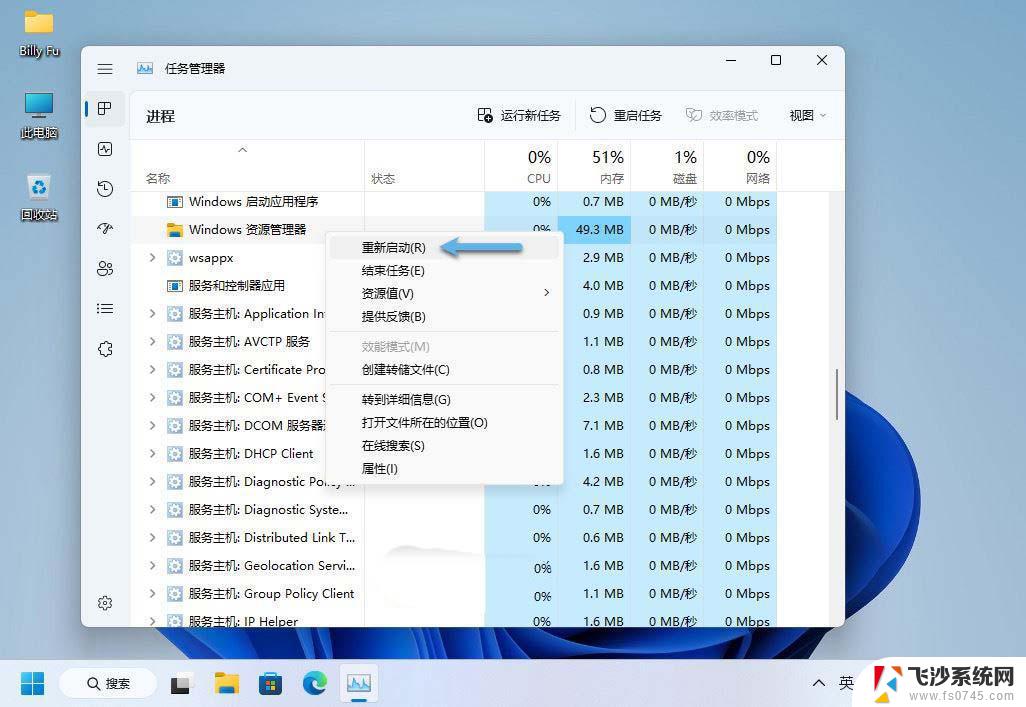
重启 Windows 资源管理器
6、一旦 Windows 资源管理器重新启动,任务栏位置会被调整到你在注册表中配置的位置。
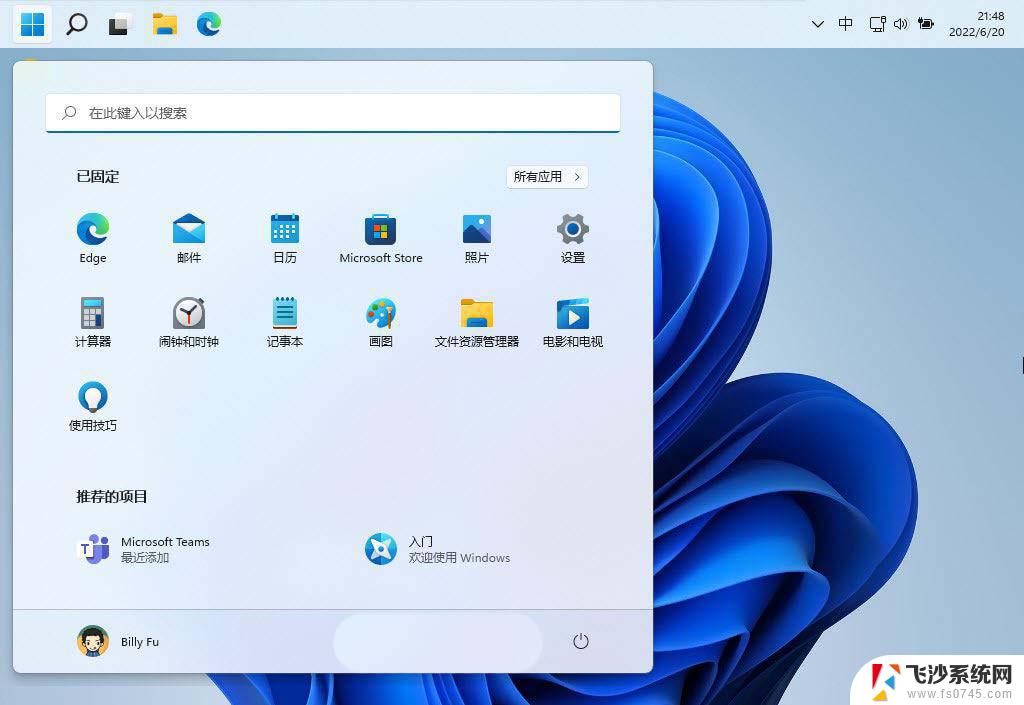
任务栏顶部显示
如您所见,在 Windows 11 中将任务栏位置移动到你希望位置非常容易。
二、使用第三方 ExplorerPatcher 工具
有人推荐 ExplorerPatcher 这个可以在 22H2 上使用的免费第三方工具,它能够将任务栏的经典设计和传统功能找补回来。
我本人试用了下,发现 bug 太多,而且支持到的 22H2 小版本也太老,就不在这里推荐了。也算是帮各位看客探雷了,总之谁用谁后悔。
Win11任务栏日期时间显示不全怎么办? Win11任务栏变小的解决办法
win11任务栏上出现透明矩形框怎办? 去除任务栏上方透明框浮动的技巧
以上就是win11设置任务栏位置为顶部的全部内容,如果有遇到这种情况,那么你就可以根据小编的操作来进行解决,非常的简单快速,一步到位。