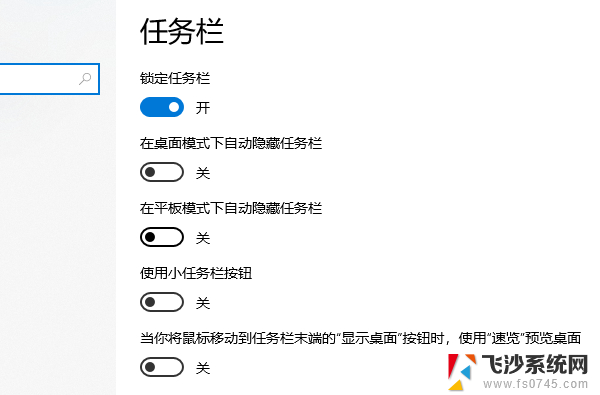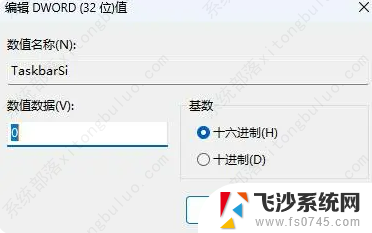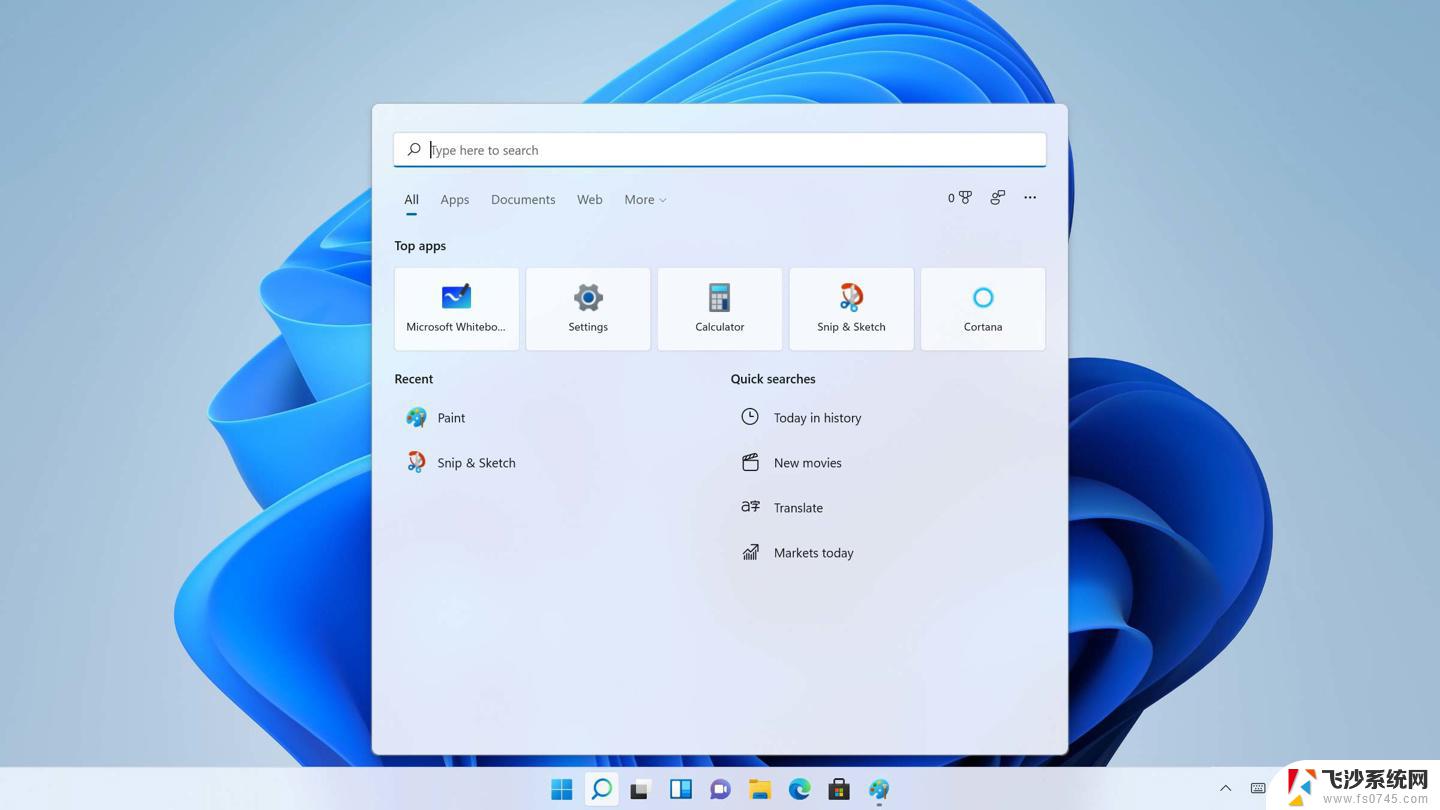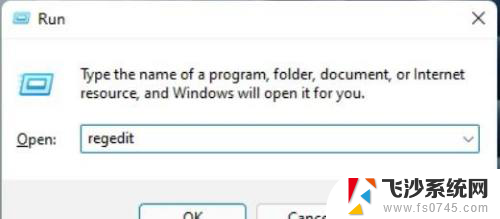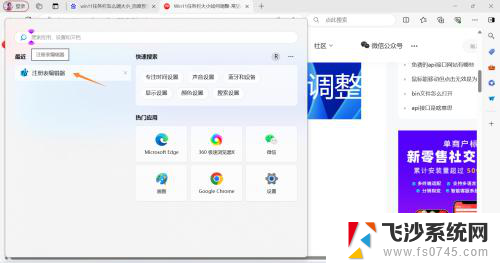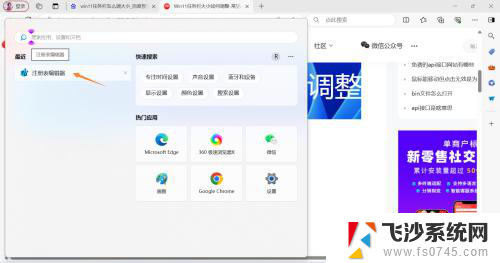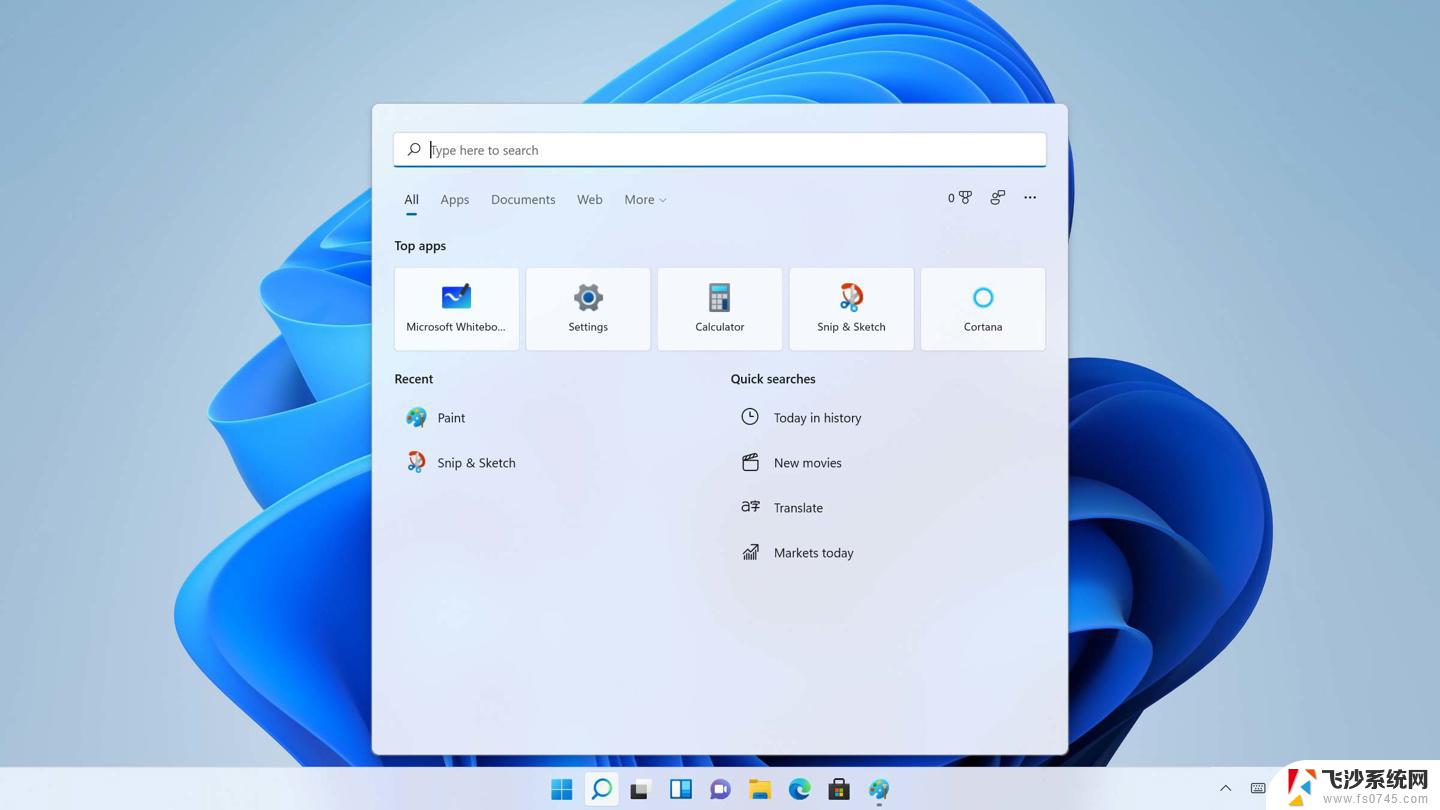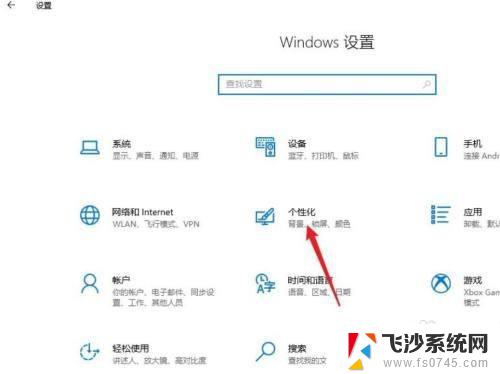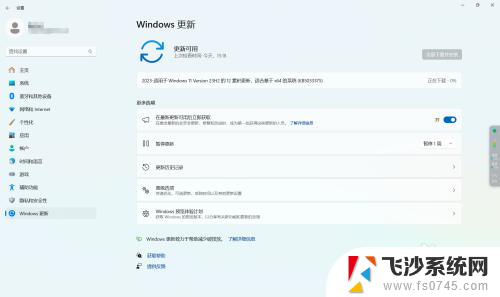win11任务栏缩小 Win11任务栏缩小设置方法
Win11任务栏缩小设置方法是许多用户关注的一个重要问题,随着Win11的发布,任务栏的设计和功能也有了一些新的变化。对于那些喜欢更简洁、更高效的用户来说,任务栏的缩小设置是一项必不可少的功能。通过设置用户可以根据自己的喜好和需求,将任务栏的大小调整到最适合自己的状态。而在Win11中,设置任务栏的缩小方式也更加简单和便捷。下面将介绍一些Win11任务栏缩小的设置方法,帮助用户更好地使用和定制自己的任务栏。
具体步骤:
1.win11怎么设置小任务栏
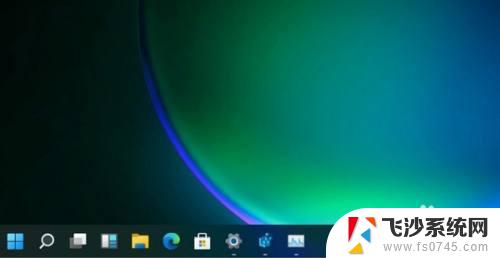
2.1、使用键盘快捷键“win+r”打开运行,在其中输入“regedit”回车确定调出注册表编辑器。
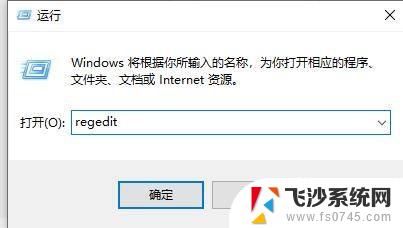
3.2、接着定位到注册表如下路径“HKEY_CURRENT_USER\Software\Microsoft\ Windows\CurrentVersion\Explorer\Advanced”。
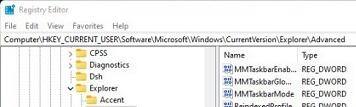
4.3、右键右侧空白处,选择新建一个“DWORD”值,将它命名为“TaskbarSi”。
5.4、然后双击打开这个TaskbarSi值,将“value data”更改为“0”就可以使用小任务栏了。
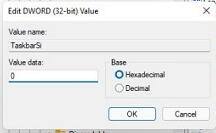
6.以上就是win11缩小任务栏的设置方法介绍了,大家如果觉得自己任务栏太大,就去使用小任务栏吧。
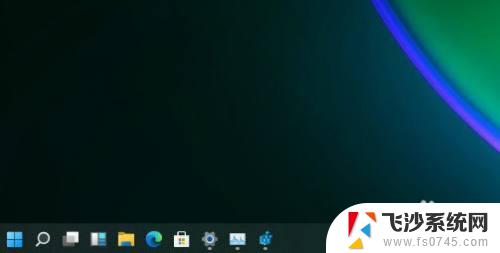
以上就是Win11任务栏缩小的全部内容,如果您遇到此类问题,请按照以上步骤进行解决。希望可以帮到您: