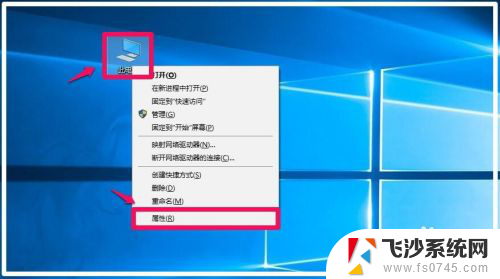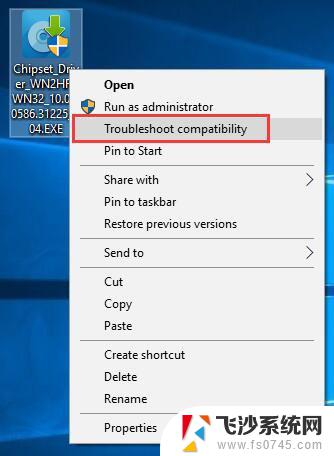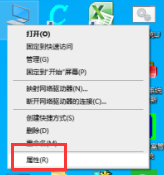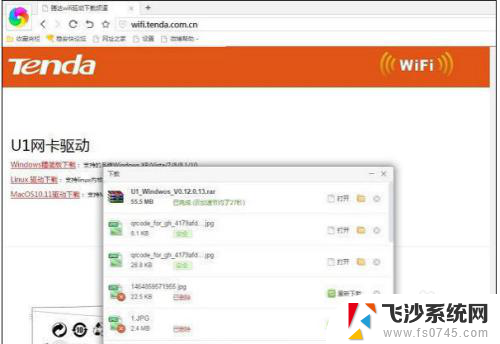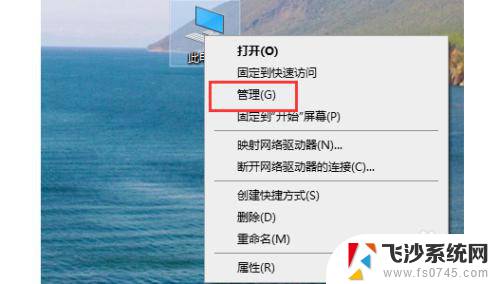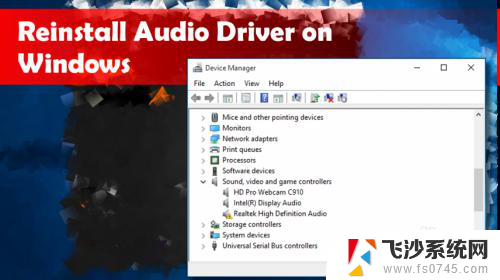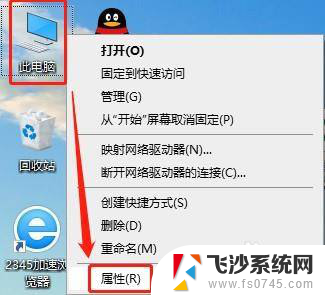笔记本电脑如何安装驱动程序 如何正确安装笔记本电脑驱动程序
在如今高度信息化的社会,笔记本电脑已经成为人们生活中不可或缺的重要工具,无论是购买全新的笔记本电脑,还是重新安装系统后的设备,正确安装驱动程序都是一个必不可少的步骤。驱动程序作为连接硬件和操作系统之间的桥梁,对于笔记本电脑的正常运行起着至关重要的作用。掌握正确的笔记本电脑驱动程序安装方法,是每位使用者必备的技能。接下来本文将为大家详细介绍如何正确安装笔记本电脑驱动程序,以便确保您的设备能够高效稳定地运行。
操作方法:
1.右键桌面上的“我的电脑”,在弹出的快捷菜单中选择"属性”选项,在打开的"系统属性"对话框中,单击“硬件”选项卡。然后单击【设备管理器】按钮,打开“设备管理器”对话框,没有被操作系统识别到的硬件会在列表中以黄色的“?”标识出来。
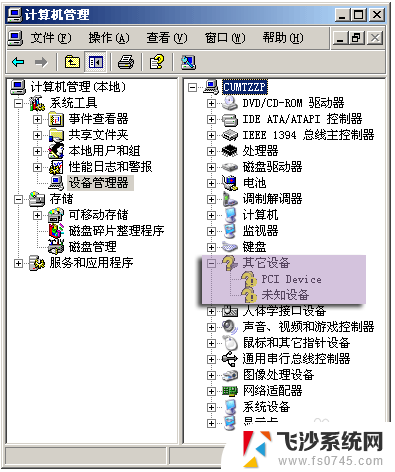
2.在该设备上单击右键。在弹出的快捷菜单中选择“更新驱动程序”,就会出现驱动程序安装向导,如下图所示。
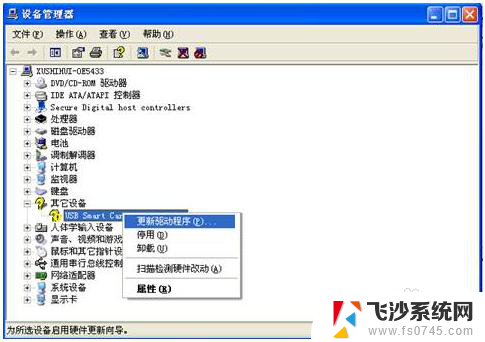
3.向导会询问是否连接到Windows Update搜索驱动程序,一般不用这样做。选中“否,暂时不”选项,单击【下一步】按钮。
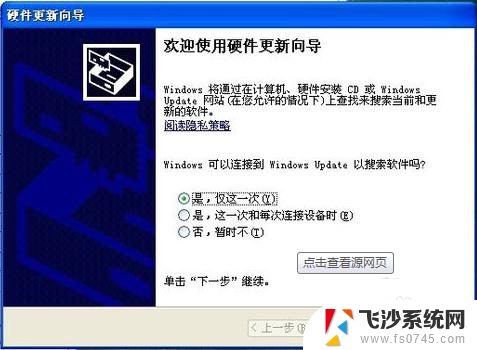
4.选中“从列表或指定位置安装(高级)”选项,单击【下一步】按钮。
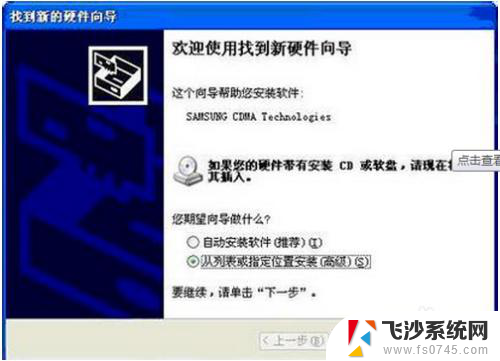
5.一般用户可以让安装向导在我们指定位置上自动搜索驱动程序。如果知道驱动程序的确切位置,选中“不要搜索”。我们要自己选择要安装的驱动程序,如下图所示,然后单击【下一步】按钮进入下一界面。
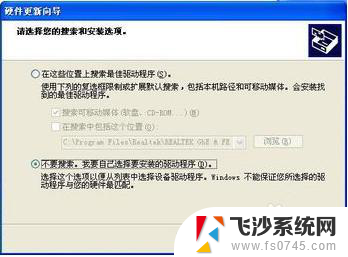
6.然后选择“从磁盘安装”,接着在弹出窗口中点击“浏览”按钮,即可出现“查找文件”对话框。从驱动程序所在目录中选择安装文件,单击【打开】按钮返回到上一界面。然后单击【下一步】按钮就可以进行驱动程序安装了,最后弹出如下安装成功界面。安装完毕后,黄色“?”图标就会消失,表明系统已经成功识别到了此硬件。
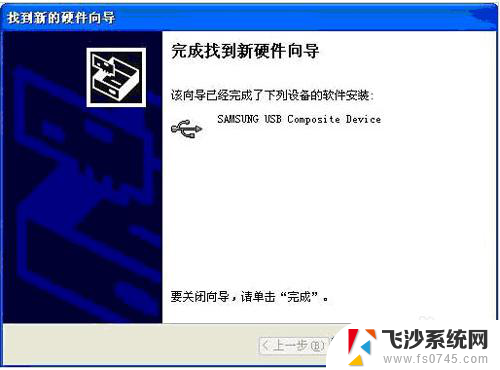
以上就是笔记本电脑如何安装驱动程序的全部内容,如果有任何疑问,请参考以上步骤进行操作,希望对大家有所帮助。