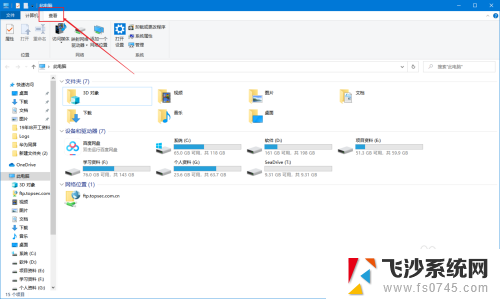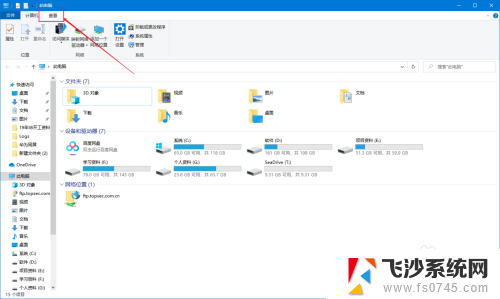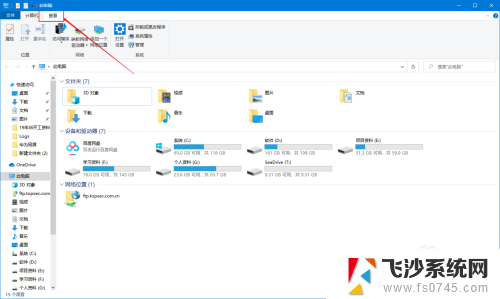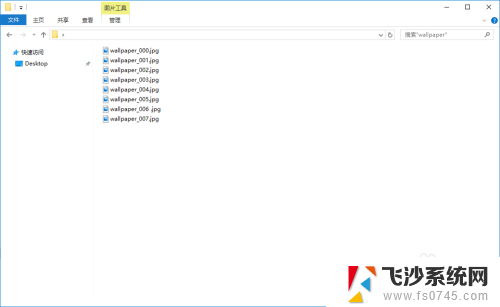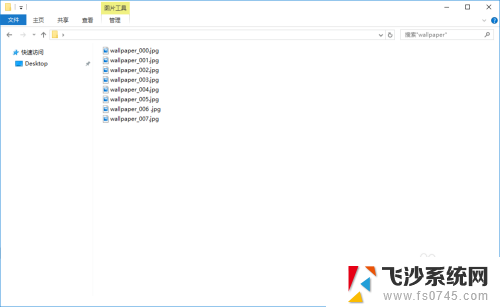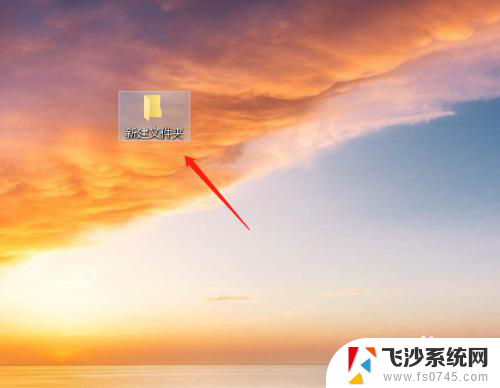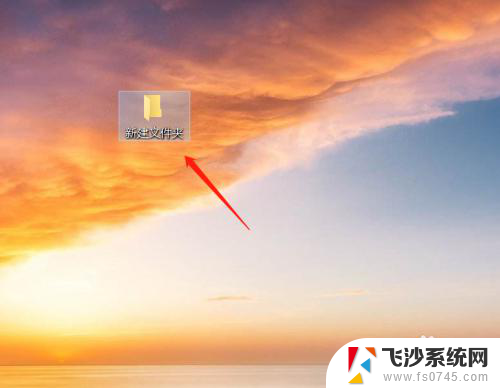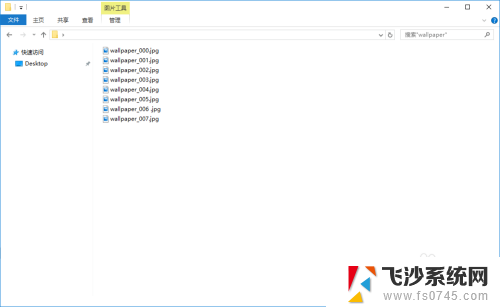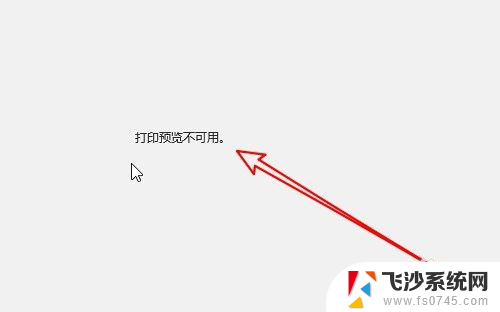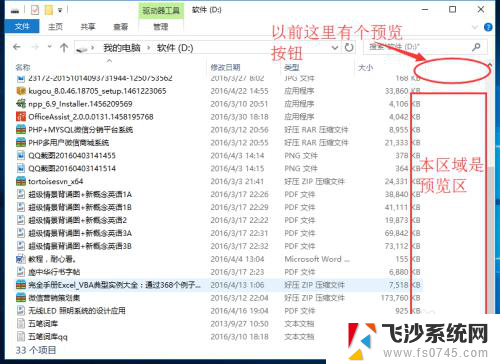电脑右边显示选择要预览的文件 Windows10文件系统右侧预览窗格如何打开/关闭
更新时间:2024-02-21 14:57:18作者:xtyang
在Windows10文件系统中,我们经常需要查看文件的内容以便确认是否选择正确的文件,而在电脑右边显示选择要预览的文件的功能则可以帮助我们更方便地预览文件。有时候我们可能会觉得这个预览窗格有些占用空间,想要关闭它。Windows10文件系统右侧预览窗格如何打开/关闭呢?接下来我们来详细了解一下。
步骤如下:
1.首先从桌面快捷图标进入 此电脑,在此电脑窗口左上角找到查看选项。点击进入。
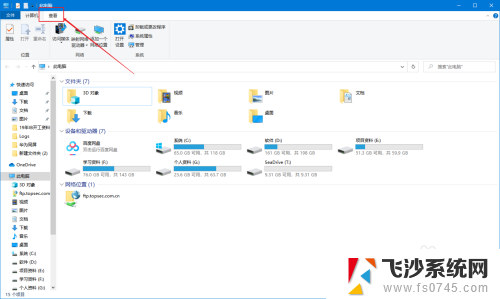
2.我们可以看到左上角 预览窗格 ,打开 预览窗格 功能,我们只需单击选中即可,这时文件系统右侧就出现 选择要预览的文件 提示!
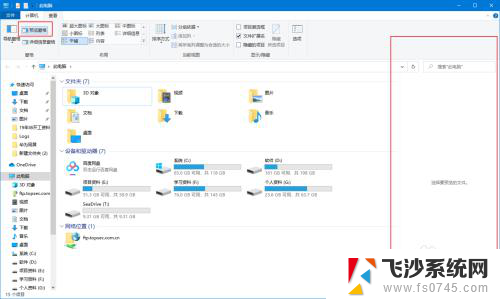
3.我们找到一个文件选中它,不用打开就可以看到文件内容。可通过预览窗格下方上下箭头翻页。你觉得这个功能实用吗?
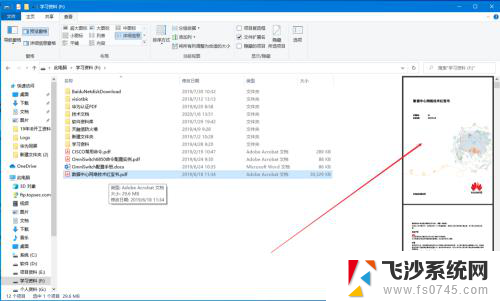
以上就是电脑右侧显示要预览文件的全部内容,如果你也遇到了这个问题,可以尝试按照以上方法解决,希望对大家有所帮助。