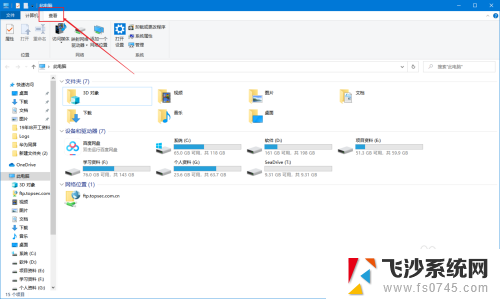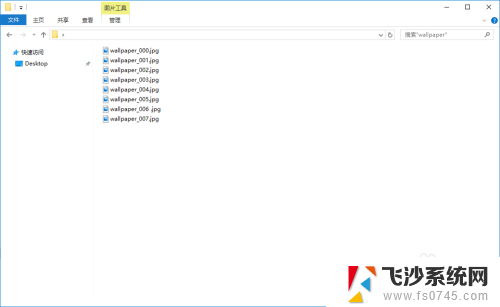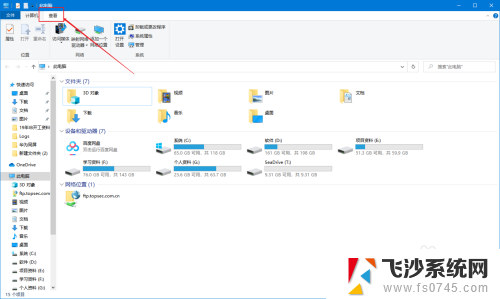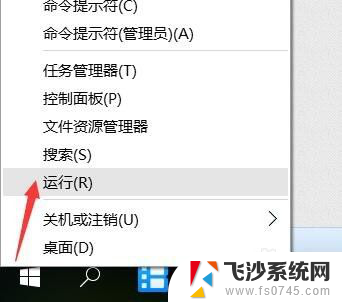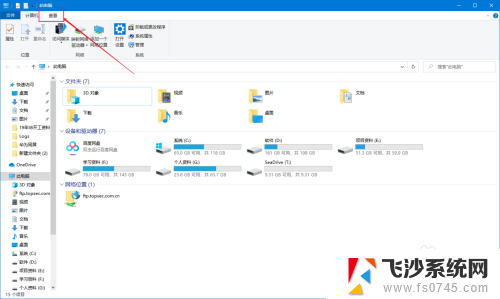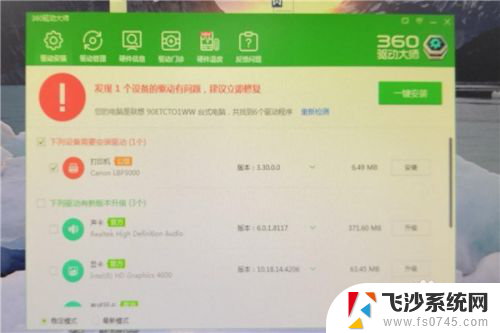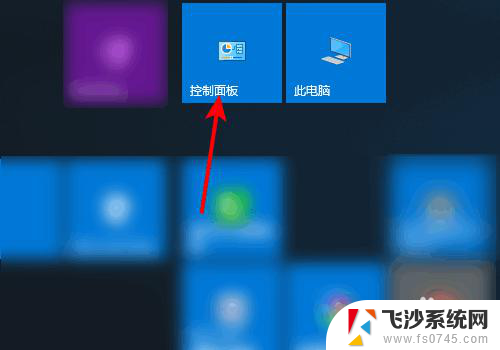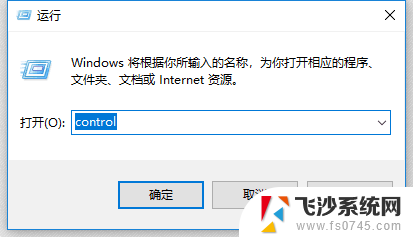打印照片不显示预览 打印文件时Win10打印预览无法打开怎么办
在我们日常生活中,打印照片和文件已经成为了一项常见的操作,有时候我们可能会遇到一些问题,比如在使用Windows 10打印文件时,无法打开打印预览的情况。这种情况给我们的打印工作带来了不便,那么该如何解决呢?本文将为大家介绍一些解决方法,帮助大家顺利解决打印预览无法打开的问题。
操作方法:
1.首先来看一下,在打印文件的时候提示“打印预览不可用”的情况。
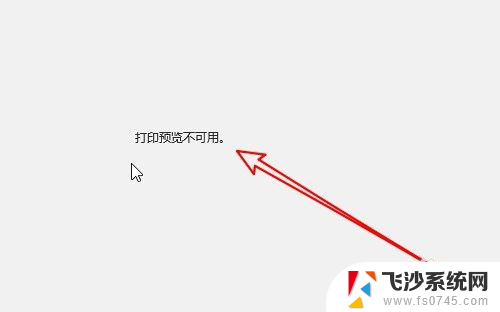
2.右键点击左下角的“开始”按钮,在弹出菜单中选择“运行”的菜单项。
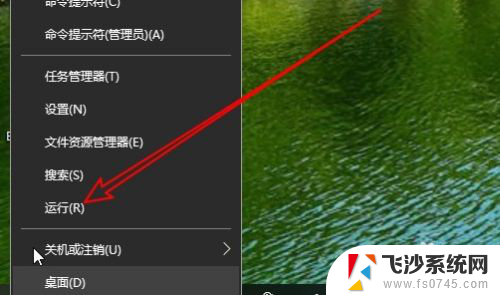
3.接着在打开的运行窗口中输入命令services.msc
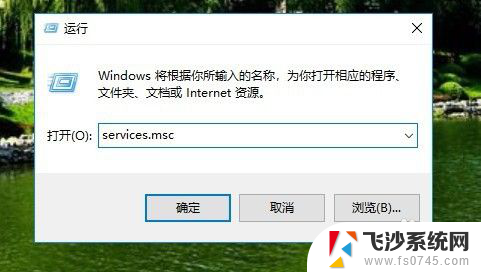
4.接下来在打开的Windows10的服务窗口中找到Print Spooler的服务项。
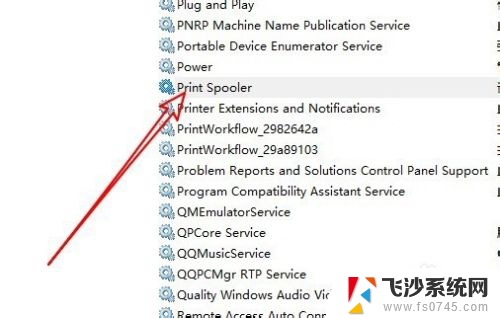
5.在打开的服务窗口中点击“启动类型”的下拉按钮
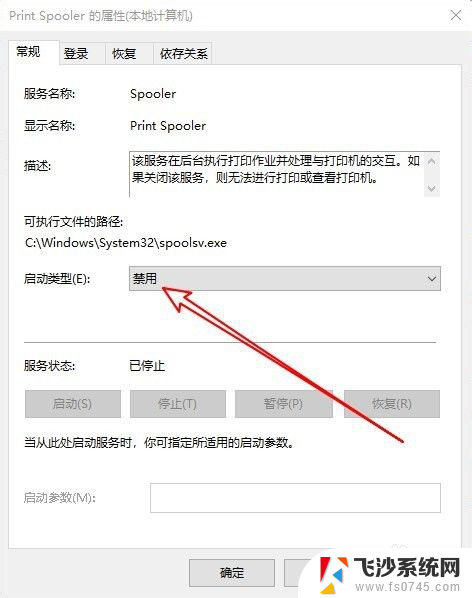
6.然后选择弹出菜单中的“自动”菜单项,接着点击“启动”按钮就可以了。
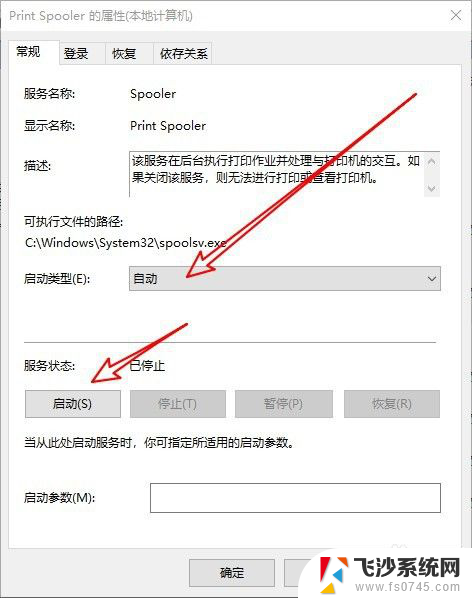
7.总结:
1、首先来看一下,在打印文件的时候提示“打印预览不可用”的情况。
2、右键点击左下角的“开始”按钮,在弹出菜单中选择“运行”的菜单项。
3、接着在打开的运行窗口中输入命令services.msc
4、接下来在打开的Windows10的服务窗口中找到Print Spooler的服务项。
5、在打开的服务窗口中点击“启动类型”的下拉按钮
6、然后选择弹出菜单中的“自动”菜单项,接着点击“启动”按钮就可以了。
以上就是打印照片不显示预览的全部内容,有出现这种现象的朋友可以尝试按照这些方法解决,希望对大家有所帮助。