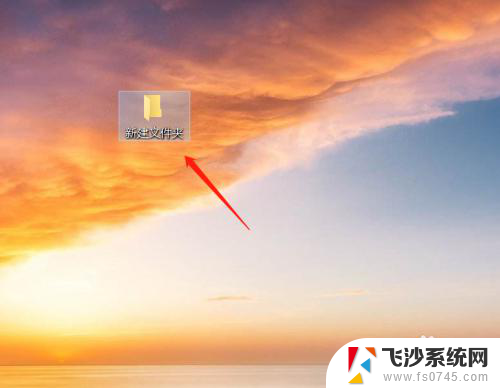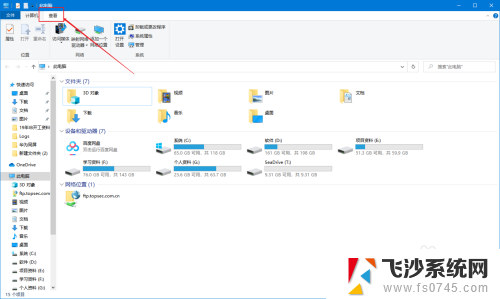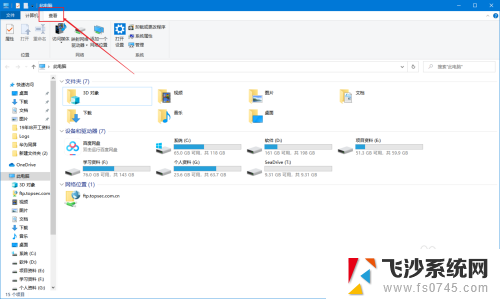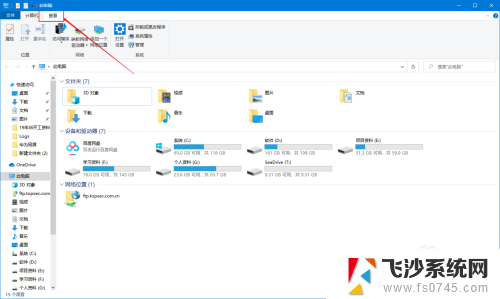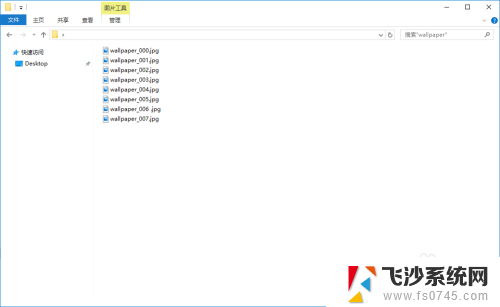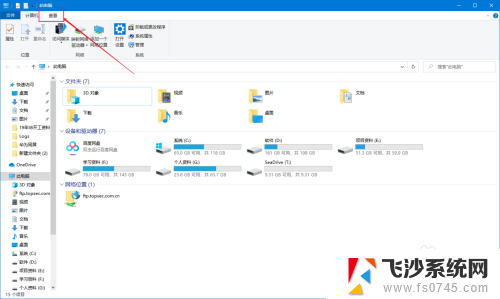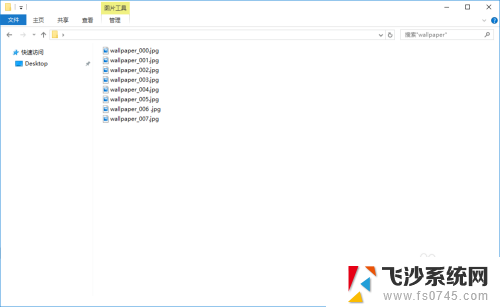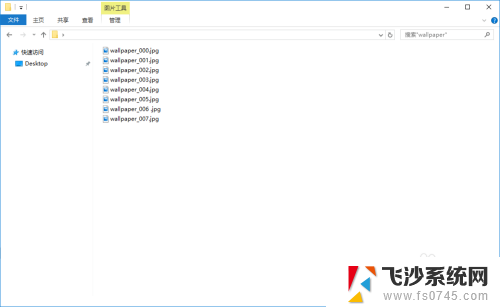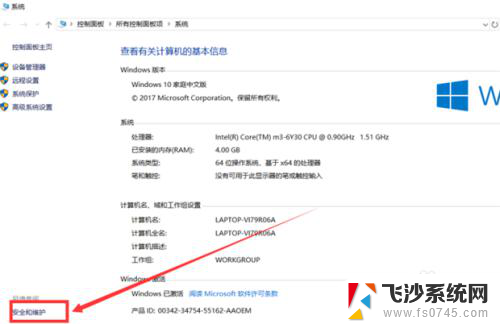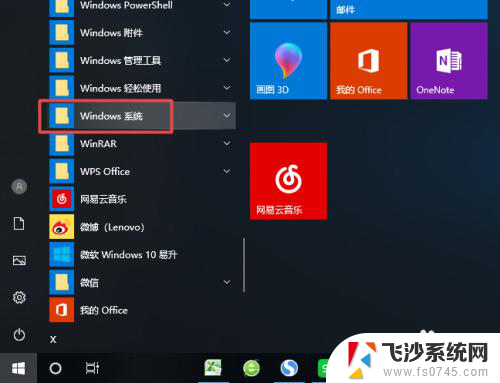怎么关闭预览窗口 win10电脑如何关闭文件预览窗口的显示
更新时间:2024-01-17 08:42:31作者:xtliu
当我们在Windows 10电脑上处理文件时,经常会遇到预览窗口的显示,这可能会让我们感到有些困扰,幸运的是关闭文件预览窗口并不复杂。通过简单的几个步骤,我们就可以轻松地关闭文件预览窗口,让我们的工作环境变得更加整洁和高效。在本文中我们将介绍如何关闭预览窗口,以及一些注意事项,帮助您在Windows 10电脑上更好地管理文件预览的显示。
具体步骤:
1.点击电脑一个文件夹。
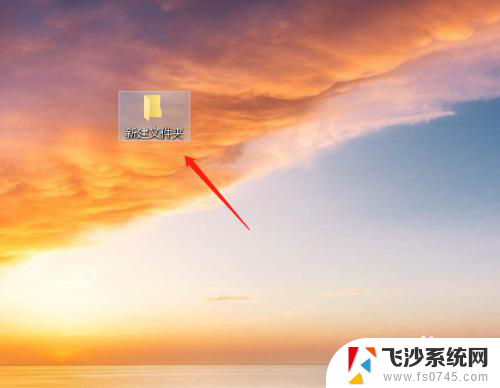
2.点击选钟一张图片,可以看到文件夹右边显示着预览窗口。
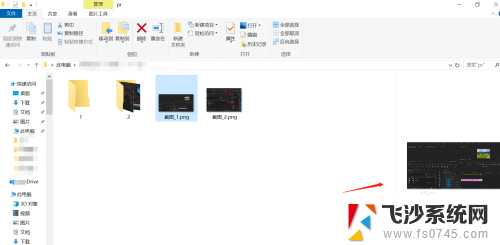
3.要把预览窗口关掉,需要点击文件夹上方的“查看”。然后可以看到“预览窗格”被选中的状态。
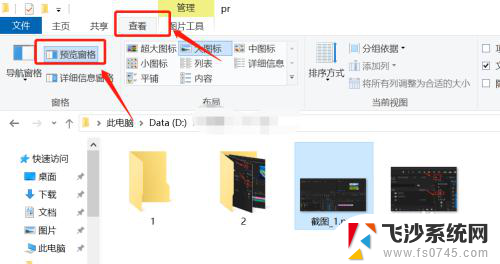
4.单击“预览窗格”,就可以取消窗口预览效果。如图所示。
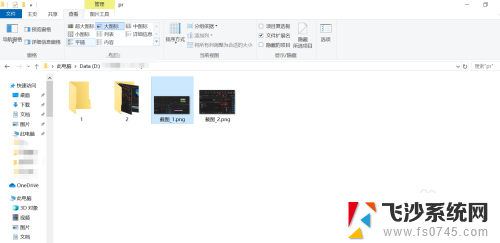
5.同理当文件夹右边出现详细信息预览窗格的时候。如图所示。
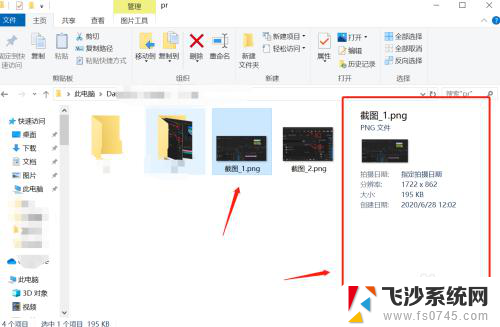
6.也是点击“查看”,然后取消选中“详细信息窗格”。效果如图。
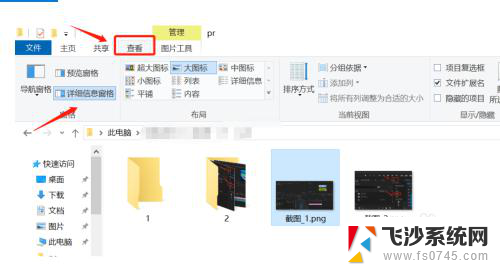
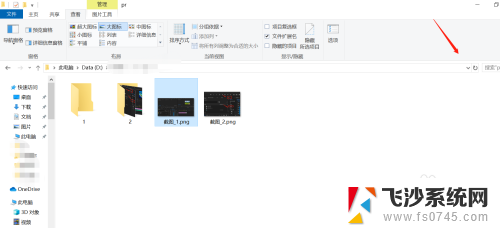
以上就是关闭预览窗口的全部内容,如果您还有疑问,可以参考以上步骤进行操作,希望这对您有所帮助。