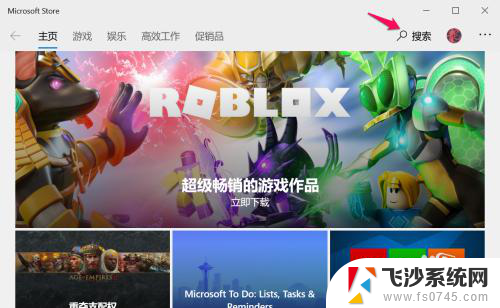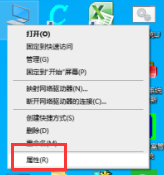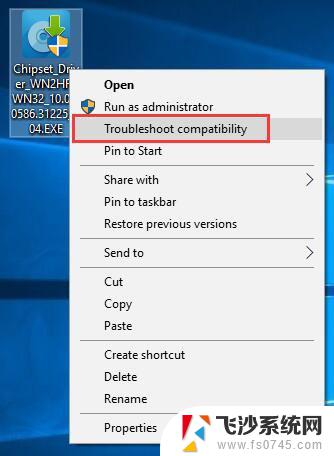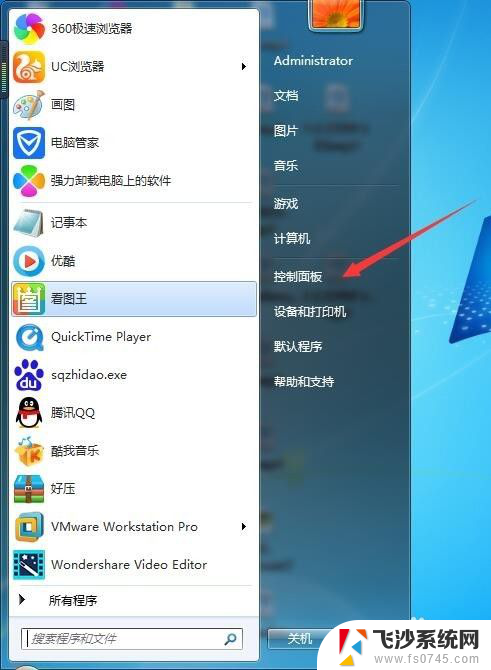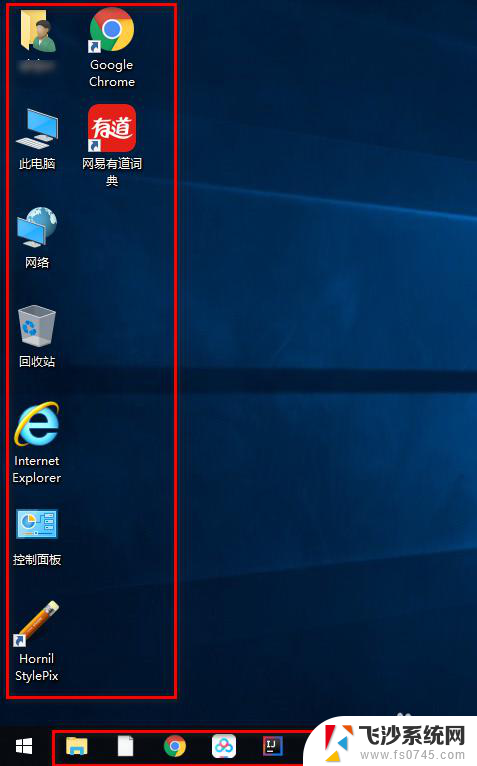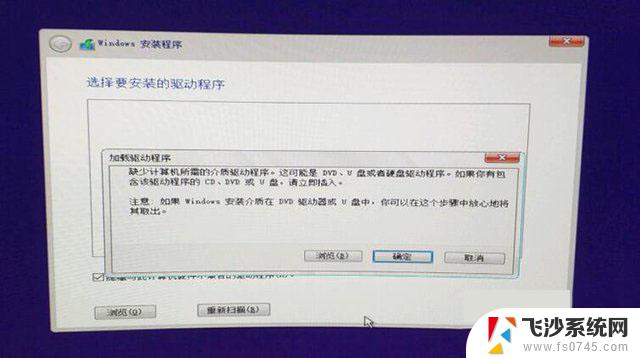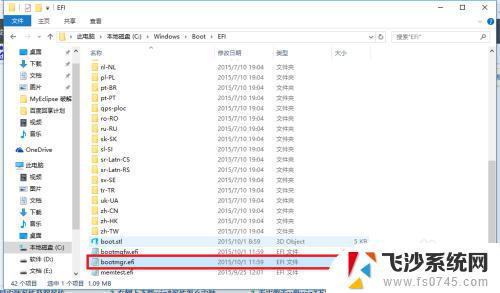win10安装程序 安全中心 Win10系统如何安装Windows安全中心应用程序
win10安装程序 安全中心,随着科技的不断发展,计算机操作系统成为了人们日常生活中不可或缺的一部分,而在众多操作系统中,Windows 10系统因其稳定性和强大的功能而备受青睐。随之而来的也是各种各样的安全威胁。为了更好地保护用户的电脑免受病毒和恶意软件的侵害,Windows 10系统推出了Windows安全中心应用程序。本文将介绍Win10系统如何安装Windows安全中心应用程序,以帮助用户提升电脑的安全性。
步骤如下:
1.右键点击开始按钮,在弹出菜单中选择设置的菜单项。
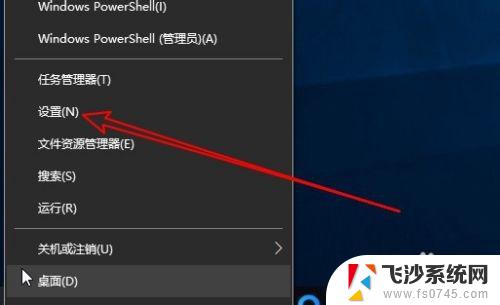
2.接下来在打开的Windows设置窗口中点击应用的图标。
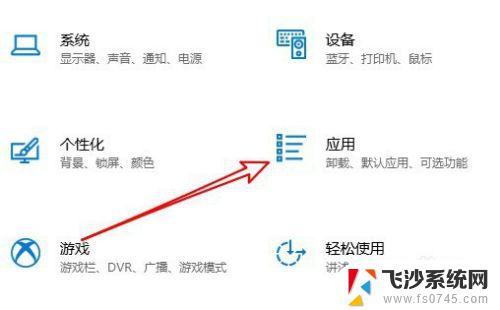
3.然后在打开的窗口中点击程序和功能的菜单项。
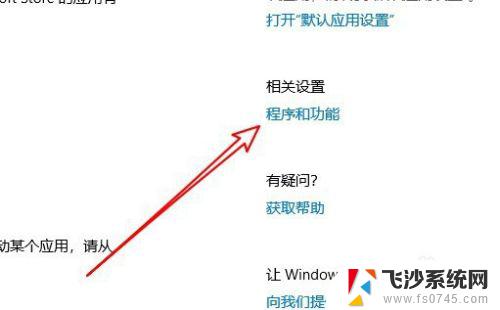
4.这时就会打开Windows10的Windows功能窗口,在窗口中找到Windows Defender应用程序防护的设置项。
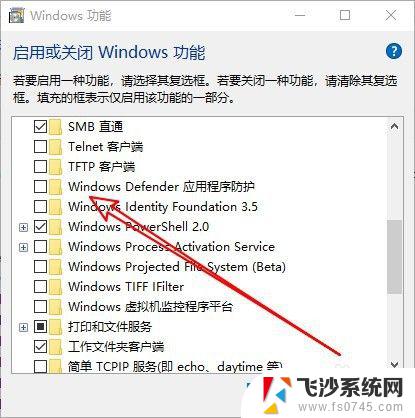
5.勾选该设置项前面的复选框后点击确定按钮。
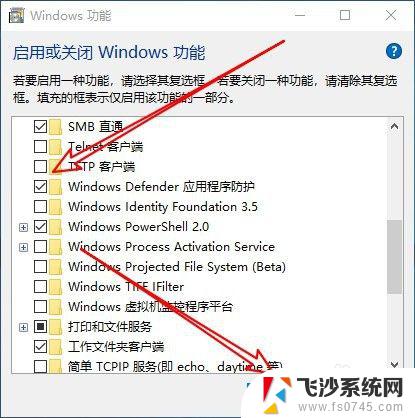
6.这时就会出现自动安装Windows安全中心的提示。

7.待安装完成后,会弹出需要重新启动的提示信息。
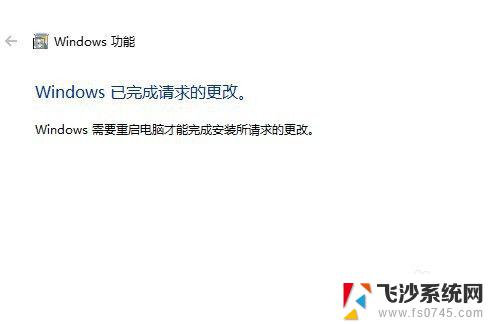
8.重新启动Windows10系统后,可以看到Windows安全中心已安装好了。
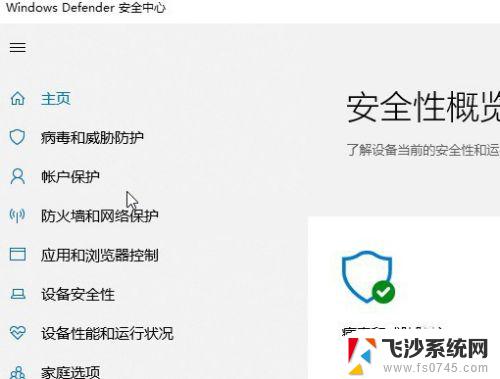
9.总结:
1、右键点击开始按钮,在弹出菜单中选择设置的菜单项。
2、接下来在打开的Windows设置窗口中点击应用的图标。
3、然后在打开的窗口中点击程序和功能的菜单项。
4、这时就会打开Windows10的Windows功能窗口,在窗口中找到Windows Defender应用程序防护的设置项。
5、勾选该设置项前面的复选框后点击确定按钮。
6、这时就会出现自动安装Windows安全中心的提示。
7、待安装完成后,会弹出需要重新启动的提示信息。
8、重新启动Windows10系统后,可以看到Windows安全中心已安装好了。
以上内容为Win10安装程序安全中心的全部内容,如果您遇到了这种情况,您可以按照小编的方法进行解决,希望这能帮助到您。