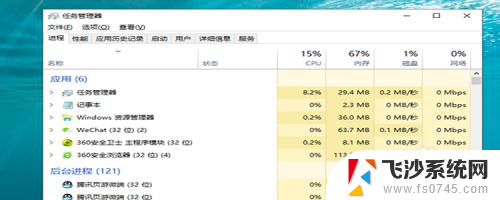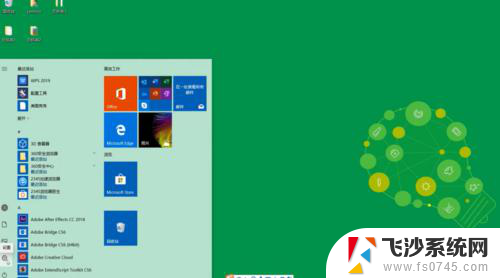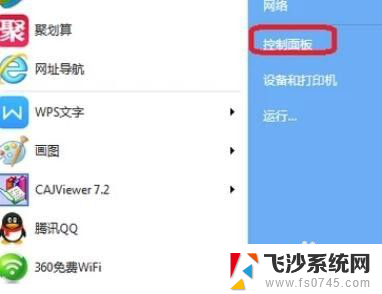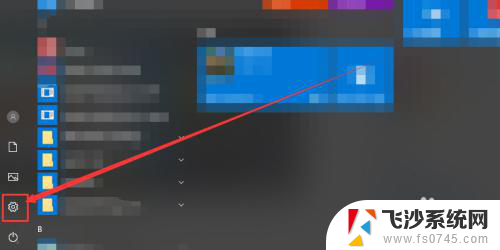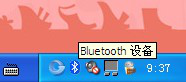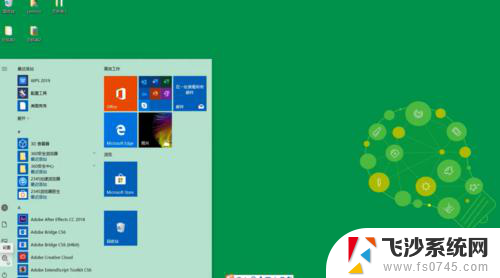台式电脑蓝牙无法连接怎么办 电脑蓝牙连接失败怎么办
当我们使用台式电脑连接蓝牙设备时,有时会遇到无法连接或连接失败的情况,这种问题可能是由于驱动程序不兼容、设备故障或操作不当等原因导致的。面对这种情况,我们可以采取一些简单的方法来解决,让台式电脑顺利连接蓝牙设备。接下来我们就来探讨一下,当台式电脑蓝牙无法连接或连接失败时应该怎么办。
具体步骤:
1.打开任务管理器。
打开任务管理器的方法就是按住键盘上的快捷键“ctrl+shift+esc”,这是一个组合键。按住他们便可以调出任务管理器界面。
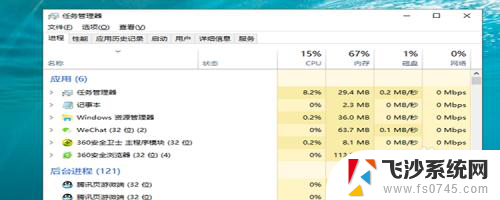
2.找到“服务”链接。
进入了任务管理器的界面之后,在顶部有很多的菜单栏。在顶部的右端找到“服务”这个菜单,点击展开,在下方找到“打开服务”。
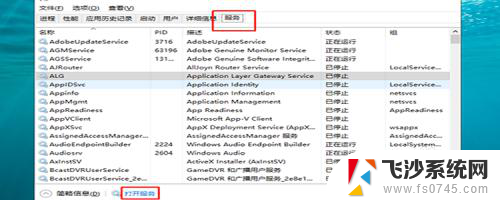
3.找到“蓝牙支持服务”。
单击了“打开服务”的链接之后,便进入到了服务的界面,在界面中,往下拉,找到“蓝牙支持服务”。
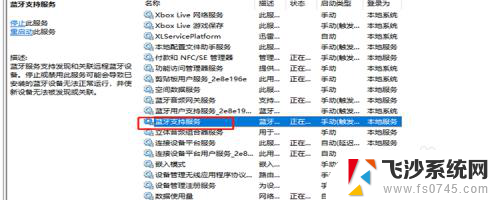
4.选择启动类型。
双击“蓝牙支持服务”,进入属性的设置界面,在界面中,找到“启动类型”的选项,将启动类型设置为“自动”。
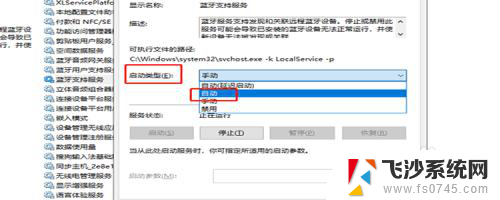
5.打开控制面板。
如果以上方法不能够解决问题,那么我们继续看第五步。在桌面的开始位置,找到“windows系统”,找到“控制面板”,进入控制面板,选择“设备和打印机”。
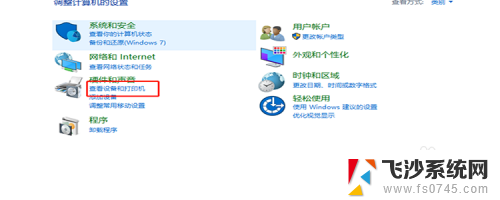
6.选择“管理设备”。
进入了设备和打印机的界面之后,在顶部的菜单中找到“文件”-》“设备管理器”,点击它。
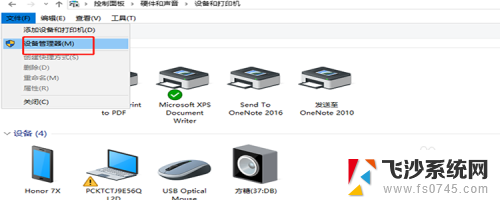
7.更新驱动程序。
进入了设备管理器之后,往下拉,找到“蓝牙”的设备,然后展开,选择第一个,然后右键单击,选择“更新驱动程序”即可。
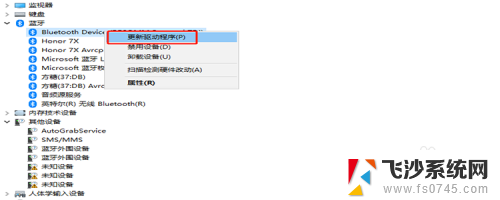
以上是台式电脑蓝牙无法连接的解决方法,如果需要的用户可以按照以上步骤操作,希望对大家有所帮助。